Korjaa VIDEO_DXGKRNL_FATAL_ERROR Windows 11/10:ssä
Jos näet Windows 11/10ssä (VIDEO_DXGKRNL_FATAL_ERROR)Windows-päivityksen(Windows Update) jälkeen sinisen näytön(Blue Screen) , jossa on pysäytysvirhe(Stop) VIDEO_DXGKRNL_FATAL_ERROR , tässä on joitakin ratkaisuja, jotka voivat auttaa sinua ongelman vianmäärityksessä. Tähän virhesanomaan voi liittyä virhekoodeja, kuten 0xD80310B0, x05F6C614D , 0x680B871E tai 0x96D854E5, ja se osoittaa, että Microsoft DirectX -grafiikkaytimen alijärjestelmä on havainnut rikkomuksen.
VIDEO_DXGKRNL_FATAL_ERROR
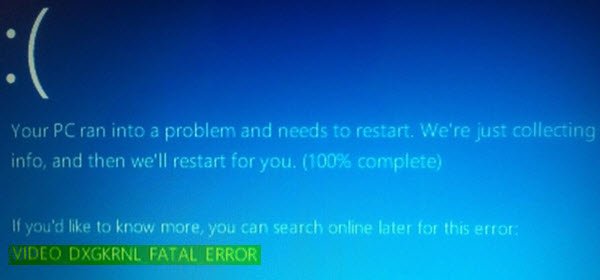
Jos saat tämän Stop Error -ilmoituksen(Stop Error) , tässä on muutamia asioita, joita voit kokeilla.
1] Reinstall/Update the Graphics Driver
Poista näytönohjain ja (Graphics) asenna(Driver) se uudelleen. Jos tämä ei ratkaise ongelmaasi, sinun on ehkä päivitettävä grafiikkaohjain(update the Graphics Driver) . Päivitä ohjain avaamalla Laitehallinta(Device Manager) . Kun olet avannut sen, laajenna Näyttösovittimet(Display adapters ) -vaihtoehto, napsauta ohjainta hiiren kakkospainikkeella ja valitse Päivitä ohjain(Update driver ) -vaihtoehto.
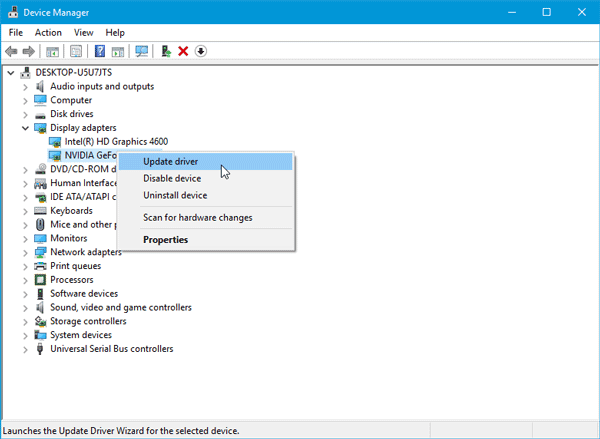
Sitten sinun täytyy käydä läpi näytön vaihtoehdot päivityksen viimeistelemiseksi. Tiedoksi, joidenkin ihmisten oli vaihdettava näytönohjain, koska se ei ollut yhteensopiva muiden laitteiden, kuten emolevyn, kanssa.
Jos sinun on poistettava Nvidia - ohjain, lataa uusin Nvidia-ohjain(download the latest Nvidia driver) sen poistamisen jälkeen ja asenna se. Muista asettaa Nvidia uudelleenkäynnistyksen jälkeen oletusgrafiikkasuorittimeksi(GPU) .
2] Asenna DirectX uudelleen(2] Reinstall DirectX)
Lataa uusin DirectX -versio Windows - versiollesi Microsoftilta(Microsoft) ja asenna se uudelleen järjestelmääsi.
3] Käytä järjestelmätiedostojen tarkistusta(3] Use System File Checker)
Järjestelmätiedostojen tarkistustyökalu(System File Checker) auttaa käyttäjiä etsimään muutoksia rekisteriavaimiin ja järjestelmätiedostoihin. Tämän jälkeen se voi palauttaa alkuperäisen tiedoston, jos se havaitsee muutoksia. Video_Dxgkrnl_Fatal_Error- viesti voi ilmestyä eri ohjelmistojen tai ohjaimien viimeaikaisten muutosten vuoksi. Suorita System File Checker ja tarkista, ratkaiseeko se ongelman vai ei.
4] Vianmääritys puhtaassa käynnistystilassa(4] Troubleshoot in Clean Boot State)
Ohjainpuolen ongelmat voidaan ratkaista myös Clean Bootilla(Clean Boot) . Jos et tiedä, Clean Boot ei ole muuta kuin järjestelmän käynnistämistä, kun kaikki muut kuin Microsoftin prosessit, käynnistykset ja palvelut on poistettu käytöstä. Tällä tavalla voit selvittää loukkausprosessin manuaalisesti.
Jos tarvitset lisäapua, voit tutustua Windowsin pysäytysvirheoppaaseemme(Windows Stop Errors Guide) .
Related posts
Korjaa Klif.sys Blue Screen -virhe Windows 11/10:ssä
Korjaa JÄRJESTELMÄPALVELUN POIKKEUS Blue Screen Windows 11/10:ssä
Korjaa c000021A kohtalokas järjestelmävirhe Windows 11/10:ssä
Korjaa hardlock.sys Blue Screen Of Death -virhe Windows 11/10:ssä
Korjaa TIMER_OR_DPC_INVALID Blue Screen Windows 11/10:ssä
Korjaa intelppm.sys Blue Screen -virhe Windows 11/10:ssä
Korjaa Ndu.sys BSOD -virhe Windows 11/10:ssä
DPC_WATCHDOG_VIOLATION Sininen näyttö Windows 11/10:ssä
Kuinka korjata Tcpip.sys Blue Screen -virhe Windows-tietokoneella
Korjaa 0xc0000135 Blue Screen -virhe Windows 11/10:ssä
KERNEL_MODE_HEAP_CORRUPTION Sininen näyttö Windows 11/10:ssä
Korjaa Black Screen of Death Windows 11/10:ssä; Jumissa mustalle näytölle
Korjaa WDF_VIOLATION Blue Screen -virhe Windows 11/10:ssä
Korjaa REFS_FILE_SYSTEM Blue Screen -virhe Windows 11/10:ssä
Ilmaiset Fake Blue Screen of Death -generaattorisovellukset Windows 10:lle
Korjaa EVENT TRACING FATAL ERROR Sinisen näytön virhe Windows PC:ssä
Kuinka korjata Orange Screen of Death Windows 11/10:ssä
Korjaa DATA_BUS_ERROR Blue Screen Of Death Windows 11/10:ssä
Korjaa Ntfs.sys epäonnistunut BSOD-virhe Windows 10:ssä
BlueScreenView:n käyttäminen Windows 11/10:ssä
