Korjaa VALORANT-yhteysvirhekoodit VAN 135, 68, 81 Windows 11/10:ssä
VALORANT on 5v5-hahmopohjainen taktinen FPS -sankariampuja, jossa tarkka ampumapeli kohtaa ainutlaatuiset agenttikyvyt – Riot Gamesin(Riot Games) kehittämä ja julkaisema Windows PC:lle. Tässä viestissä tarkastelemme ratkaisuja VALORANT-yhteysvirhekoodeihin VAN 135, 68, 81(VALORANT connection error codes VAN 135, 68, 81) , joita PC-pelaajat voivat kohdata Windows 11- tai Windows 10 -pelitietokoneissaan.

Saatat kohdata VALORANTille(VALORANT) usean tyyppisiä virhekoodeja, mutta VAN -tunniste liittyvät yleensä vain yhteysongelmiin. Useimmilla näistä virheistä ei ole erityisiä luetteloita Riot Games -tukisivulla, ja saatavilla on vain perustiedot mahdollisesta ongelmasta.
Käsittelemme näitä kolmea VALORANT-virhekoodia VAN 135, 68, 81(VALORANT error codes VAN 135, 68, 81) alla erillisissä alaotsikoissa, kunkin mahdollisten syiden ja ratkaisujen kera.
Kuinka korjata VALORANT- yhteysvirhekoodi VAN 135 ?
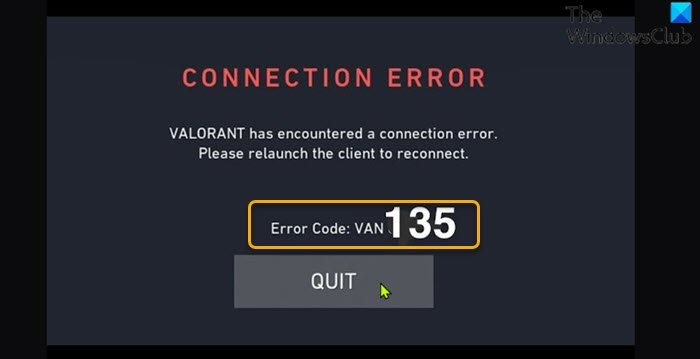
Kun kohtaat tämän ongelman, saat seuraavan täydellisen virhesanoman.
CONNECTION ERROR
VALORANT has encountered a connection error.
Please relaunch the client to reconnect.
Error Code: VAN 135
Ratkaisut(Solutions)
- Käynnistä sekä tietokone että Internet-laite uudelleen
- Suorita verkkoyhteyden vianmääritys(Run Network Connection Troubleshooter)
- Tarkista VALORANT-palvelimen tila
- Varmista(Make) , että sinulla on vakaa Internet-yhteys
- Poista VPN- asiakas tai poista välityspalvelin(Proxy) (jos mahdollista)
- Yleinen korjaus WiFi-ongelmiin
- Nollaa TCP/IP, Winsock ja tyhjennä DNS
- Käytä langallista (ethernet) yhteyttä
- Tarkista VALORANT-(Check VALORANT) peliohjelman pääsy palomuurin kautta(Firewall)
- Poista ja asenna uudelleen VALORANT ja Riot Vanguard
Katsotaanpa ratkaisut yksityiskohtaisesti.
Huomautus(Note) : Mitä tulee VALORANT- yhteysongelmiin, ratkaisut koskevat kaikkia tässä viestissä korostettuja VAN - virhekoodeja ja kaikkia muita, joita ei ole lueteltu tässä.
1] Käynnistä(Restart) sekä tietokone että Internet -laite uudelleen
Ensimmäinen asia, jonka voit yrittää ratkaista VALORANT-virhekoodin VAN 135(VALORANT error code VAN 135) , on käynnistää Windows10/11 - laitteesi uudelleen – tietokoneen(restarting the PC) uudelleenkäynnistys käynnistää pelin uudelleen ja samalla päivittää VALORANT - peliohjelman ja siihen liittyvät väliaikaiset tiedostot/tiedot. Sinun tulisi myös käynnistää Internet-laitteesi (reititin/modeemi) uudelleen ja katsoa, auttaako se.
2] Suorita verkkoyhteyden vianmääritys(Run Network Connection Troubleshooter)
Tämä ratkaisu edellyttää sisäänrakennetun Internet-yhteyksien vianmäärityksen suorittamista Windows 10/11 :lle . Ohjattu toiminto voi auttaa diagnosoimaan ja korjaamaan laitteesi Wi-Fi- ongelmia.(Wi-Fi)
3] Tarkista VALORANT-palvelimen tila
Täällä sinun on varmistettava, että VALORANT - pelipalvelin on toiminnassa käymällä osoitteessa status.riotgames.com – jos palvelin ei toimi, sinulla ei ole muuta vaihtoehtoa kuin odottaa, että palvelin palaa verkkoon.
Jos tämä ei pidä paikkaansa, kokeile seuraavaa ratkaisua.
4] Varmista, että sinulla on vakaa Internet-yhteys
Tämä ratkaisu edellyttää, että suoritat Internetin nopeustestin(run an internet speed test) Internet-yhteytesi tarkistamiseksi. Kirjoita muistiin ping-, lataus- ja lataustulokset. Internetin nopeustestin tuloksen perusteella, jos ping on liian korkea (yli 100 ms) tai jos latausnopeus on liian alhainen (alle 1 Mbps), tämä voi olla syyllinen ongelmaan. Voit korjata tämän katkaisemalla muut laitteet verkosta ja pysäyttämällä kaikki käynnissä olevat lataukset. Jos ongelma jatkuu, ota yhteyttä Internet- palveluntarjoajaasi(ISP) tai kokeile seuraavaa ratkaisua.
5] Poista VPN-(Uninstall VPN) asiakas tai poista välityspalvelin(Proxy) (jos mahdollista)
Tämä on tunnettu korjaus useimpiin yhteysongelmiin Windows PC :ssä – se edellyttää, että yrität poistaa VPN-ohjelmiston(uninstall your VPN software) tai minkä tahansa välityspalvelimen tietokoneesta. Jos tämä ei ratkaissut käsillä olevaa ongelmaa, voit kokeilla seuraavaa ratkaisua.
6] Yleinen korjaus WiFi-ongelmiin
Koska useimmat PC-pelaajien yhteydet pelialustoihin ovat WiFi-pohjaisia, tämä opas näyttää, kuinka voit ratkaista WiFi-ongelmia(troubleshoot WiFi problems) Windows 10/11 -tietokoneellasi.
7] Reset TCP/IP , Winsock ja tyhjennä DNS
Tämä ratkaisu edellyttää, että reset TCP/IP, Winsock and DNS settings ja tarkistat, onko ongelma ratkaistu.
8] Käytä langallista (ethernet) yhteyttä
Tämä on enemmän kiertotapa kuin ratkaisu. Täällä voit yksinkertaisesti käyttää langallista (ethernet) yhteyttä tai jos jostain syystä olet tällä hetkellä yhteydessä Ethernetin kautta ja kohtaat tämän ongelman, voit käyttää sen sijaan WiFi - liitäntää.
9] Tarkista VALORANT-(Check VALORANT) peliohjelman käyttö palomuurin kautta(Firewall)
Tämä ratkaisu edellyttää, että varmistat, että VALORANT-peliohjelmalla on pääsy Windowsin palomuurin kautta(VALORANT game client has access via Windows Firewall) . Jos sinulla on kolmannen osapuolen tietoturvaohjelmisto asennettuna Windows 10/11 -tietokoneellesi, katso ohjekirjasta kuinka sallit sovellukset palomuurin kautta.
10] Poista(Uninstall) ja asenna uudelleen VALORANT ja Riot Vanguard
Jos mikään ei ole auttanut tähän mennessä, voit poistaa sekä Riot Vanguardin että VALORANTin asennuksen(uninstall both Riot Vanguard and VALORANT) kokonaan (mieluiten käyttää kolmannen osapuolen ohjelmistojen poisto-ohjelmaa(third-party software uninstaller) ) ja ladata ja asentaa sitten VALORANT- sovelluksen uusin versio Windows 10/11 -tietokoneellesi.
Kuinka korjata VALORANT- yhteysvirhekoodi VAN 68 ?
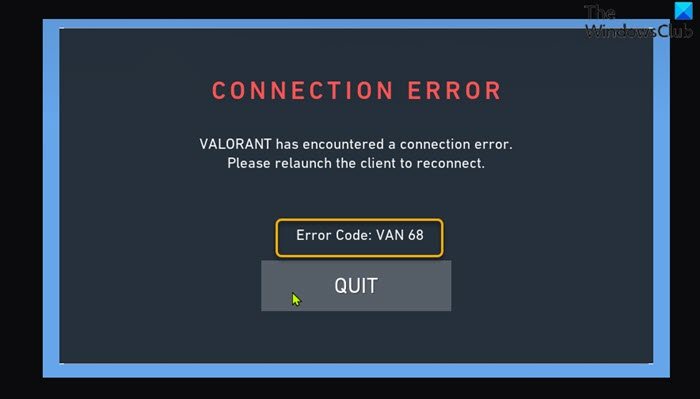
Kun kohtaat tämän ongelman, saat seuraavan täydellisen virhesanoman.
CONNECTION ERROR
VALORANT has encountered a connection error.
Please relaunch the client to reconnect.
Error Code: VAN 68
Tämän ongelman todennäköisimpiä syyllisiä ovat:
- Virheellinen verkkoasetus.
- Vanguard ei toimi.
- IPv6-ristiriita.
- Palomuuriongelma.
Ratkaisut(Solutions)
Seuraavassa on lisäratkaisuja, joita voit yrittää ratkaista tämän ongelman;
- Vaihda Google Public DNS:ään
- Poista IPv6-protokolla käytöstä
- Yhdistä Mobile Hotspotin kautta
- Tarkista, onko Vanguard ( VGC ) -palvelu käynnissä
- Aseta välityspalvelimen asetukseksi Automaattinen
Katsotaanpa ratkaisut yksityiskohtaisesti.
1] Vaihda Google Public DNS:ään
Tämä ratkaisu edellyttää yksinkertaisesti vaihtamista Google Public DNS:ään(change to Google Public DNS) . Jos VALORANT-virhekoodin VAN 68(VALORANT error code VAN 68) -ongelma jatkuu, voit kokeilla seuraavaa ratkaisua.
2] Poista IPv6-protokolla käytöstä
Tämä ratkaisu edellyttää, että poistat IPv6-protokollan käytöstä Windows-pelitietokoneeltasi ja katsot, auttaako se.
3] Yhdistä Mobile Hotspotin kautta
Sen lisäksi, että muodostat yhteyden VALORANT - pelipalvelimeen WiFin(WiFi) tai Ethernetin kautta, tämä ratkaisu edellyttää yhteyden muodostamista Windows-tietokoneesi mobiilihotspotin kautta .(connect via mobile hotspot)
4] Tarkista(Check) , onko Vanguard ( VGC ) -palvelu käynnissä
Tee seuraava:
- Avaa Suorita-valintaikkuna painamalla Windows key + R
- Kirjoita Suorita-valintaikkunaan services.msc ja paina Enter avataksesi Palvelut(open Services) .
- Vieritä Palvelut(Services) - ikkunassa ja etsi VGC - palvelu.
- Kaksoisnapsauta(Double-click) merkintää muokataksesi sen ominaisuuksia.
- Napsauta ominaisuusikkunassa käynnistystyypin(Startup type) avattavaa valikkoa ja valitse Automaattinen(Automatic) .
- Varmista seuraavaksi, että palvelu on käynnistynyt.
- Napsauta Käytä(Apply) > OK tallentaaksesi muutokset.
- Käynnistä PC uudelleen.
Tee käynnistyksen yhteydessä seuraava:
Avaa komentokehote järjestelmänvalvojatilassa(Open command prompt in admin mode) .
Suorita CMD(CMD) - kehoteikkunassa alla oleva komento:
sc query vgc
Jos tulos sanoo, että palvelu ei ole saatavilla, sinun on poistettava ja asennettava uudelleen VALORANT ja Vanguard . Jos tulos kuitenkin palauttaa palvelun nimellä vgc , sinun on käynnistettävä Vanguard manuaalisesti suorittamalla alla oleva komento:
net start vgc
Kun komento on suoritettu, tarkista, onko käsillä oleva ongelma ratkaistu. Jos ei, kokeile seuraavaa ratkaisua.
5] Aseta välityspalvelimen asetuksiksi Automaattinen
Tämä ratkaisu edellyttää, että välityspalvelimen asetukset asetetaan automaattisiksi määrittämällä yleiset välityspalvelinasetukset(configuring Global Proxy Server Settings) Windows-tietokoneellesi.
Kuinka korjata VALORANT- yhteysvirhekoodi VAN 81 ?
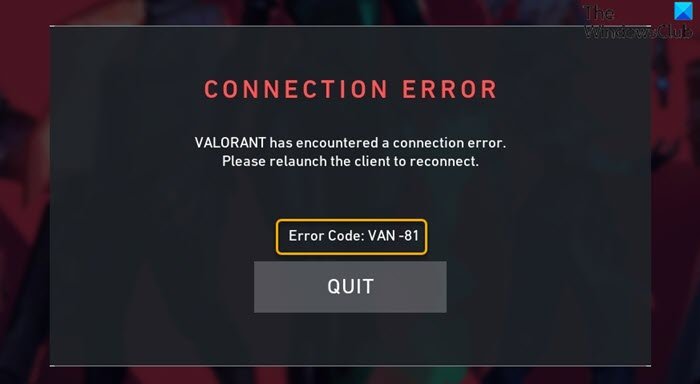
Kun kohtaat tämän ongelman, saat seuraavan täydellisen virhesanoman.
CONNECTION ERROR
VALORANT has encountered a connection error.
Please relaunch the client to reconnect.
Error Code: VAN 68
Ratkaisut(Solutions)
Seuraavassa on lisäratkaisuja, joita voit yrittää ratkaista tämän ongelman;
Tee seuraava:
- Avaa Suorita-valintaikkuna painamalla Windows key + R
- Kirjoita Suorita-valintaikkunaan msconfig ja avaa System Configuration -ikkuna painamalla Enter.
- Napsauta msconfig-ikkunassa Palvelut(Services) - välilehteä.
- Vieritä ja etsi VGC - palvelu.
- Valitse VGC -palvelun valintaruutu, jos sitä ei ole valittu.
- Napsauta Käytä(Apply) > OK .
- Napsauta kehotteessa Käynnistä uudelleen .(Restart)
Käynnistyksen yhteydessä ongelman pitäisi olla ratkaistu. Jos ei, paras ratkaisu on avata lippu Riot Games -tuen(Support) kautta – tukitiimillä voi olla parempi onni ratkaista virhekoodit.
Toivottavasti(Hope) tämä opas VALORANT- yhteysvirhekoodien VAN 135 , 68, 81 korjaamiseen Windows 11/10:ssä on sinulle hyödyllinen!
Related posts
Fix VALORANT ei käynnistynyt Windows PC:ssä
Korjaa VALORANT-peliohjelman virhekoodit 43, 7 Windows 11/10:ssä
Korjaa VALORANT-virhekoodit 31 ja 84 Windows PC:ssä
Korjaa Valorant-virhekoodit 5 ja 6 Windows PC:ssä
Korjaa VALORANT-virhekoodit 1 ja 12 Windows PC:ssä
Korjaa Bdeunlock.exe huono kuva, järjestelmävirhe tai ei vastaa -virheet
Korjaa BitLocker-asemasalausta ei voi käyttää, Virhe 0x8031004A
Korjaa Google-dokumenttien oikeinkirjoituksen tarkistus, joka ei toimi kunnolla
Korjaa Black Screen of Death Windows 11/10:ssä; Jumissa mustalle näytölle
Korjaa virhekoodi 0xc00d36c4 toistettaessa mediatiedostoja Windows 11/10:ssä
Korjaa Xbox-sovellukseen kirjautumisongelmat
Korjaa OneDrive-virhekoodi 0x8004de40 Windows 11/10:ssä
Korjauskansiota ei ole olemassa - Alkuperävirhe Windows PC:ssä
Korjaa Canon Printer Error 853 Windows 11/10:ssä
Korjaa Valorantin virheellinen käyttöoikeus muistiin
Korjaa Microsoft Store -virhe 0x80072F7D
Korjaa intelppm.sys Blue Screen -virhe Windows 11/10:ssä
Korjaa NVIDIA GeForce Experience -virhekoodi 0x0001
Valorant Vanguard anti-cheat on havainnut virheen
Korjaa Windows Update -virhe 0x80070422 Windows 10:ssä
