Korjaa vain kojelautatilassa avautuvat Tumblr-blogit
Tumblr on loistava alusta blogien lähettämiseen ja lukemiseen. Sovellus ei ehkä ole yhtä kuuluisa kuin Instagram tai Facebook tänään, mutta se on edelleen uskollisten käyttäjiensä suosikkisovellus ympäri maailmaa. Valitettavasti, kuten useiden sovellusten tapauksessa, se saattaa kohdata ärsyttäviä virheitä tai teknisiä virheitä.
Mikä Tumblr-blogit avautuu vain Dashboard-virheessä?(What is Tumblr Blogs only opening in Dashboard error?)
Yksi yleisesti raportoitu virhe on Tumblr - blogit, jotka avautuvat vain Dashboard - tilassa. Se tarkoittaa, että kun käyttäjä yrittää avata minkä tahansa blogin Dashboardin(Dashboard) kautta , mainittu blogi avautuu itse Dashboardissa(Dashboard) eikä eri välilehdellä, kuten sen pitäisi. Blogeihin pääseminen suoraan Dashboardista(Dashboard) voi tuntua siistiltä, mutta se saattaa pilata tottumasi Tumblr(Tumblr) - kokemuksen. Tässä artikkelissa olemme listanneet useita menetelmiä, jotka voivat auttaa sinua korjaamaan Tumblr - blogin, joka avautuu vain Dashboard - tilan ongelmassa.

Kuinka korjata Tumblr-blogi avautuu vain kojelautatilassa(How to Fix Tumblr Blog only opens in dashboard mode)
Useiden Tumblr -käyttäjien mukaan vain (Tumblr)Dashboardissa(Dashboard) avautuvien blogien ongelma ilmenee enimmäkseen sovelluksen verkkoversiossa. Siksi keskustelemme tämän ongelman ratkaisuista vain Tumblr -verkkoversiolle.
Tapa 1: Käynnistä blogi uudessa välilehdessä(Method 1: Launch Blog in New tab)
Kun napsautat blogia Tumblr Dashboardissa(Tumblr Dashboard) , blogi ponnahtaa näkyviin sivupalkkiin, joka näkyy tietokoneen näytön oikealla puolella. Sivupalkin(Sidebar) lähestymistapa on hyödyllinen, kun haluat käydä blogia nopeasti läpi . Pieni(Though) sivupalkki yhdistettynä reagoimattomaan hallintapaneeliin(Dashboard) on kuitenkin varmasti ärsyttävää, kun halusit vain lukea koko blogin.
Sivupalkkiominaisuus on Tumblrin sisäänrakennettu ominaisuus ,(Tumblr) joten sitä ei voi poistaa käytöstä. Kuitenkin helpoin ja suorin ratkaisu korjata Tumblr - blogin uudelleenohjaukset Dashboard - ongelmaan on avata blogi erilliselle välilehdelle. Voit tehdä sen kahdella tavalla:
Vaihtoehto 1: Napsauta hiiren kakkospainikkeella avataksesi linkin uudessa välilehdessä(Option 1: Using right-click to open link in new tab)
1. Käynnistä mikä tahansa verkkoselain(web browser) ja siirry Tumblr -verkkosivulle.
2. Kirjaudu sisään (Log in)Tumblr -tilillesi antamalla käyttäjätunnuksesi ja salasanasi.
3. Etsi nyt blogi(blog) , jota haluat tarkastella, ja napsauta blogin nimeä tai otsikkoa. Blogi avautuu sivupalkkinäkymään.
4. Napsauta tässä hiiren kakkospainikkeella blogin kuvaketta(right-click on the icon) tai otsikkoa ja napsauta Avaa -linkkiä uudessa välilehdessä(Open link in the new tab) alla kuvatulla tavalla.
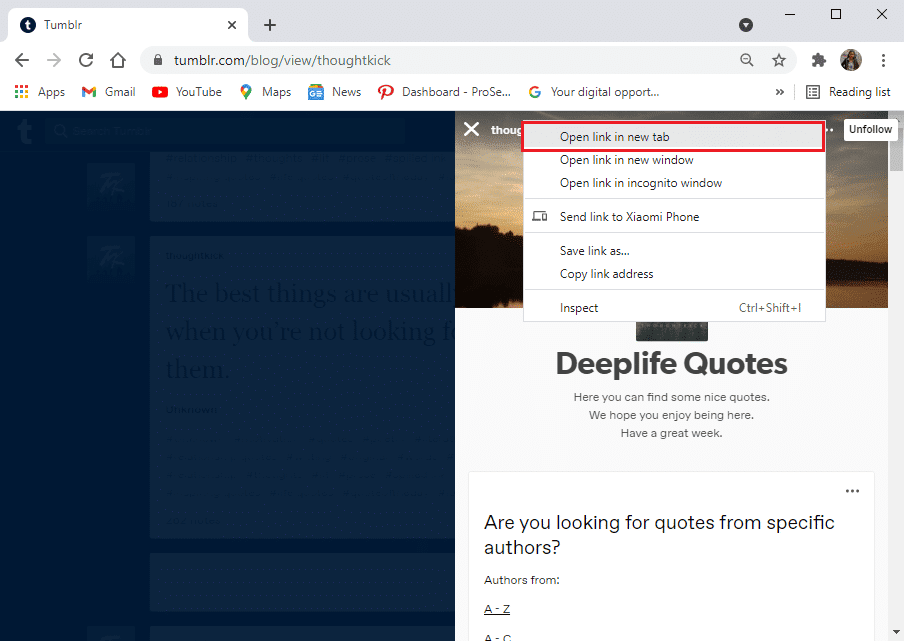
Blogi avautuu selaimesi uuteen välilehteen, ja voit nauttia sen lukemisesta.
Vaihtoehto 2: Hiiren ja näppäimistön pikanäppäinten käyttäminen(Option 2: Using mouse & keyboard shortcuts)
Sinulla on myös mahdollisuus avata blogi uudelle välilehdelle hiiren tai näppäimistön avulla seuraavasti:
1. Vie osoitin blogilinkin päälle ja paina hiiren keskipainiketta(middle mouse button) käynnistääksesi blogi uudessa välilehdessä.
2. Vaihtoehtoisesti voit käynnistää blogin uudella välilehdellä painamalla Ctrl key + left mouse button
Lue myös: (Also Read:) Kuinka poistaa viestejä Snapchatissa(How to Delete Messages on Snapchat)
Tapa 2: Käytä Google Chrome -laajennusta (Method 2: Use Google Chrome Extension )
Google Chrome tarjoaa vaikuttavia Chrome -laajennuksia, jotka voit lisätä siihen paremman ja nopeamman selauskokemuksen saavuttamiseksi. Koska blogin napsauttaminen Tumblrissa(Tumblr) avaa sen sivupalkkinäkymässä, voit käyttää Google -laajennuksia korjaamaan Tumblr - blogi avautuu vain kojelautatilassa(Dashboard) . Nämä laajennukset ovat hyödyllisiä, kun haluat avata linkkejä uudelle välilehdelle, ei samalla sivulla.
Lisäksi sinulla on mahdollisuus mukauttaa ja ottaa käyttöön nämä laajennukset yksinomaan Tumblr - istuntoja varten. Voit käyttää pitkään uusi välilehti(long-press new tab ) -laajennusta tai napsauttaa välilehteä.(click to tab.)
Lisää nämä laajennukset Google Chromeen(Google Chrome) noudattamalla annettuja ohjeita :
1. Käynnistä Chrome ja siirry Chrome-verkkokauppaan.(Chrome web store.)
2. Hae hakupalkista(search bar) "pitkä painallus uusi välilehti"- tai " click to tab " -laajennukset . Olemme käyttäneet esimerkkinä pitkään painettua uusi välilehti -laajennusta. Katso alla olevaa kuvaa.

3. Avaa pitkään painallus uusi välilehti(long-press new tab) -laajennus ja napsauta Lisää Chromeen(Add to Chrome) kuvan mukaisesti.
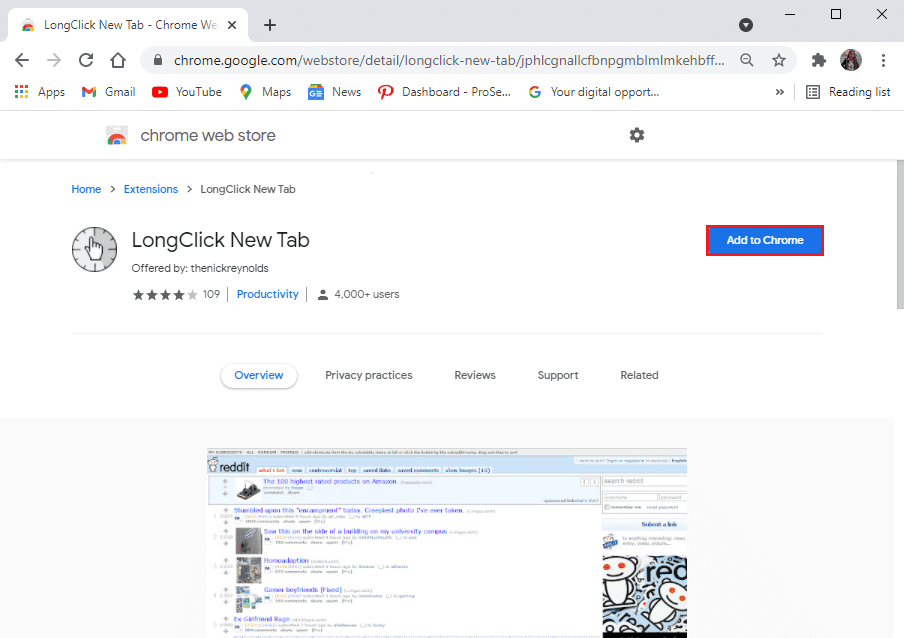
4. Napsauta uudelleen Lisää laajennus(Add extension) alla olevan kuvan mukaisesti.
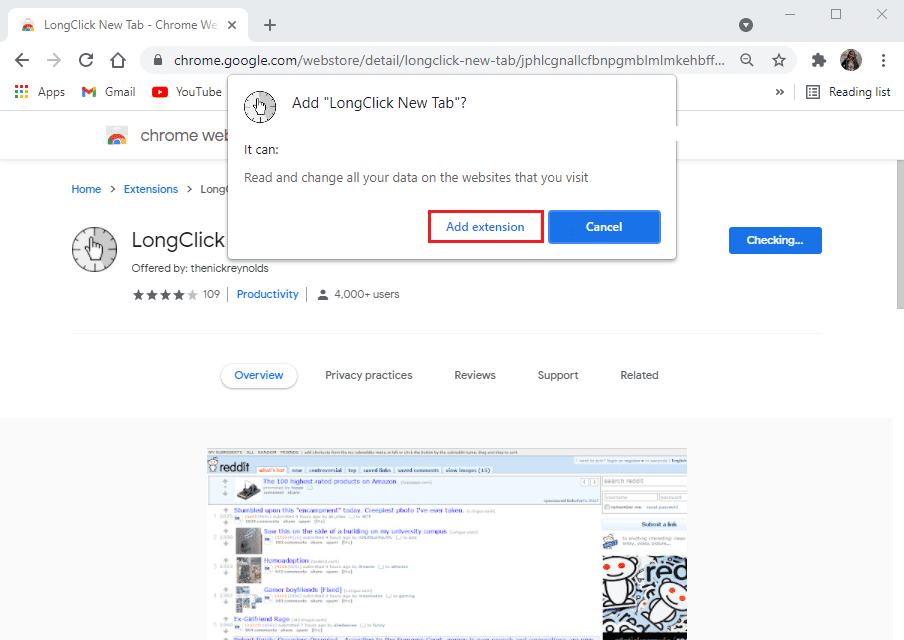
5. Kun olet lisännyt laajennuksen, lataa Tumblr Dashboard uudelleen .
6. Etsi blogi(blog) , jonka haluat avata. Napsauta blogin nimeä(name) noin puoli sekuntia avataksesi sen uudelle välilehdelle.
Tapa 3: Näytä piilotetut blogit (Method 3: View Hidden Blogs )
Blogin avausongelman ohella Dashboard -tilassa Tumblrissa(Tumblr) saatat kohdata myös piilotettuja blogeja. Kun napsautat päästäksesi näihin blogeihin, se johtaa sivua ei löydy(page not found) -virheeseen.
Tumblr - käyttäjä saattaa ottaa piilotusominaisuuden käyttöön
- Vahingossa – Tämä sallii vain järjestelmänvalvojan tai käyttäjän käyttää blogia niin piilossa.
- Tietosuojan takaamiseksi – Vain sallitut käyttäjät voivat tarkastella blogia.
Piilota-ominaisuus saattaa kuitenkin estää käyttäjiä pääsemästä ja avaamasta blogejasi.
Näin voit poistaa piilotusominaisuuden käytöstä Tumblrissa:
1. Kirjaudu sisään (Log in)Tumblr -tilillesi ja napsauta profiilikuvaketta(profile icon) näytön oikeassa yläkulmassa.
2. Siirry kohtaan Asetukset(Settings) kuvan mukaisesti.

3. Näet luettelon kaikista blogeistasi Blogi(Blog) -osiossa.
4. Valitse blogi(blog) , jonka haluat näyttää.
5. Vieritä alas ja siirry Näkyvyys(Visibility) -osioon.
6. Kytke lopuksi pois päältä Piilota (Hide) <name of your blog>.
Se siitä; blogi avautuu ja latautuu nyt kaikille Tumblr - käyttäjille, jotka yrittävät käyttää sitä.
Lisäksi käyttäjät voivat tarvittaessa käyttää blogia uudella välilehdellä.
Suositus:(Recommended:)
- 4 parasta sivupalkkisovellusta Androidille(4 Best Sidebar Apps for Android)
- Android TV vs Roku TV: kumpi on parempi?(Android TV vs Roku TV: Which is Better?)
- Korjaa HBO Max, joka ei toimi Rokussa(Fix HBO Max Not Working on Roku)
- Discord-peittokuvan poistaminen käytöstä(How to Disable Discord Overlay)
Toivomme, että tästä oppaasta oli apua, ja pystyit korjaamaan Tumblr-blogin, joka avautuu vain Dashboard-ongelmassa(fix the Tumblr blog that only opens on Dashboard issue) . Jos sinulla on kysyttävää tai ehdotuksia artikkelista, kerro meille alla olevassa kommenttiosassa.
Related posts
Korjaa tietokone, joka ei mene lepotilaan Windows 10:ssä
Fix Developer Mode -paketti ei onnistunut asentamaan Virhekoodia 0x80004005
Korjaa työpöydän kuvakkeet, jotka on muutettu ruutunäkymätilaan
Korjaa Windows 10:n lepotila, joka ei toimi
Korjaa tietokoneen kaatumiset vikasietotilassa
Sovellusvirheen 0xc0000005 korjaaminen
Korjaa Tämä Windowsin kopio ei ole aito Virhe
Korjaa Windowsin varmuuskopiointi epäonnistui virheellä 0x807800C5
Korjaa Windows Tietokone käynnistyy uudelleen ilman varoitusta
Korjaa väliaikaisten tiedostojen poistaminen ei onnistu Windows 10:ssä
Korjaus ei voi ottaa Windows Defenderiä käyttöön
Korjaus Windows ei voi kommunikoida laitteen tai resurssin kanssa
5 tapaa korjata Steam Thinks -peli on käynnissä
Korjaa Alt+Tab ei toimi Windows 10:ssä
Korjaa riittämättömät järjestelmäresurssit API-virheen suorittamiseksi
Korjaa Windows 7 -päivitykset, jotka eivät lataudu
Kuinka korjata Avast, joka ei avaudu Windowsissa
Korjaa verkkosovittimen virhekoodi 31 Laitehallinnassa
Korjaa Windows Update -virhekoodi 0x80072efe
Kuinka korjata Firefox ei toista videoita (2022)
