Korjaa UPnP ei onnistunut -virhe Xbox Onessa
Jos Xbox Onen(Xbox One) virtajohto katkeaa yhtäkkiä, pelaamiseen voi olla vaikea palata. Saatat myös nähdä virheilmoituksen, jossa on seuraava viesti – UPnP ei onnistunut(UPnP not successful) . Pelkästään Xbox Onen(Xbox One) uudelleenkäynnistäminen voi korjata ongelman, mutta sinun on noudatettava lisävaiheita, jos ongelma jatkuu.
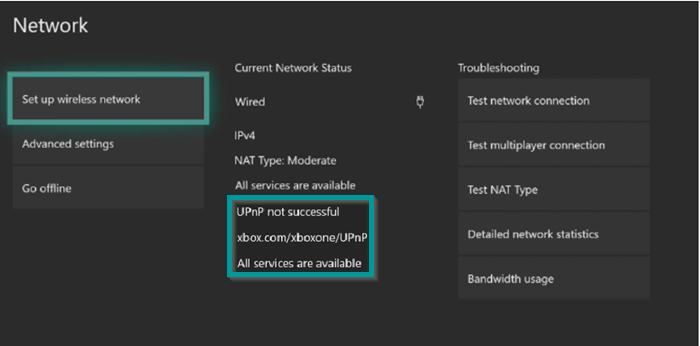
UPnP ei onnistunut -virhe Xbox Onessa(Xbox One)
Universal Plug and Play tai UPnP on jotain, jota Xbox käyttää reitittimen määrittämiseen moninpeliä ja chattia varten. Jos saat UPnP ei onnistunut(UPnP not successful) -virheen, toimi seuraavasti:
- Kirjaudu sisään reitittimesi asennussivulle
- Siirry reitittimen Lisäasetukset-osioon
- Valitse "Lisäasetukset"
- Avaa UPnP-sivu
- Tarkista, onko UPnP käytössä
- Ota UPnP uudelleen käyttöön
- Käynnistä Xbox One , reititin ja modeemi uudelleen.
Lue lisää saadaksesi täydelliset tiedot.
Kirjaudu sisään reitittimesi asennussivulle
Siirry reitittimesi kirjautumissivulle. Voit etsiä verkosta oppaita, jotka liittyvät tiettyyn malliisi kirjautumiseen. Tässä käytän NETGEAR- reititintä. Joten korostan siihen liittyviä vaiheita Universal Plug and Play -toiminnon käyttöön ottamiseksi tai poistamiseksi käytöstä .
Käynnistä verkkoselain tietokoneesta tai mobiililaitteesta, joka on yhdistetty reitittimesi verkkoon.
Kirjoita reitittimen kirjautumissivu(login page) avataksesi kirjautumisikkunan.
Anna(Enter) reitittimen käyttäjätunnus ja salasana (käyttäjätunnuksen ja salasanan tulee olla isojen ja pienten kirjainten välinen ero).
Tarkista, onko UPnP käytössä
Kun olet valmis, peruskotisivun pitäisi(Home) latautua.
Siirry nyt reitittimen ' Lisäasetukset(Advanced) ' -osioon ja valitse ' Lisäasetukset(Advanced Setup) '.

Vieritä täällä alas löytääksesi UPnP - linkin. Napsauta sitä avataksesi UPnP - sivun.
Oletuksena tämä UPnP -valintaruutu on valittuna. Jos Turn UPnP On -valintaruutu on poistettu, reititin ei salli minkään laitteen ohjata automaattisesti reitittimen resursseja, kuten portin edelleenohjausta. Poista UPnP käytöstä .
Tallenna muutokset, kun olet valmis.
Ota UPnP uudelleen käyttöön
Käynnistä Xbox One , reititin ja modeemi uudelleen.
Siirry jälleen reitittimesi UPnP -valikkoon.(UPnP)

Ota UPnP käyttöön ja tallenna muutokset.
Kun olet nollannut reitittimesi:
- Käynnistä Xbox-konsoli uudelleen.
- Paina Xbox-painiketta.
- Select System > Settings > General > Network .
- Tarkista asetuksesi uudelleen varmistaaksesi, että UPnP - viesti on poissa.
Jos UPnP ei vieläkään toimi tai jos reitittimesi ei tue sitä, voit myös yrittää käyttää reitittimen DMZ- , Port Forwarding- tai Port Triggering -ominaisuuksia.
Kaikki parhaat.
Related posts
Kuinka ottaa Xbox One käyttöön lapsellesi
Twitterin jakamisen määrittäminen Xbox Onessa
10 parasta taistelupeliä Xbox Onelle
Kuinka asettaa ja käyttää mukautettua kuvaa Gamerpiciksi Xbox Onessa
Kuinka ottaa, jakaa, poistaa ja hallita kuvakaappauksia Xbox Onella
Dolby Visionin käyttöönotto Xbox Onessa
10 parasta roolipeliä tai roolipeliä Xbox Onelle
Piilota sähköpostiosoitteesi Xbox One Dashboardissa
Apex Legends -peli Windows PC:lle, Xbox Onelle ja PlayStation 4:lle
Xbox One -ohjaimen päivittäminen Windows 11/10 -tietokoneessa
DNS-palvelimen asetusten muuttaminen Xbox Onessa nopeuttaaksesi sitä
Verkkokameran käyttäminen Xbox One for Video -sovelluksessa tai mikrofonin kanssa
Sovellusten ja pelien ryhmittely Xbox Onessa
En kuule pelien ääntä tai muita pelaajia Xbox Onella
Muuta automaattisesti Xbox One -sovelluksen Sunrise & Sunset -teemoja
Ei ääntä tai ääntä pelatessasi pelejä Xbox Onella
Pelileikkeiden tallentaminen, muokkaaminen, jakaminen, poistaminen ja hallinta Xbox Onella
Älä häiritse -tilan ja ajoitettujen teemojen käyttäminen Xbox Onessa
Kuinka muuttaa Xbox One -ohjaimen painikkeita PC:llä ja Xbox Onella
Kuinka lahjoittaa jollekulle digitaalinen peli Xbox Onella ja Windows 10:llä
