Korjaa Twitter-virhe: Joidenkin mediatiedostojen lataaminen epäonnistui
Monet Twitterin(Twitter) käyttäjät valittavat saavansa virheilmoituksen, jonka mukaan Jotkin mediasi eivät latautuneet,(Some of your media failed to upload) kun he lähettävät twiitin, johon on liitetty mediaa. Tämä voi olla turhauttavaa, jos saat toistuvasti tämän virheen etkä voi liittää mediaa Twitterissä(Twitter) oleviin twiitteihin . Lue(Read) tämän oppaan loppuun asti, kuinka voit korjata osan median lähetys epäonnistui -virheestä.
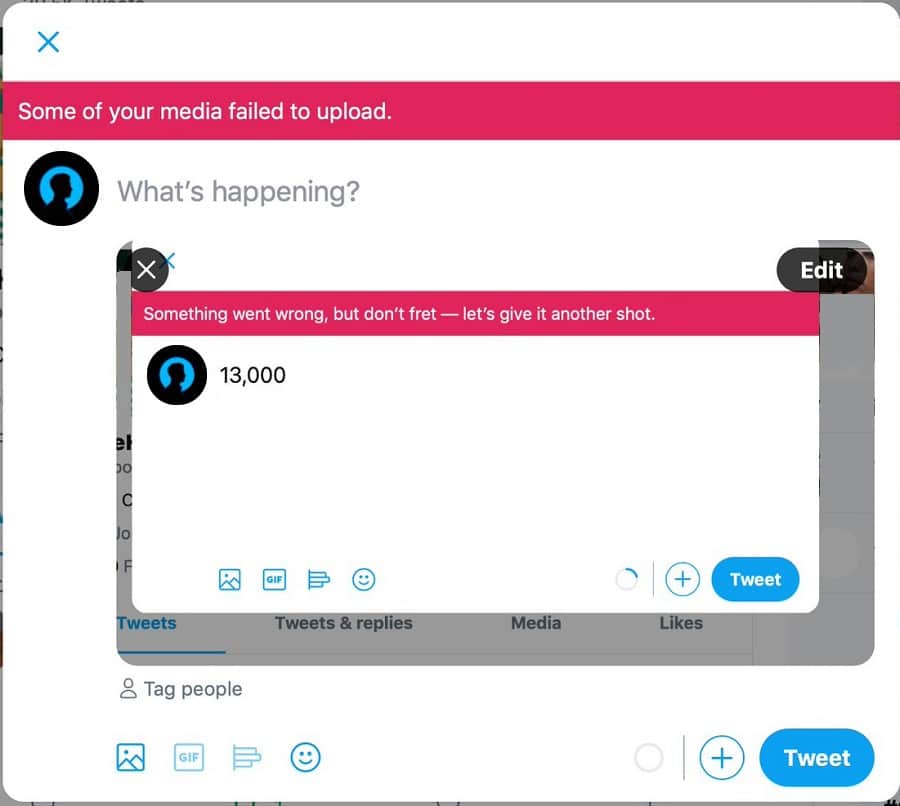
Twitter-virheen korjaaminen: Joidenkin mediatiedostojen lataaminen epäonnistui(How to Fix Twitter Error: Some of your media failed to upload)
Syitä siihen, miksi jotkin mediasi eivät voineet ladata Twitter-virhe(Reasons for some of your media failed to upload Twitter error)
Yleisimmät syyt, miksi saatat kohdata tämän Twitter - virheen, ovat:
1. Uusi Twitter-tili: (1. New Twitter Account:) Twitter estää sinua lähettämästä mitään, ellet läpäise sen turvatarkastuksia. Se tapahtuu yleensä Twitter - käyttäjille, jotka ovat äskettäin luoneet tilit tälle alustalle, ja käyttäjille, joilla ei ole paljon seuraajia.
2. Rikkomus:(2. Violation:) Jos rikot tämän alustan määrittelemiä käyttöehtoja , (violating the terms and conditions)Twitter saattaa estää sinua lähettämästä twiittejä.
Noudata(Follow) mitä tahansa annetuista menetelmistä ratkaistaksesi Twitterin(Twitter) joidenkin mediatiedostojesi lataus epäonnistui:
Tapa 1: Läpäise suojausreCAPTCHA-haaste(Method 1: Pass Security reCAPTCHA challenge)
Monet käyttäjät pystyivät korjaamaan osan mediastasi epäonnistui lähettäessäsi Twitter -virheen ohittaen Googlen(Google) reCAPTCHA-tietoturvahaasteen. Kun olet suorittanut reCAPTCHA-haasteen, Google lähettää vahvistuksen, jossa vahvistetaan, että et ole robotti ja että saat tarvittavat luvat takaisin.
Aloita reCAPTCHA-haaste noudattamalla annettuja vaiheita:
1. Siirry Twitter-tilillesi(Twitter account) ja lähetä tilillesi satunnainen tekstitwiitti(random text tweet) .
2. Kun painat Tweet - painiketta, sinut ohjataan Googlen reCAPTCHA-haastesivulle.(Google reCAPTCHA challenge page.)
3. Valitse näytön alareunassa näkyvä Käynnistä -painike.(Start)
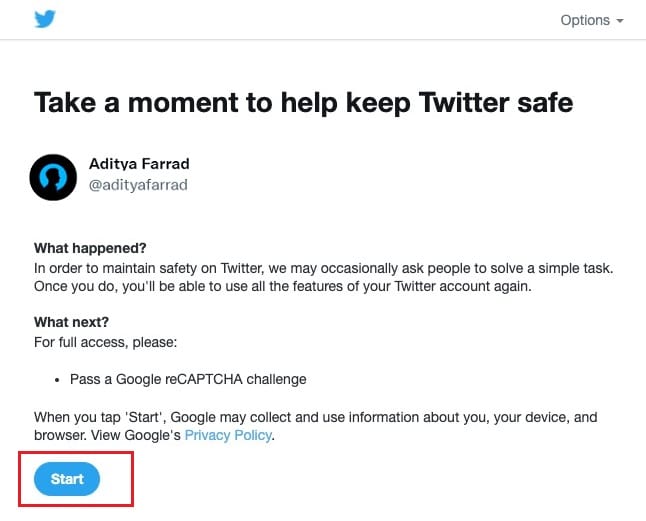
4. Nyt sinun on vastattava. Oletko robotti? (Are you a robot?)Kysymys varmistaaksesi, että olet ihminen. Valitse valintaruutu En ole robotti(I’m not a robot) ja valitse Jatka. (Continue. )

5. Näyttöön tulee uusi sivu, jossa on kiitosviesti(Thank you message) . Napsauta tästä Jatka Twitteriin -painiketta(Continue to Twitter button)
6. Lopuksi sinut ohjataan Twitter-profiiliisi(Twitter profile) .
Voit yrittää tehdä twiitin medialiitteellä tarkistaaksesi, onko virhe korjattu.
Lue myös: (Also Read:) Kuvien korjaaminen Twitterissä ei lataudu(How to Fix Pictures in Twitter not Loading)
Tapa 2: Tyhjennä selaushistoria(Method 2: Clear Browsing History)
Selainhistorian tyhjentäminen on mahdollinen ratkaisu moniin pieniin ongelmiin, mukaan lukien joidenkin mediatiedostojesi lataus epäonnistui Twitterissä(Twitter) . Näin voit tyhjentää selaushistorian Google Chromessa(Google Chrome) :
1. Käynnistä Chrome-selain(Chrome web browser) ja napsauta kolmen pisteen kuvaketta(three-dotted icon) näytön oikeassa yläkulmassa päästäksesi valikkoon.
2. Napsauta Asetukset(Settings) kuvan mukaisesti.

3. Vieritä alas Tietosuoja ja turvallisuus -osioon(Privacy and Security section,) ja napsauta Tyhjennä selaustiedot(Clear browsing data) .

4. Napsauta Aikaväli(Time range) -kohdan vieressä olevaa avattavaa valikkoa ja valitse Kaikki aika tyhjentääksesi kaikki(All time to clear all) selaushistoriasi.
Huomautus:(Note:) Voit poistaa valinnan ruudusta Salasanat(Passwords) ja muut kirjautumistiedot, jos et halua poistaa tallennettuja kirjautumistietoja ja salasanoja.
5. Napsauta lopuksi Tyhjennä tiedot(Clear data) -painiketta tyhjentääksesi selaushistorian. Katso alla olevaa kuvaa.
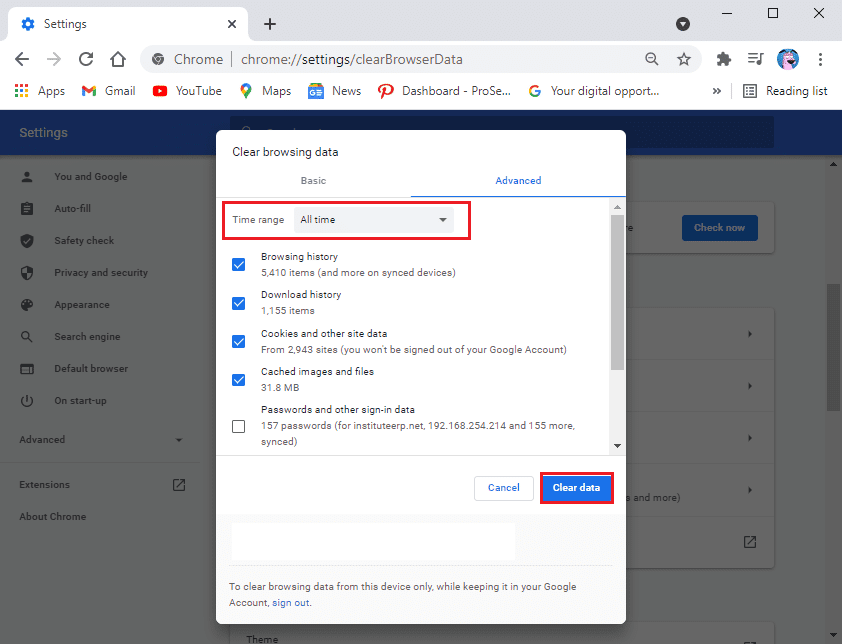
Kun olet tyhjentänyt selaushistorian, yritä lähettää medialle twiitti tarkistaaksesi, onko ongelma ratkaistu.
Tapa 3: Poista VPN-ohjelmisto käytöstä(Method 3: Disable VPN software)
Joskus, jos käytät VPN -ohjelmistoa peittämään todellisen sijaintisi, se saattaa häiritä Twitter - median latauksia.
Tämän vuoksi Twitter(Twitter) -virheen korjaamiseksi jotkin mediasi eivät latautuneet,
1. Poista VPN-(Disable your VPN) palvelinyhteys käytöstä ja lähetä sitten medialiitteitä sisältäviä twiittejä.

2. Ota (Enable)VPN -palvelinyhteytesi käyttöön mainitun twiitin lähettämisen jälkeen .
Tämä on väliaikainen ratkaisu tämän Twitter - virheen korjaamiseen.
Suositus:(Recommended:)
- Kuinka yhdistää Facebook Twitteriin(How to Link Facebook to Twitter)
- Kuinka poistaa uudelleentwiitti Twitteristä(How to Delete a Retweet from Twitter)
- Kuinka sammuttaa vikasietotilan Tumblrissa(How to Turn Off Safe Mode on Tumblr)
- Korjaa Internet-virhe PUBG-mobiilisovelluksissa(Fix Internet error on PUBG mobile apps)
Toivomme, että tästä oppaasta oli apua, ja pystyit korjaamaan osan mediastasi, jonka Twitter-lataus epäonnistui. Kerro meille, mikä menetelmä toimi sinulle parhaiten. Jos sinulla on kysyttävää tästä artikkelista, voit jättää ne kommenttiosioon.
Related posts
Korjaa Facebook Messenger, joka odottaa verkkovirhettä
Korjaa Minecraft-virhe, joka epäonnistui ydinvedoksen kirjoittamisessa
Korjaa io.netty.channel.AbstractChannel$AnnotatedConnectException-virhe Minecraftissa
Korjaa virhe TVAPP-00100 Xfinity Streamissa
Git Merge -virheen korjaaminen
Korjaa YouTubessa ilmennyt "Yritä uudelleen" -toistotunnus
Korjaa verkkosovittimen virhekoodi 31 Laitehallinnassa
Windows Update -virheen 80072ee2 korjaaminen
Korjaa vahvistus epäonnistui Apple ID -palvelimeen yhdistämisessä
Fix Developer Mode -paketti ei onnistunut asentamaan Virhekoodia 0x80004005
5 tapaa korjata GTA 5 -pelimuistivirhe
Korjaa PNP Detected Fatal Error Windows 10
Korjaa Discord poimia pelin äänivirhe
Korjaa MHW-virhekoodi 50382-MW1
Korjaa virhe 0X80010108 Windows 10:ssä
Origin Error 327683:0 -virheen korjaaminen
Uudelleentwiitin poistaminen Twitteristä (vaiheittainen opas)
9 tapaa korjata Twitter-videot, joita ei toisteta
Korjaa Windows 10 -päivitykset eivät asennu -virhe
Korjaa Valorantin virheellinen käyttöoikeus muistiin
