Korjaa tulostimen asennusvirhe 0x00000057 [RATKAISTU]
Korjaa tulostimen asennusvirhe 0x00000057 [RATKAISTU]:(Fix Printer Installation Error 0x00000057 [SOLVED]:) Virhe 0x00000057 liittyy tulostimen asennukseen, mikä tarkoittaa, että kun yrität asentaa tulostimen koneellesi, se antaa virhekoodin 0x00000057. Tämän virheen pääsyy on vanhentuneet tai vioittuneet järjestelmässäsi olevan tulostimen ohjaimet tai tulostinohjaimen asennus epäonnistuu.

Ongelma on seuraavanlainen: Napsauta ensin Lisää tulostin ja sitten Lisää(Add) verkko-, langaton tai Bluetooth -tulostin ja tulostin tulee näkyviin valintaluetteloon, mutta kun napsautat Lisää(Add) , se näyttää heti virheilmoituksen 0x00000057 ja se voi t muodosta yhteys tulostimeen.
Korjaa tulostimen asennusvirhe 0x00000057(Fix Printer Installation Error 0x00000057) [RATKAISTU]
Tapa 1: Lisää paikallinen tulostin verkon kautta(Network)
1.Paina Windows Key + X ja valitse Ohjauspaneeli.(Control Panel.)

2. Valitse nyt Laitteet ja tulostimet(Devices and Printers) ja napsauta sitten Lisää tulostin(Add a Printer) .

3. Valitse Luo uusi portti(Create a new Port) ja käytä tyypiksi Paikallista porttia.
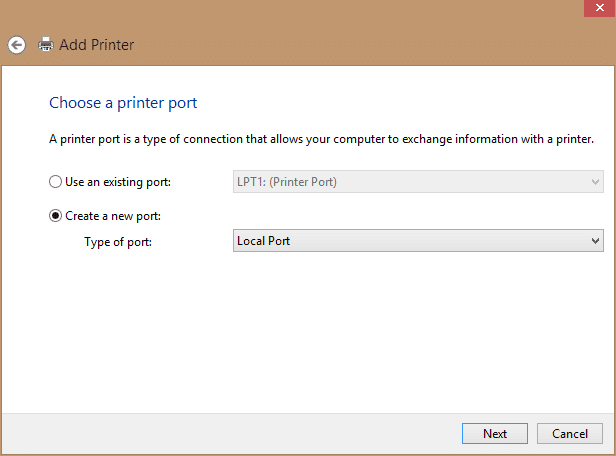
4. Kirjoita seuraavaksi tulostimen verkkopolku (Printer)((Network Path) eli \ComputerNameShared Printer Name) portin(Port Name) nimeksi .

5. Valitse nyt tulostin luettelosta ja valitse sitten korvaa asennettuna oleva ohjain(replace the driver that is currently installed) .

6.Valitse, jaetaanko tulostin ja valitse sitten haluatko tehdä tästä oletustulostimen vai et.

7. Olet asentanut tulostimesi onnistuneesti ilman virheitä.
Tapa 2: Kopioi FileRepository - tiedostot toimivasta koneesta
1.Siirry toimivaan koneeseen, jossa on sama ohjain asennettu oikein (toimii).
2. Paina Windows Key + R ja kirjoita " regedit " ja paina Enter avataksesi rekisterieditorin(Registry Editor) .

3. Siirry nyt seuraavaan sijaintiin rekisterieditorissa:
HKLM\System\CurrentControlSet\Control\Print\Environments\Windows NT x86\Drivers\Version-3\

4.Etsi sen tulostinohjaimen aliavain, jossa sinulla on ongelmia, napsauta(Click) sitä ja etsi " InfPath " rekisterieditorin oikeasta sarakkeesta. Kun olet löytänyt, merkitse polku muistiin.
5. Selaa seuraavaksi kohtaan C:\Windows\System32\DriverStore\FileRepositoryInfPathissa(InfPath) ilmoitettu kansio .

6. Kopioi FileRepository(FileRepository) - kansion sisältö USB -muistitikulle.
7. Siirry nyt tietokoneeseen, joka antaa virheilmoituksen 0x00000057(Error 0x00000057) , ja siirry kohtaan C:\Windows\System32\DriverStore\FileRepository.
8.Jos kansio on tyhjä, tulostinohjaimen asennus epäonnistui. Ota seuraavaksi kansion täysi omistusoikeus(full ownership of the folder) .
9. Kopioi lopuksi sisältö USB -muistitikulta tähän kansioon.
10. Yritä uudelleen asentaa ohjain ja katso, voitko korjata tulostimen asennusvirheen 0x00000057.(Fix Printer Installation Error 0x00000057.)
Tapa 3: Asenna tulostin(Printer) ja ohjaimet(Drivers) uudelleen manuaalisesti
1. Paina Windows Key + R, kirjoita " services.msc " ja paina Enter.

2.Etsi Print Spooler -palvelu(Print Spooler service) , napsauta sitä hiiren kakkospainikkeella ja valitse Stop .

3. Paina uudelleen Windows Key + R , kirjoita printui.exe /s /t2 ja paina Enter.
4. Etsi Tulostinpalvelimen ominaisuudet(Printer Server Properties) -ikkunasta tulostin, joka aiheuttaa tämän ongelman.
5. Irrota seuraavaksi tulostin ja kun kysytään vahvistusta myös ohjaimen poistamiseen, valitse kyllä.

6. Siirry nyt uudelleen osoitteeseen services.msc ja napsauta hiiren kakkospainikkeella Print Spooler -kuvaketta(Print Spooler) ja valitse Käynnistä.(Start.)
7. Yritä lopuksi uudelleen asentaa tulostin(Printer) .
Tapa 4: Lisää(Add) paikallinen palvelin Print Managementista(Print Management)
1. Paina Windows Key + R, kirjoita MMC ja paina Enter avataksesi Microsoft Management Console -sovelluksen.(Microsoft Management Console.)
2. Napsauta seuraavaksi Tiedosto ja valitse sitten Add/Remove Snap-in .

3. Tee sen jälkeen seuraavat valinnat:
Tulostuksenhallinta> Napsauta Lisää paikallinen palvelin> Valmis> OK

4. Laajenna nyt Tulostuspalvelin(Print Server) , sitten Paikallinen(Local) palvelin ja lopuksi napsauta (Click) Ohjaimet(Drivers) .

5.Etsi ohjain, jonka kanssa sinulla on ongelmia, ja poista se.(delete it.)
6.Asenna tulostin uudelleen, niin sinun pitäisi pystyä korjaamaan tulostimen asennusvirhe 0x00000057.( Fix Printer Installation Error 0x00000057.)
Tapa 5: Nimeä ohjaintiedostot uudelleen
1. Paina Windows Key + R, kirjoita " %systemroot%\system32\driverstore " ja paina Enter.
2. Muista seuraavaksi nimetä seuraavat kohteet uudelleen:
infcache.1 infpub.dat infstor.dat infstrng.dat

3. Jos et voi nimetä näitä tiedostoja uudelleen, sinun on otettava yllä olevat tiedostot omistukseen .(take ownership)
4. Yritä lopuksi uudelleen asentaa tulostinohjaimet.
Siinä olet onnistuneesti korjaanut tulostimen asennusvirheen 0x00000057(Fix Printer Installation Error 0x00000057) , mutta jos sinulla on vielä kysyttävää tästä viestistä, kysy heiltä kommenttiosiossa.
Related posts
Windows Storen virhekoodi 0x8000ffff [RATKAISTU]
Korjaa tulostimen asennusvirhe 0x000003eb
Säie juuttunut laiteohjainvirheeseen Windows 10:ssä [RATKAISTU]
Korjaus Windows ei voinut suorittaa asennusta loppuun [RATKAISTU]
Korjaus MSVCR120.dll puuttuu Windows 10:stä [RATKAISTU]
USB-portit eivät toimi Windows 10:ssä [RATKAISTU]
Windows 10 Creators Update -asennus jumissa [RATKAISTU]
Päätepisteiden kartoittajasta ei ole enää saatavilla päätepisteitä [RATKAISTU]
Korjaa Windows Update Error 0x80073712 Windows 11/10:ssä
Toimintakeskus ei toimi Windows 10:ssä [RATKAISTU]
Fix Printer on virhetilassa Windows 11/10:ssä
USB-laite ei toimi Windows 10:ssä [RATKAISTU]
Näytönohjain lakkasi vastaamasta ja on korjannut virheen [RATKAISTU]
Hakemiston nimi on virheellinen virhe [RATKAISTU]
Korjaa näppäimistön syöttöviive Windows 10:ssä [RATKAISTU]
Windows Update -tietokannan vioittumisvirhe [RATKAISTU]
Tiedosto on liian suuri kohdetiedostojärjestelmälle [RATKAISTU]
Microsoft Virtual Wifi Miniport -sovittimen ohjainongelma [RATKAISTU]
Järjestelmän palautusvirhe 0x800700B7 [RATKAISTU]
Levyn lukuvirhe [RATKAISTU]
