Korjaa Tietokoneesi saattaa lähettää automaattisia kyselyitä
Oletko kokenut ongelman, kun tietokoneesi lähettää automaattisia kyselyitä Googlen(Google) avulla ? No, tämä on yleinen ongelma, josta monet käyttäjät ilmoittavat, ja se voi olla ärsyttävää, kun saat virheilmoituksen " Olemme pahoillamme, mutta tietokoneesi tai verkkosi saattaa lähettää automaattisia kyselyitä. Käyttäjien suojelemiseksi emme voi käsitellä pyyntöäsi juuri nyt. (We’re sorry, but your computer or network may be sending automated queries. To protect our users, we can’t process your request right now.)Näet tämän virheilmoituksen, kun Google havaitsee tietokoneellasi outoa toimintaa ja estää sinua tekemästä verkkohakuja. Kun olet saanut tämän virheilmoituksen, et voi käyttää Google - hakua etkä saa captcha-lomakkeita näytöllesi tarkistaaksesi, oletko ihminen. On kuitenkin olemassa ratkaisu, jolla tietokoneesi voi lähettää automaattisia kyselyitä.(fix your computer may be sending automated queries.)Tutustu tämän oppaan menetelmiin tämän virhesanoman korjaamiseksi tietokoneellasi.

9 tapaa korjata tietokoneesi voi olla automaattisten kyselyjen lähettäminen(9 Ways to Fix your Computer may be Sending Automated Queries)
Syy siihen, miksi tietokoneesi lähettää automaattisia kyselyitä(The Reason behind your computer sending automated queries)
Google ilmoittaa, että tämä virheilmoitus johtuu epäilyttävistä automaattisista hakukyselyistä, jotka on suoritettu minkä tahansa tietokoneellesi asennetun ohjelman avulla, tai johtuen joistakin haittaohjelmista ja muista tietokoneellesi tunkeutuvista henkilöistä. Koska Google havaitsee IP-osoitteesi lähettävän automaattista liikennettä Googlelle(Google) , se voi rajoittaa IP-osoitettasi ja estää sinua käyttämästä Google - hakua.
Luettelemme tapoja, jotka voivat auttaa sinua korjaamaan tietokoneesi, lähettämällä automaattisia kyselyitä:(fix your computer may be sending automated queries:)
Tapa 1: Kokeile toista selainta(Method 1: Try Another Browser)
Jos tietokoneesi lähettää automaattisia kyselyitä Googlen(Google) avulla , voit käyttää toista selainta. Markkinoilla on useita luotettavia ja turvallisia selaimia, joista yksi esimerkki on Opera . Voit asentaa tämän selaimen helposti, ja sinulla on mahdollisuus tuoda Chrome - kirjanmerkkisi.

Lisäksi saat sisäänrakennettuja ominaisuuksia, kuten virustorjunta-, seurantatoimintoja ja sisäänrakennetun VPN - työkalun, jonka avulla voit huijata sijaintisi. VPN voi olla hyödyllinen, koska se voi auttaa sinua piilottamaan todellisen IP - osoitteesi, jonka Google havaitsee, kun tietokoneesi lähettää automaattisia kyselyitä.
Jos kuitenkin pidät Chrome -selaimen käytöstä etkä halua asentaa toista selainta, voit käyttää Mozilla Firefoxia(Mozilla Firefox) , kunnes korjaat tietokoneesi saattaa lähettää automaattisen captcha-ongelman. (fix your computer may be sending a captcha automated issue. )
Tapa 2: Suorita virustentorjunta tietokoneellasi(Method 2: Run an Antivirus Scan on your Computer)
Koska haittaohjelmat tai virukset voivat olla syynä automaattisten kyselyjen lähettämiseen tietokoneellesi. Jos mietit , kuinka estää tietokonettasi lähettämästä automaattisia kyselyitä(how to stop your computer from sending automated queries) , sinun tulee ensin suorittaa haittaohjelma- tai virustorjuntatarkistus tietokoneellasi. Markkinoilla on useita virustorjuntaohjelmistoja. Suosittelemme kuitenkin seuraavaa virustorjuntaohjelmistoa haittaohjelmatarkistuksen suorittamiseen.
a) Avast Antivirus: Voit ladata tämän ohjelmiston ilmaisen version, jos et halua maksaa premium-tilauksesta. Tämä ohjelmisto on melko hieno ja tekee kunnollista työtä löytää haittaohjelmia tai viruksia tietokoneeltasi. Voit ladata Avast Antivirus heidän viralliselta verkkosivustoltaan.(official website.)
b) Malwarebytes: Toinen vaihtoehto sinulle on Malwarebytes , ilmainen versio haittaohjelmien tarkistamiseen tietokoneellasi. Voit helposti päästä eroon ei-toivotuista haittaohjelmista tietokoneeltasi.
Kun olet asentanut jonkin yllä mainituista ohjelmistoista, toimi seuraavasti:
1. Käynnistä ohjelmisto ja suorita tietokoneesi täydellinen tarkistus. Prosessi voi viedä aikaa, mutta sinun on oltava kärsivällinen.
2. Varmista tarkistuksen jälkeen, että poistat ne haittaohjelmista tai viruksista.
3. Kun olet poistanut ei-toivotut haittaohjelmat(removing unwanted malware) ja virukset, käynnistä tietokoneesi uudelleen, niin saatat pystyä ratkaisemaan Googlen(Google) captcha-ongelman.
Tapa 3: Poista ei-toivotut rekisterikohteet(Method 3: Delete Unwanted Registry Items)
Rekisterieditorin(Registry Editor) puhdistaminen poistamalla ei-toivotut kohteet voi korjata joidenkin käyttäjien automaattisten kyselyjen virheen.
1. Ensimmäinen vaihe on avata Suorita-valintaikkuna. Voit käyttää Käynnistä-valikon(Start menu) hakupalkkia tai käynnistää Suorita(Run) pikanäppäimellä Windows -näppäin + R.
2. Kun Suorita-valintaikkuna avautuu, kirjoita Regedit ja paina enter.

3. Napsauta KYLLÄ(Click YES) , kun saat kehotteen, jossa lukee "Haluatko tämän sovelluksen tehdä muutoksia laitteeseen".(‘Do you want to allow this app to make changes to your device.’)
4. Siirry rekisterieditorissa kohtaan tietokone> HKEY_LOCAL_MACHINE ja valitse Ohjelmisto.(Software.)

5. Vieritä nyt alas ja napsauta Microsoft.(click on Microsoft.)

6. Valitse Microsoft -kohdasta Windows.(select Windows.)

7. Napsauta CurrentVersion ja sitten RUN.

8. Tässä on rekisteriavaimen täydellinen sijainti(Registry) :
Computer\HKEY_LOCAL_MACHINE\SOFTWARE\Microsoft\Windows\CurrentVersion\Run
9. Kun olet navigoinut sijaintiin, voit poistaa ei-toivotut merkinnät paitsi seuraavat:
- Virustorjuntaohjelmistoasi liittyvät merkinnät
- TurvallisuusTerveys
- OneDrive
- IAStorlcon
Sinulla on mahdollisuus poistaa Adobe- tai Xbox - peleihin liittyvät merkinnät, jos et halua näiden ohjelmien käynnistyvän käynnistyksen yhteydessä.
Lue myös: (Also Read:) Korjaa Chrome avaa uusia välilehtiä automaattisesti(Fix Chrome Keeps Opening New Tabs Automatically)
Tapa 4: Poista epäilyttävät prosessit tietokoneeltasi(Method 4: Delete Suspicious Processes from your Computer)
On mahdollista, että jotkin tietokoneesi satunnaiset prosessit voivat lähettää automaattisia kyselyitä Googlelle(Google) , mikä estää sinua käyttämästä Google - hakuominaisuutta. Tietokoneen epäilyttäviä tai epäluotettavia prosesseja on kuitenkin vaikea tunnistaa. Siksi, jos mietit, kuinka estää tietokonettasi lähettämästä automaattisia kyselyitä,(how to stop your computer from sending automated queries,) sinun on seurattava vaistoasi ja poistettava epäilyttävät prosessit järjestelmästäsi.
1. Siirry Käynnistä-valikkoon(Start menu) ja kirjoita hakupalkkiin Task Manager . (type Task Manager)Vaihtoehtoisesti napsauta hiiren kakkospainikkeella Käynnistä-valikkoa(right-click on your Start menu) ja avaa Tehtävienhallinta.
2. Varmista, että laajennat ikkunaa(Window) saadaksesi kaikki vaihtoehdot käyttöön napsauttamalla Lisätietoja(clicking on More details) näytön alareunasta.
3. Napsauta Prosessi-välilehteä(Process tab) yläreunassa, niin näet luettelon tietokoneellasi käynnissä olevista prosesseista.

4. Tunnista nyt luettelosta epätavalliset prosessit ja tutki niitä napsauttamalla hiiren kakkospainikkeella päästäksesi ominaisuuksiin.(right-click to access the Properties.)
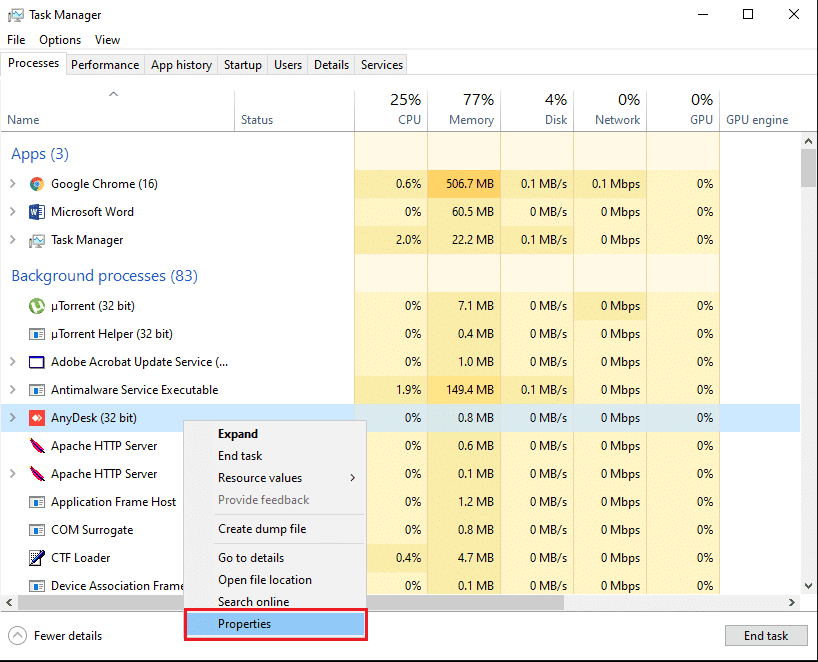
5. Siirry ylhäältä Tiedot-välilehteen ja (Details tab)tarkista tiedot(check the details) , kuten tuotteen nimi ja versio. Jos prosessilla ei ole tuotteen nimeä tai versiota, se voi olla epäilyttävä prosessi.

6. Poista prosessi napsauttamalla Yleiset-välilehteä(General tab) ja tarkistamalla Sijainti.(check the Location.)
7. Siirry lopuksi sijaintiin ja poista ohjelman asennus tietokoneeltasi.
Lue myös: (Also Read:) Poista mainosohjelmat ja ponnahdusikkunat verkkoselaimesta(Remove Adware and Pop-up Ads from Web Browser)
Tapa 5: Poista evästeet Google Chromessa (Method 5: Clear Cookies on Google Chrome )
Joskus evästeiden poistaminen Chrome - selaimesta voi auttaa sinua ratkaisemaan "Tietokone saattaa lähettää automaattisia kyselyitä"(“Your computer may be sending automated queries”) -virheen .
1. Avaa Chrome-selain(Chrome browser) ja napsauta kolmea pystysuoraa pistettä(three vertical dots) näytön oikeasta yläkulmasta.
2. Siirry kohtaan Asetukset.(Settings.)

3. Vieritä asetuksessa alas ja siirry kohtaan Yksityisyys ja turvallisuus.(Privacy and security.)
4. Napsauta Tyhjennä selaustiedot.(Clear browsing data.)

5. Valitse Evästeet ja muut sivustotiedot(Cookies and other site data.) -kohdan vieressä oleva valintaruutu .
6. Napsauta lopuksi Tyhjennä tiedot(Clear data) ikkunan alareunasta.
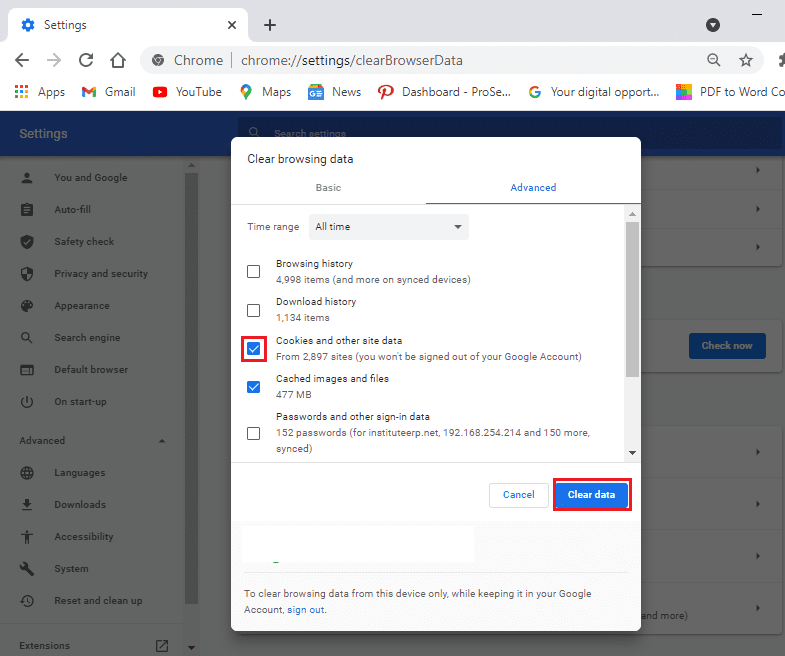
Tapa 6: Poista ei-toivotut ohjelmat(Method 6: Uninstall Unwanted Programs)
Tietokoneellasi voi olla useita ei-toivottuja ohjelmia tai et käytä paljon. Voit poistaa kaikki nämä ei-toivotut ohjelmat, koska ne voivat johtua automaattisista kyselyistä Googlessa(Google) . Ennen kuin poistat ohjelmien asennuksen, voit kuitenkin merkitä ne muistiin, jos haluat asentaa ne uudelleen tietokoneellesi. Poista ei-toivotut ohjelmat tietokoneeltasi seuraavasti:
1. Napsauta Käynnistä -valikkoa ja etsi hakupalkista Asetukset(search for Settings) . Vaihtoehtoisesti voit avata asetukset käyttämällä pikanäppäintä Windows key + I
2. Valitse näytöltä Sovellukset-välilehti .(Apps tab)

3. Sovellukset ja ominaisuudet -osiossa näet nyt luettelon tietokoneellesi asennetuista sovelluksista.
4. Valitse sovellus, jota et käytä, ja napsauta vasenta painiketta.
5. Napsauta lopuksi Poista asennus(click on Uninstall) poistaaksesi sovelluksen.

Vastaavasti voit toistaa nämä vaiheet poistaaksesi useita ohjelmia järjestelmästäsi.
Tapa 7: Puhdista asemasi(Method 7: Clean Your Drive)
Joskus, kun asennat ohjelmiston tai sovelluksen, joitain ei-toivottuja tiedostoja tallennetaan asemasi väliaikaisiin kansioihin. Nämä ovat roskatiedostoja tai ylijääneitä tiedostoja, joista ei ole hyötyä. Siksi voit tyhjentää aseman poistamalla roskapostitiedostot.
1. Napsauta hiiren kakkospainikkeella Käynnistä-valikkoa(on your Start menu) ja valitse Suorita(Run) . Vaihtoehtoisesti voit myös käyttää pikanäppäintä Windows - näppäin + R avataksesi Suorita(Run) - valintaikkunan ja kirjoittaa %temp%.

2. Paina Enter, niin (Hit)Resurssienhallinnassa(File Explorer) avautuu kansio . Täältä voit valita kaikki tiedostot(select all the files) napsauttamalla yläreunassa olevaa Nimi-kohdan vieressä olevaa valintaruutua. (clicking the checkbox next to Name at the top. )Vaihtoehtoisesti voit valita kaikki tiedostot Ctrl + A
3. Paina nyt näppäimistön poistonäppäintä(press the delete key) päästäksesi eroon kaikista roskatiedostoista.
4. Napsauta vasemmalla olevasta paneelista This PC .
5. Napsauta hiiren kakkospainikkeella Paikallinen levy (C;)( right-click on Local disk (C;)) ja napsauta Ominaisuudet(Properties) valikosta.
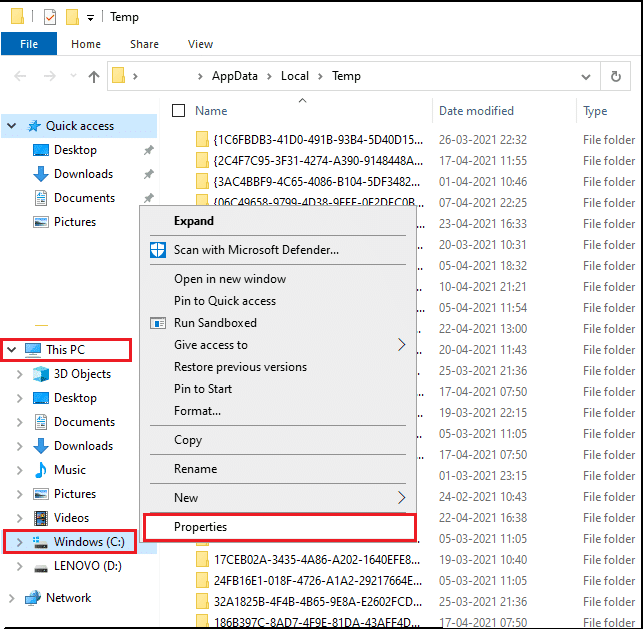
5. Valitse ylhäältä Yleiset-välilehti ja (General tab)napsauta Levyn uudelleenjärjestäminen.(click on ‘Disk Cleanup.’)

6. Valitse nyt Poistettavat tiedostot(‘Files to delete,’) -kohdassa kaikkien vaihtoehtojen, paitsi latausten, vieressä olevat valintaruudut.
7. Napsauta Puhdista järjestelmätiedostot(Clean-up system files) .

8. Napsauta lopuksi OK.
Se siitä; järjestelmäsi poistaa kaikki roskapostitiedostot. Käynnistä tietokone uudelleen ja tarkista, voitko käyttää Google - hakua.
Lue myös: (Also Read:) Väliaikaisten tiedostojen poistaminen Windows 10 :ssä(How To Delete Temporary Files In Windows 10)
Tapa 8: Ratkaise Captcha(Method 8: Solve the Captcha)
Kun tietokoneesi lähettää automaattisia kyselyitä, Google pyytää sinua ratkaisemaan captcha-komennon ihmisten tunnistamiseksi, ei robotin. Captchan ratkaiseminen( Solving) auttaa sinua ohittamaan Googlen(Google) rajoitukset ja voit käyttää Google - hakua normaalisti.

Tapa 9: Nollaa reititin(Method 9: Reset Your Router)
Joskus verkkosi saattaa lähettää automaattisia kyselyitä tietokoneellesi, ja reitittimen nollaaminen voi auttaa sinua korjaamaan virheen.
1. Irrota reititin pistorasiasta ja odota noin 30 sekuntia.
2. Liitä reititin 30 sekunnin kuluttua ja paina virtapainiketta.
Kun olet nollannut reitittimen, tarkista, pystyitkö ratkaisemaan ongelman.
Usein kysytyt kysymykset (FAQ)(Frequently asked questions (FAQs))
Q1. Mitä tehdä, jos tietokoneeni lähettää automaattisia kyselyitä?(Q1. What to do if my computer is sending automated queries?)
Jos tietokoneesi lähettää automaattisia kyselyitä tai liikennettä Googlelle(Google) , voit ohittaa rajoitukset vaihtaa selaimesi tai yrittää ratkaista captcha-komennon Googlessa . (Google)Jotkut satunnaiset ohjelmistot tai sovellukset voivat olla vastuussa automaattisten kyselyjen lähettämisestä tietokoneellesi. Siksi(Therefore) poista kaikki käyttämättömät tai epäilyttävät sovellukset järjestelmästäsi ja suorita virustentorjunta- tai haittaohjelmatarkistus.
Q2. Miksi saan seuraavan virheilmoituksen Googlelta? Siinä lukee: Olemme pahoillamme… … mutta tietokoneesi tai verkkosi saattaa lähettää automaattisia kyselyitä. Käyttäjien suojelemiseksi emme voi käsitellä pyyntöäsi juuri nyt.(Q2. Why am I getting the following error message from Google? It says: We’re sorry… … but your computer or network may be sending automated queries. To protect our users, we can’t process your request right now.)
Kun saat virheilmoituksen, joka liittyy Googlen(Google) automaattisiin kyselyihin , se tarkoittaa, että Google havaitsee verkossasi laitteen, joka saattaa lähettää automaattista liikennettä Googlelle(Google) , mikä on käyttöehtojen vastaista.
Suositus:(Recommended:)
- Google Duon käyttäminen Windows PC:ssä(How to Use Google Duo on Windows PC)
- Kuinka tarkistaa RAM-muistin nopeus, koko ja tyyppi Windows 10:ssä(How to check RAM Speed, Size, and Type in Windows 10)
- Korjaa Windows 10:n käynnistyspainike, joka ei toimi(Fix Windows 10 Start Button Not Working)
- Kuinka ohittaa Google-tilin vahvistus Android-puhelimessa(How to Bypass Google Account Verification on Android Phone)
Toivomme, että tämä opas oli hyödyllinen ja pystyit korjaamaan tietokoneesi saattaa lähettää automaattisia kyselyitä(fix your computer may be sending automated queries) . Jos sinulla on vielä kysyttävää tästä artikkelista, voit kysyä niitä kommenttiosiossa.
Related posts
Kuinka korjata PC ei lähetä
Korjaa Service Host: Paikallinen järjestelmä korkea suorittimen käyttö
Korjaus Windows ei voi kommunikoida laitteen tai resurssin kanssa
Korjaa virhe 0X80010108 Windows 10:ssä
Korjaus Windows ei pystynyt viimeistelemään alustusta
Viallisen rekisterin korjaaminen Windows 10:ssä
Korjaa toimintonäppäimet, jotka eivät toimi Windows 10:ssä
Kuinka korjata Firefox ei toista videoita (2022)
Korjaa Universal Serial Bus (USB) -ohjaimen ohjainongelma
Korjaa uTorrentin juuttunut yhteyden muodostamisessa vertaisverkkoihin
Korjaa näppäimistö, joka ei kirjoita Windows 10 -ongelmassa
Korjaa Windows 7 -päivitykset, jotka eivät lataudu
Korjaa Windowsin varmuuskopiointi epäonnistui virheellä 0x807800C5
Kuinka korjata Google Driven käyttö estetty -virhe
Korjaa Tämä Windowsin kopio ei ole aito Virhe
Korjaa virhe 651: Modeemi (tai muu yhdistävä laite) on ilmoittanut virheestä
Korjaus ei voi ottaa Windows Defenderiä käyttöön
Sovelluksen latausvirheen 5:0000065434 korjaaminen
Korjaa Alt+Tab ei toimi Windows 10:ssä
Korjaa Windows Update -virhekoodi 0x80072efe
