Korjaa tiedostojärjestelmävirhe (-2147219195) Windows 11/10:ssä
Monet Windows - käyttäjät ovat kohdanneet File System Error (-2147219195) -virheen Windows 11/10 -tietokoneessa yrittäessään avata kuvan Microsoft Photos -sovelluksella . Tämä virhe voidaan kuitenkin kohdata millä tahansa Windows Store -sovelluksella. Siksi esittelemme sinulle joitain parhaista ratkaisuista tämän virheen korjaamiseen.
Korjaa tiedostojärjestelmävirhe(Fix File System Error) ( -2147219195 ) Windows 11/10:ssä
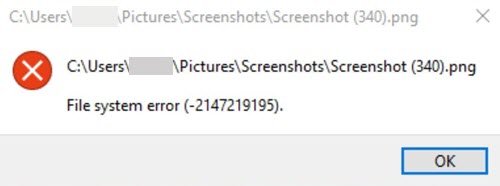
Nämä ovat asioita, joita voit tehdä korjataksesi tiedostojärjestelmävirheen (-2147219195) Windows 11/10:ssä.
- Tarkista Windows License Manager Service(Check Windows License Manager Service)
- Korjaa valokuvat -sovellus
- Asenna Valokuvat-sovellus uudelleen
- Käytä Windows Storen sovellusten vianmääritystä(Use Windows Store App Troubleshooter)
Puhutaanpa niistä yksityiskohtaisesti.
1] Tarkista Windows License Manager Service(Check Windows License Manager Service)
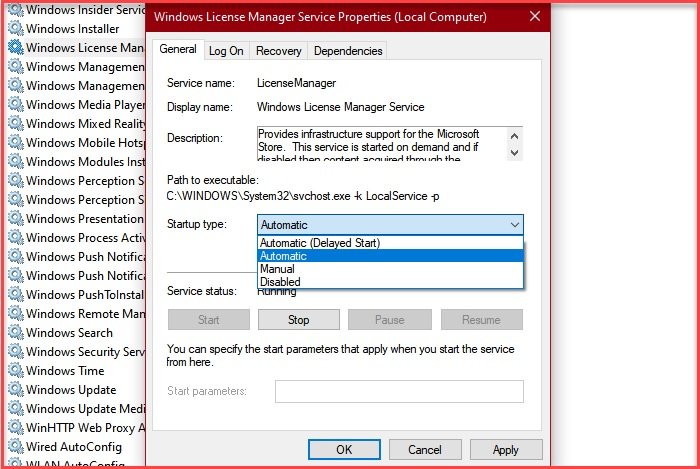
Sinun on varmistettava, että Windows License Manager Service on automatisoitu, muuten tämä virhe on väistämätön. Voit tehdä sen noudattamalla määrättyjä vaiheita.
- Käynnistä Palvelut (Services ) etsimällä se Käynnistä-valikosta(Start Menu) .
- Etsi Windows License Manager Service ja avaa se kaksoisnapsauttamalla sitä.
- Muuta käynnistystyypiksi (Startup type )Automaattinen (Automatic ) ja napsauta Apply > Ok.
Yritä nyt avata kuva, joka antoi virheen, ja tarkista, jatkuuko ongelma.
2] Korjaa valokuvat -sovellus

Jos et pysty korjaamaan tätä virhettä automatisoimalla Windows License Manager -palvelua(Windows License Manager Service) , yritä korjata Valokuvat(Photos) - sovellus. Voit tehdä tämän käynnistämällä Asetukset (Settings ) näppäimellä Win + I ja napsauttamalla Sovellukset. (Apps. )Etsi nyt valokuvat, (Photos, ) valitse se ja napsauta "Lisäasetukset". (“Advanced Options”. )Napsauta Korjaa, (Repair, ) odota prosessin valmistumista ja tarkista, jatkuuko ongelma.
3] Asenna Photos-sovellus uudelleen
Toinen asia, jonka voit tehdä tämän virheen korjaamiseksi, on asentaa Valokuvat(Photos) uudelleen . Koska se on ydinsovellus, et voi poistaa sen asennusta tavanomaisella menetelmällä. Siksi voit käyttää PowerShellia(PowerShell) tehdäksesi saman.
Käynnistä Windows PowerShell järjestelmänvalvojana Käynnistä-valikosta(Start Menu) , kirjoita seuraavat komennot ja paina Enter.
Get-AppxPackage -AllUsers
Merkitse nyt muistiin "Microsoft.Windows.Photos" -tiedoston PackageFullName (PackageFullName ) ja kirjoita seuraava komento.
Get-AppxPackage <PackageFullName> | Remove-AppxPackage
Asenna nyt sovellus Microsoft Storesta(Microsoft Store) . Toivottavasti tämä korjaa ongelmasi puolestasi.
4] Käytä Windows Storen sovellusten vianmääritystä(Use Windows Store Apps Troubleshooter)

Microsoft on rakentanut vianmäärityksen Windows-käyttöjärjestelmään(Windows OS) auttamaan sinua yksinkertaisissa virheissä. Joten koska Microsoft Photos on Windows Store -sovellus, Windows Store -sovellusten (Windows Store Apps ) vianmääritys korjaa ongelman puolestasi.
Voit tehdä tämän käynnistämällä ohjauspaneelin (Control Panel ) Käynnistä-valikosta ja valitsemalla Troubleshooting > View all > Windows Store Apps. Noudata nyt näytön ohjeita suorittaaksesi vianmäärityksen Windows Store -sovelluksista(Windows Store Apps) , jotka suorittavat automaattisesti Microsoft(Microsoft Photos) Photosin vianmäärityksen .
Lopuksi käynnistä tietokone uudelleen ja tarkista, korjaako se ongelman puolestasi.
Toivottavasti(Hopefully) näiden ratkaisujen avulla pystyt korjaamaan tiedostojärjestelmävirheen(File System Error) ( -2147219195 ) Windows 11/10:ssä.
Related posts
Korjaa Bdeunlock.exe huono kuva, järjestelmävirhe tai ei vastaa -virheet
Korjaa poikkeuskäsittelyviesti Odottamattomat parametrit Järjestelmävirhe
Korjaa tiedostojärjestelmävirheet Check Disk Utilitylla (CHKDSK)
Kuinka korjata tiedostojärjestelmävirheet Windows 10:ssä
Korjaa tiedostojärjestelmävirheet Windows 7/8/10:ssä Check Disk Utilityn (CHKDSK) avulla
Korjaa WpnUserService.dll -virhe Windows 11/10:ssä
Korjaa virhekoodi 0x800f0954 tai 0x500f0984 Windows 11/10:ssä
Korjaa Windowsin päivitysvirheet 0XC1900404 ja 0XC1900405
Korjaa Microsoft Outlook Error 0x80040115 Windows 10:ssä
Korjaa c000021A kohtalokas järjestelmävirhe Windows 11/10:ssä
Korjaa Officen virhekoodi 30045-29, Jotain meni pieleen
Virhe 0x80070013 järjestelmän palauttamisessa, varmuuskopioinnissa tai Windows Updaten korjauksessa
Järjestelmän kuvan varmuuskopiointi epäonnistuu: Virhekoodit 0x807800C5, 0x80070020
Korjaa Invalid Depot Configuration Steam Error Windows PC:ssä
Korjaa virhe 0xC00D3E8E, ominaisuus on vain luku -käyttöjärjestelmässä Windows 11/10
Korjaa virhekoodi 0x80070035, verkkopolkua ei löytynyt Windowsista
Korjaa Windows-päivitysvirhe 0xC1900101-0x4000D
Korjaa Windows 10 -päivitys- tai aktivointivirhe 0x800f0805
Korjaa virhe 0x80070052, hakemistoa tai tiedostoa ei voi luoda
Korjaa sovelluksen latausvirhe 5:0000065434 Windows 10:ssä
