Korjaa tiedostohistoriaelementtiä ei löydy -virhe Windows 10:ssä
Tiedostohistoria on Windows 10 :n ominaisuus, joka luo versioidut varmuuskopiot käyttäjän määrittämistä tiedostoista ja kansioista tai kaikista tietokoneellasi olevista tiedostoista ja kansioista, jos et määritä sitä. Kun varmuuskopion koko kasvaa ja tila alkaa loppua, sinun on lopulta tyhjennettävä tila. Jotkut käyttäjät ilmoittavat virheestä – Tiedostohistoriatietoja ei voitu puhdistaa, Elementtiä ei löydy(Could not Clean up File History data, Element Not Found) . Tässä viestissä tarkastellaan ratkaisuja, jotka voivat auttaa sinua ratkaisemaan tämän ongelman Windowsissa(Windows) .
Syy Tiedostohistoriatietojen (File History Data)virheen(Could) puhdistaminen epäonnistui
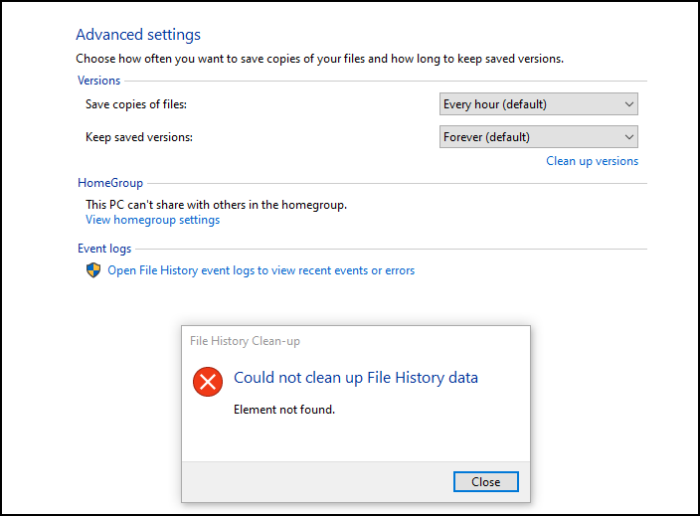
Vaikka se voi olla virhe, virheen pääasiallinen syy on, että tila on loppumassa tai se on tyhjä.
Windows 10 -tietokoneesi tallennustila on ehkä loppunut. ( run out of space.)Tässä tapauksessa sinun on joko poistettava joitain tiedostoja tai päivitettävä tallennustilaa.
Virhe tunnetaan myös yhdestä skenaariosta, jossa varmuuskopiota ei tehty ja tiedostohistorian(File History) varmuuskopio nollattiin äskettäin tietokoneessa.
Voit nollata sen siirtymällä kohtaan Control Panel > System and Security > File History ja napsauttamalla Sammuta(Turn Off) - painiketta
Tiedostohistoriaelementtiä(File History Element) ei löydy(Found) -virhe
Tässä on joitain tapoja ratkaista ongelma:
- Lisää tallennustilaa
- Nollaa tiedostohistoria
- Cloud Reset Windows 10
Varmista(Make) , että osaat käyttää tätä ominaisuutta ja että käytät uusinta Windows -versiota .
1] Lisää tallennustilaa
Voit lisätä tallennustilaa poistamalla manuaalisesti suuria tiedostoja(manually removing large files) varmuuskopiosta tai lisäämällä fyysistä tallennustilaa pooliin. (adding physical storage to the pool.)Vaikka tekisit tämän väliaikaisesti, sinun pitäisi pystyä tyhjentämään tilaa, ja kun se on tehty, voit poistaa väliaikaisen tallennustilan. Joskus tiedostohistoria(File History) ei löydä tarpeeksi väliaikaista tilaa tiedostojen poistamiseen, ja se juuttuu.
3] Nollaa tiedostohistoria
Yksinkertaisin tapa tehdä tämä on ensin sammuttaa tiedostohistoria(File History) ja poistaa sitten asema. Seuraavaksi voit aloittaa alusta ja määrittää tiedostohistorian(File History) uudelleen.
Jos mikään ei toimi, saatat joutua kokeilemaan erilaista varmuuskopiointiratkaisua, kunnes löydät sellaisen, joka toimii tietokoneesi ja tietojesi kanssa. Kokeile sillä välin tätä ja tarkista, onko ongelma ratkaistu viimeisimmissä päivityksissä.
2] Cloud Reset PC
Käytä Windows 10:n Cloud Reset -vaihtoehtoa ja(Cloud Reset option in Windows 10) valitse vaihtoehto tallentaa olemassa olevat tiedostosi ja tietosi pyydettäessä.
Pilvilatausvaihtoehto asentaa uudelleen saman koontiversion, version ja painoksen, joka on tällä hetkellä asennettuna laitteellesi.
Toivon, että viestistä oli apua tiedostohistorian "Elementtiä ei löydy" -virheen ratkaisemisessa tai vaihtoehdon löytämisessä.
Related posts
Korjaa tiedostojärjestelmävirhe (-2147219195) Windows 11/10:ssä
Korjaa tiedostojärjestelmävirheet Check Disk Utilitylla (CHKDSK)
Kuinka korjata tiedostojärjestelmävirheet Windows 10:ssä
Korjaa tiedostojärjestelmävirheet Windows 7/8/10:ssä Check Disk Utilityn (CHKDSK) avulla
Korjaa tiedostohistoriavirhe 80070005 Windows 11/10:ssä
Korjaa Tämän komentovirheen käsittelyyn ei ole tarpeeksi tallennustilaa
Korjaa Logitech Setpoint Runtime -virhe Windows 10:ssä
LoadLibrary-toimintovirhe STATUS DLL NOT FOUND Windows 10
Korjaa kiintolevyn ei asennettu ongelma Windows 11/10:ssä
Korjaa PXE-E61, mediatestivirhe, tarkista kaapelin käynnistysvirhe Windows 11/10:ssä
Korjaa Service Control Manager -tapahtumatunnus 7001 Windows 11/10:ssä
Korjaa sovellusvirhe 0xc0150004 Windows 11/10:ssä
Korjaa Microsoft Store -virhe 0x87AF0001
Korjaa OneNote ei toimi, ei avaudu, ongelmat, virheet, ongelmat
Korjaa virhe 0xC00D3E8E, ominaisuus on vain luku -käyttöjärjestelmässä Windows 11/10
Korjaa Bdeunlock.exe huono kuva, järjestelmävirhe tai ei vastaa -virheet
Korjauspakettia ei voitu rekisteröidä Windows 11/10:ssä
Korjaa Windows 10 -päivityksen asennusvirhe 0x8007042B - 0x2000D
Korjaa ShellExecuteEx epäonnistui; koodivirhe 8235 Windows 10:ssä
Korjaa Ei saada yhteyttä VPN-palvelinvirheeseen PIA:ssa Windows 11:ssä
