Korjaa Tämän komentovirheen käsittelyyn ei ole tarpeeksi tallennustilaa
Jokainen tietokoneella suoritettava komento ottaa huomioon useita tiedostoja ja tilaa taustalla olevan koodin suorittamiselle. Mutta joskus useista rajoituksista tai huonosta muistin varaamisesta tai monista muista syistä johtuen tietokone saattaa kohdata Ei tarpeeksi tallennustilaa tämän komentovirheen(Not enough storage is available to process this command ) käsittelemiseen Windows 10- tai Windows Server -käyttöjärjestelmissä.
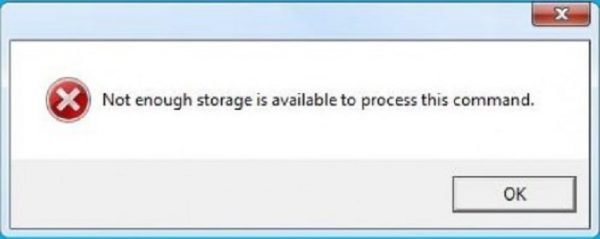
Tallennustilaa ei ole riittävästi tämän komennon käsittelemiseen
Seuraava menetelmä on osoittautunut tehokkaaksi korjaamaan ongelman Ei tarpeeksi tallennustilaa tämän komentovirheen (Not enough storage is available to process this command ) käsittelemiseen Windows 10 :ssä ja Windows Serverissä(Windows Server) :
- Rekisterieditorin käyttäminen.
- Poista väliaikaiset tiedostot.
- Käytä DISM-ohjelmaa.
1] Rekisterieditorin avulla
IRPStackSize DWORD on vastuussa suoritettaville tehtäville ja komennoille varatun muistialueen määrittämisestä . (IRPStackSize )Meidän on laajennettava tätä valikoimaa.
Avaa Suorita(Run) - kehote ( WINKEY + R ), kirjoita regedit ja paina Enter , kun olet kirjautunut sisään käyttäjätilillä(User Account) , jolla on järjestelmänvalvojan oikeudet(Administrator Privileges) .
Kun Rekisterieditori(Registry Editor) avautuu, siirry seuraavaan avaimeen -
Computer\HKEY_LOCAL_MACHINE\SYSTEM\CurrentControlSet\Services\LanmanServer\Parameters

Etsi DWORD nimeltä IRPStackSize.
Jos et löydä, napsauta vapaata tilaa hiiren kakkospainikkeella ja valitse New > DWORD (32-bittinen) arvo(Value) .
Nimeä se nimellä IRPStackSize.
Kaksoisnapsauta sitä ja aseta sen arvotiedot (Value data ) suuremmiksi kuin jo syötetyt tiedot . Suurin sallittu arvo on 0xc ja alue alkaa arvosta 0x1.
Napsauta OK.
Käynnistä(Reboot) tietokone uudelleen, jotta muutokset tulevat voimaan.
2] Poista väliaikaiset tiedostot
Voit myös poistaa kaikki väliaikaiset tiedostot(remove all the temporary files) Levyn puhdistustyökalulla(Disk Cleanup Tool) . Tämä antaa tilaa komennoille ja ohjelmille, joilla oli vaikeuksia saada tilaa suorittaakseen kunnolla.
3] Käytä DISM-toimintoa

On mahdollista, että kolmannen osapuolen ohjelmisto on voinut puuttua asiaan ja määrittää käyttöjärjestelmäsi(System Files) järjestelmätiedostot väärin. Tätä varten sinun on suoritettava DISM - komennot.
Jos käynnistät Advanced Startup Options -sovelluksen(Advanced Startup Options) , voit valita komentokehotteen(Command Prompt) suoraan ja jatkaa vaiheita.
Vaihtoehtoisesti voit saada tietokoneesi puhtaan käynnistyksen(Clean Boot State) tilaan tai käynnistää ulkoisen käynnistyslevyn avulla.
Avaa komentokehote (järjestelmänvalvoja)(Command Prompt (Admin)) ja kirjoita seuraava komento ja paina Enter :
Dism /Online /Cleanup-Image /RestoreHealth
Anna tämän DISM- komennon suorittaa ja kun olet valmis, käynnistä tietokone uudelleen ja yritä uudelleen.
Jos se epäonnistuu, sinun on ehkä käytettävä /StartComponentCleanup-parametria:
Dism /Online /Cleanup-Image /StartComponentCleanup
Tämän pitäisi ehdottomasti korjata virhe.(This should definitely fix the error.)
Aiheeseen liittyvä virhe(Related error) : Tämän komennon käsittelemiseen ei ole tarpeeksi muistiresursseja .
Related posts
Korjaa Microsoft Storen kirjautumisvirhe 0x801901f4 Windows 11/10:ssä
Korjaa Crypt32.dll ei löydy tai puuttuva virhe Windows 11/10:ssä
Korjaa steamui.dll-virheen lataaminen epäonnistui Windows 11/10:ssä
Korjaa ShellExecuteEx epäonnistui; koodivirhe 8235 Windows 10:ssä
Korjaa sovelluksen latausvirhe 5:0000065434 Windows 10:ssä
Korjaa PXE-E61, mediatestivirhe, tarkista kaapelin käynnistysvirhe Windows 11/10:ssä
Korjaa OneNote ei toimi, ei avaudu, ongelmat, virheet, ongelmat
Korjaa Bdeunlock.exe huono kuva, järjestelmävirhe tai ei vastaa -virheet
Korjaa LiveKernelEvent-virheet Windows-tietokoneissa
Korjaus BattlEye-palvelun alustaminen epäonnistui, ohjaimen latausvirhe (1450)
Korjaa Microsoft Solitaire Collection -virhe 101_107_1 Windows 10:ssä
Korjaa poikkeuskäsittelyviesti Odottamattomat parametrit Järjestelmävirhe
Korjaa Ei saada yhteyttä VPN-palvelinvirheeseen PIA:ssa Windows 11:ssä
Korjaa tiedostojärjestelmävirhe (-2147219195) Windows 11/10:ssä
Korjaa emolevyn virhekoodi 99 Windows-tietokoneissa
Korjaa Microsoft Office -virhekoodi 0x426-0x0
Korjaa WpnUserService.dll -virhe Windows 11/10:ssä
Korjaa Microsoft Store -virhe 0x87AF0001
Korjaa kiintolevyn ei asennettu ongelma Windows 11/10:ssä
Korjaa iTunesin virhekoodi 5105. Pyyntöäsi ei voida käsitellä
