Korjaa STATUS_ACCESS_VIOLATION-virhe Chromessa tai Edgessä
Monet käyttäjät ovat kokeneet (Edge)Internetissä (Internet)Chromessa(Chrome) tai Edgessä virheen, joka johtaa käyttämänsä verkkosivun kaatumiseen. He näkevät " Aw, Snap! Error Code STATUS_ACCESS_VIOLATIONVirhekoodi STATUS_ACCESS_VIOLATION ". Tässä viestissä aiomme korjata STATUS ACCESS VOLATION(STATUS ACCESS VIOLATION) -virheen Chromessa(Chrome) tai Edgessä(Edge) .
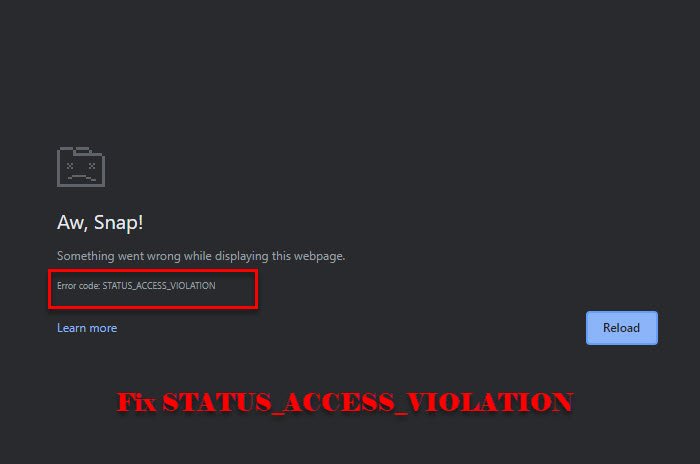
STATUS_ACCESS_VIOLATION virhe Chromessa(Chrome) tai Edgessä(Edge)
Tämä virhe oli aluksi tyhjentävä Chromelle(Chrome) , mutta monet käyttäjät ovat ilmoittaneet tästä virheestä myös Edge v91:ssä. Jos näet virheen ensimmäistä kertaa, yritä päivittää sivu useita kertoja, sillä se voi korjata ongelman väliaikaisesti. Jos tämä ei auta, yritä korjata ongelma päivittämällä Chrome tai Edge . (updating Chrome or Edge)Jos ongelma jatkuu, jatka lukemista.
Nämä ovat asioita, joita voit tehdä korjataksesi STATUS ACCESS VOLATION(STATUS ACCESS VIOLATION) -virheen Chromessa(Chrome) tai Edgessä(Edge)
- Muuta .exe-tiedoston nimi
- Poista laajennus käytöstä
- Palauta selaimen(Browser Setting) oletusasetukset
- Luo uusi profiili
Puhutaanpa niistä yksityiskohtaisesti.
1] Muuta .exe-tiedoston nimi
exe -tiedoston nimen muuttaminen toimii useimmille käyttäjille. Joten tee se ja katso, korjaako se virheen.
Chromelle

Jos olet Chrome -käyttäjä, muuta (Chrome).exe -tiedoston nimeä noudattamalla annettuja ohjeita .
- Käynnistä File Explorer Win + E. : llä.
- Liitä " c:\Program Files (x86)\Google\Chrome\Application " sijaintipalkkiin.
- Napsauta hiiren kakkospainikkeella Chrome.exe > Rename uudelleen ja anna sille nimi "Chrom.exe" tai mikä tahansa muu nimi.
Käynnistä nyt sovellus uudelleen ja katso, onko ongelma korjattu.
Edgelle
Jos olet Microsoft Edge -käyttäjä, muuta (Microsoft Edge).exe -tiedoston nimeä noudattamalla annettuja ohjeita .
- Käynnistä File Explorer Win + E. : llä.
- Liitä " c:\Program Files (x86)\Microsoft\Edge\Application " sijaintipalkkiin.
- Napsauta hiiren kakkospainikkeella msedge .exe > Rename uudelleen ja anna sille nimi "Medge.exe" tai mikä tahansa muu nimi.
Käynnistä nyt sovellus uudelleen ja katso, onko ongelma korjattu.
2] Poista laajennus käytöstä
Jos .exe - tiedoston nimeäminen uudelleen ei auta tai et halua tehdä niin, yritä poistaa laajennukset käytöstä(disabling Extensions) molemmissa selaimissa.
Sinun tulee poistaa jokainen laajennus käytöstä yksitellen ja tarkistaa, korjaako se virheen.
3] Palauta selaimen oletusasetukset
Toinen asia, jonka voit tehdä virheen korjaamiseksi, on palauttaa selaimen(Browser Setting) oletusasetukset. Tästä voi olla apua, jos virhe johtuu virheellisistä asetusnykistymisistä. Nollaa siis käyttämäsi Chrome(reset Chrome) tai Edge .
4] Luo uusi profiili

Jos mikään ei auta, yritä luoda uusi profiili ja katso, korjaako se virheen.
- Chromessa (For Chrome, ) voit napsauttaa olemassa olevaa profiilia ikkunan oikeasta yläkulmasta ja sitten “+”, antaa sille nyt nimen tai tunnisteen ja klikata Valmis.(Done.)
- Edgessä(For Edge, ) voit napsauttaa olemassa olevaa profiilia ikkunan oikeasta yläkulmasta ja sitten Add Profile > Add luodaksesi uuden profiilin.
Tee tämä ja katso, korjaako se ongelman.
Toivottavasti voit korjata virheen Chromessa(Chrome) ja Edgessä(Edge) näillä ratkaisuilla.
Lue seuraavaksi: (Read Next: )Korjaa STATUS INVALID IMAGE HASH -virhe Chromessa tai Edgessä.(Fix STATUS INVALID IMAGE HASH error on Chrome or Edge.)
Related posts
Status_access_violation-virheiden korjaaminen Chromessa tai Edgessä
Korjaa RESULT_CODE_HUNG-virhe Chromessa, Edgessä Windows 11/10:ssä
Korjaa STATUS_INVALID_IMAGE_HASH-virhe Chromessa tai Edgessä
Korjaa epäselvä tiedosto Avaa -valintaikkuna Google Chromessa ja Microsoft Edgessä
Korjaa Google Mapsin hidas ongelma Chromessa, Firefoxissa ja Edgessä Windows 11/10:ssä
Mitä ovat Edge- tai Chrome Stable-, Beta-, Dev- ja Canary-julkaisukanavat?
Jatka siitä, mihin jäit, mutta et ole käyttänyt Chromea tai Edgeä
Ota rivin rivitys käyttöön Chromen tai Edgen lähdenäkymässä
Lapsilukon asettaminen Chromessa, Edgessä, Firefoxissa ja Operassa
Välilehtien synkronoiminen Edge-, Chrome- ja Firefox-selaimien välillä
Kuinka saada Flash toimimaan Chromessa, Edgessä, Firefoxissa NYT
Kuinka asentaa Chrome-teemat Microsoft Edge -selaimeen
Poista käytöstä, poista Adobe Flash, Shockwave Chromessa, Firefox, Edge, IE
Korjaa ReadableByteStream-virhe Chromessa avattaessa Outlook.com
Korjaa virheilmoitus ERR_CACHE_MISS Google Chromessa
Web-sivuston yhdistäminen Bluetooth- tai USB-laitteeseen Edgessä tai Chromessa
Korjaus epäonnistui – Estetty latausvirhe Chromessa tai Edgessä
Korjaa ERR_SPDY_PROTOCOL_ERROR-virhe Google Chromessa
Sisäänrakennetun Password Managerin poistaminen käytöstä Chromessa, Edgessä ja Firefoxissa
Kuinka pysäyttää automaattiset uudelleenohjaukset Chrome-, Firefox- ja Edge-selaimissa
