Korjaa SSvagent.exe -virhe käynnistäessäsi Internet Explorerin
Chromium-pohjaisen Edge-selaimen(Chromium-based Edge browser) julkaisun myötä vain pieni määrä käyttäjiä käyttää Internet Exploreria , mutta Microsoft toimittaa edelleen Internet Explorerin(Internet Explorer) selaimena Windows 10 :ssä . Äskettäin jotkut käyttäjät ilmoittivat työpöydän näytölle avautuvasta UAC -laatikosta, joka pyytää asentamaan ssvagent.exe-tiedoston. Tämä ongelma johtuu yleensä jonkin haittaohjelman muutoksista alkuperäisessä tiedostossa tai tietokoneesi luvattomasta käytöstä. Jos kohtaat myös samantyyppisen ongelman, tämä artikkeli on sinua varten.
Tässä oppaassa näytämme sinulle helpon säädön, joka varmasti auttaa sinua pääsemään eroon tästä virheestä. Joten aloitetaan se.
SSvagent.exe -virhe käynnistettäessä Internet Exploreria(Internet Explorer)
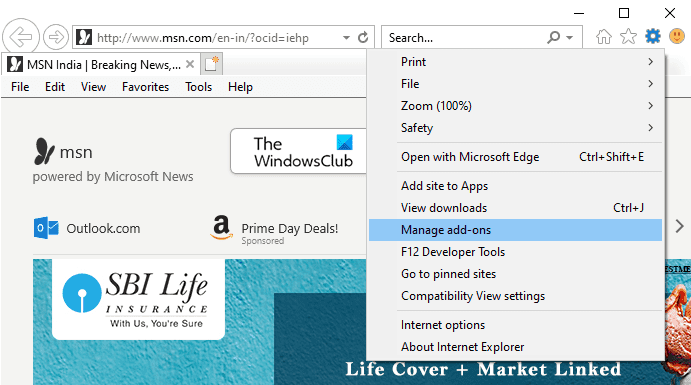
Jos kohtaat SSvagent.exe- virheen käynnistäessäsi Internet Exploreria(Internet Explorer) , voit päästä eroon tästä ongelmasta noudattamalla alla olevia ehdotuksia:
- Suorita(Run) Internet Explorer järjestelmänvalvojana.
- Valitse työkalukuvake > Hallitse lisäosia.(Manage add-ons.)
- Napsauta avattavaa Näytä: -valikkoa.(Show:)
- Valitse Currently loaded add-ons > SSVHelper Class.
- Napsauta (Click)Poista käytöstä(Disable) -painiketta ja sulje ikkuna.
Katsotaanpa niitä nyt yksityiskohtaisesti:
(First)Napsauta ensin Käynnistä -(Start) painiketta ja kirjoita Internet Explorer .
Siirry hakutuloksesta suoraan Internet Exploreriin(Internet Explorer) ja valitse Suorita(Run) järjestelmänvalvojana.
Jos UAC pyytää näytöllä, napsauta Kyllä(Yes) - painiketta myöntääksesi luvan.
Siirry nyt näytön oikeaan yläkulmaan ja napsauta Työkalut(Tools) - kuvaketta ja valitse sitten Hallitse lisäosia(Manage add-ons) -vaihtoehto valikkoluettelosta. Vaihtoehtoisesti voit käyttää Alt+X -pikanäppäintä avataksesi Työkalut(Tools) - valikon.
Siirry Lisäosien hallinta(Manage) -ikkunassa näytön vasempaan reunaan ja napsauta Näytä:(Show:) -välilehden avattavaa valikkoa .
Valitse valikkoluettelosta Tällä hetkellä ladatut lisäosat(Currently loaded add-ons ) -vaihtoehto.
Valitse SSVHelper Class ja valitse sitten Poista käytöstä(Disable) -painike.
Jos näet tässä Ota käyttöön -painikkeen (Enable)Poista käytöstä(Disable) -painikkeen sijaan , se tarkoittaa, että lisäosa on jo poistettu käytöstä.
Napsauta uudelleen Poista käytöstä(Disable) -painiketta, jos näytöllä näkyy Poista käytöstä -lisäosa .(Disable add-on)
Sulje nyt ikkuna ja käynnistä Internet Explorer uudelleen .
Kun olet suorittanut vaiheet, lataa ja asenna uusin Java-versio(download and install the latest Java version) laitteellesi.
Huomaa, että Java ja JavaScript eivät ole sama asia. Ne perustuvat kahteen muuhun kieleen.
Toivon, että tämä artikkeli auttoi sinua korjaamaan ongelman. Jos sinulla on muita tähän aiheeseen liittyviä ongelmia, kysy rohkeasti kommenttikentässä.
Lue(Read) : Ota käyttöön tai poista käytöstä Lataa sivustoja ja sisältöä taustalla -käytäntö Internet Explorerissa.
Related posts
Siirrä Internet Explorerista Edgeen nopeasti näiden työkalujen avulla
Internet Explorerin kaatuminen iertutil.dll:n takia Windows 10:ssä
Automaattisen päivityksen poistaminen käytöstä Microsoft Edgessä tai Internet Explorerissa
Internet Explorerin poistaminen Windows 10:ssä
Korjaa pitkäkestoinen komentosarjavirhe Internet Explorer 11:ssä
Internet Explorer End Of Life; Mitä se tarkoittaa yrityksille?
Suorittaako Internet Explorer 9:n 64-bittinen versio selaustehoa?
5 Internet Explorerin ominaisuuksia, joita muiden selainten tulisi ottaa käyttöön
Lisäosien poistaminen, poistaminen käytöstä tai käyttöönotto Internet Explorer 11:ssä
Korjaa Windows 10:n Internet Explorerista puuttuvat suosikit
Kuinka ladata ja asentaa Internet Explorer 11 for Windows
Mikä selain pidentää akun kestoa Windows 10:ssä?
Suosikkipalkin ja suosikkikeskuksen näyttäminen Internet Explorerissa
Internet Explorerin poistaminen Windows 10:stä
Poista Internet Explorer 11 käytöstä erillisenä selaimena ryhmäkäytännön avulla
Yksinkertaisia kysymyksiä: Mikä SmartScreen-suodatin on ja miten se toimii?
Mitä ovat Internet Explorerin lisäosat ja mitä ne tekevät?
9 tapaa käynnistää Internet Explorer kaikissa Windows-versioissa
Lisäosien asentaminen Internet Exploreriin
Kuinka käyttää ja hallita suosikkejasi Internet Explorer -sovelluksessa
