Korjaa Spotify, joka ei toimi
Spotify on premium-sovellus musiikin ystäville. Se kattaa laajan valikoiman genrejä ja muusikoita, ja Spotify -soittolistojen jakamisesta on tullut kulttuurinen ilmiö. Yksi Spotifyn kuuluisista ominaisuuksista on Spotify Wrapped(Spotify Wrapped) , joka näyttää käyttäjän kuunneltuimmat artistit, genret ja kappaleet sekä heidän sijoituksensa muiden kuuntelijoiden joukossa. Se julkaistaan vuoden lopussa ja käyttäjät odottavat sitä innolla. On kuitenkin raportoitu, että Spotify Wrapped ei toimi. Monet käyttäjät ovat kysyneet, miksi Spotify- kääreeni ei toimi tai miksi en näe Spotify- käärettäni. Tämä ongelma kaataa myös Spotify- sovelluksen joskus. Jos ihmettelet miksi minun Spotifyni(Spotify)kääritty ei toimi, olet oikeassa paikassa. Tarjoamme sinulle täydellisen oppaan, joka auttaa sinua korjaamaan Spotifyn(Spotify) käärittyyn toimimattomaan ongelmaan.

Kuinka korjata Spotify-kääre, joka ei toimi(How to Fix Spotify Wrapped Not Working)
Saatat ajatella, miksi Spotify- kääreeni ei toimi tai miksi en näe Spotify- käärettäni, mutta tähän ongelmaan ei ole yhtä syytä. Tässä on joitain uskottavia syitä.
- Vanhentunut Spotify-sovellus
- Pienet virheet tai häiriöt sovelluksessa
- Vioittuneet välimuistitiedostot
- Spotify-tiliongelmat.
Ennen kuin aloitamme tämän ongelman korjaamisen, suosittelemme, että käynnistät Android-laitteesi uudelleen,(restart your Android device) koska se päivittää puhelimen käyttöjärjestelmän ja korjaa kaikki järjestelmään liittyvät ongelmat. Jos kohtaat ongelman edelleen laitteen uudelleenkäynnistyksen jälkeen, noudata alla olevia menetelmiä.
Huomautus:(Note:) Älypuhelimissa ei ole samoja Asetukset(Settings) - vaihtoehtoja. Ne vaihtelevat valmistajittain, joten tarkista oikeat asetukset ennen kuin muutat niitä.
Tapa 1: Hae Spotifyssa(Method 1: Search Wrapped In Spotify )
Spotify kääritty näkyy bannerissa, kun avaat Spotify -sovelluksen, mutta tämän ongelman vuoksi se ei toimi. Yksi tapa ratkaista tämä ongelma on etsiä manuaalisesti Spotify -sovellukseen kääritty Spotify , jonka avulla voit tarkastella vuosittaista Spotify - käärettäsi. Noudata alla olevia ohjeita.
1. Avaa Spotify - sovellus.

2. Napauta vasemmassa alakulmassa olevaa Haku -vaihtoehtoa.(Search)
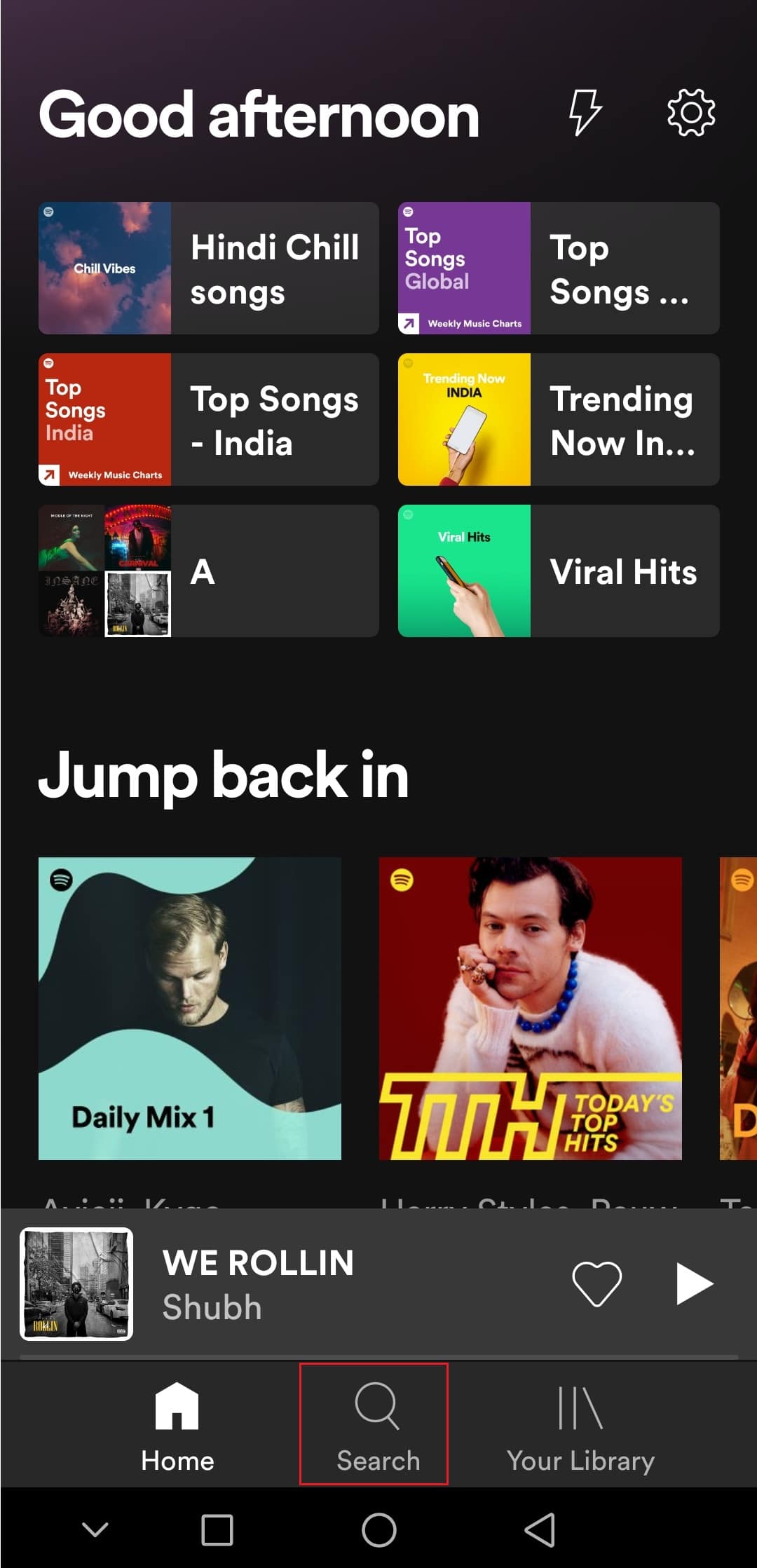
3. Kirjoita yllä olevaan hakupalkkiin Spotify:special:Year , jossa vuosi tulee korvata Spotify -kääreen vuodella, jonka haluat nähdä. Esimerkiksi Spotify wrapped 2021:n katsomiseksi sinun tulee etsiä Spotify:special:2021 .
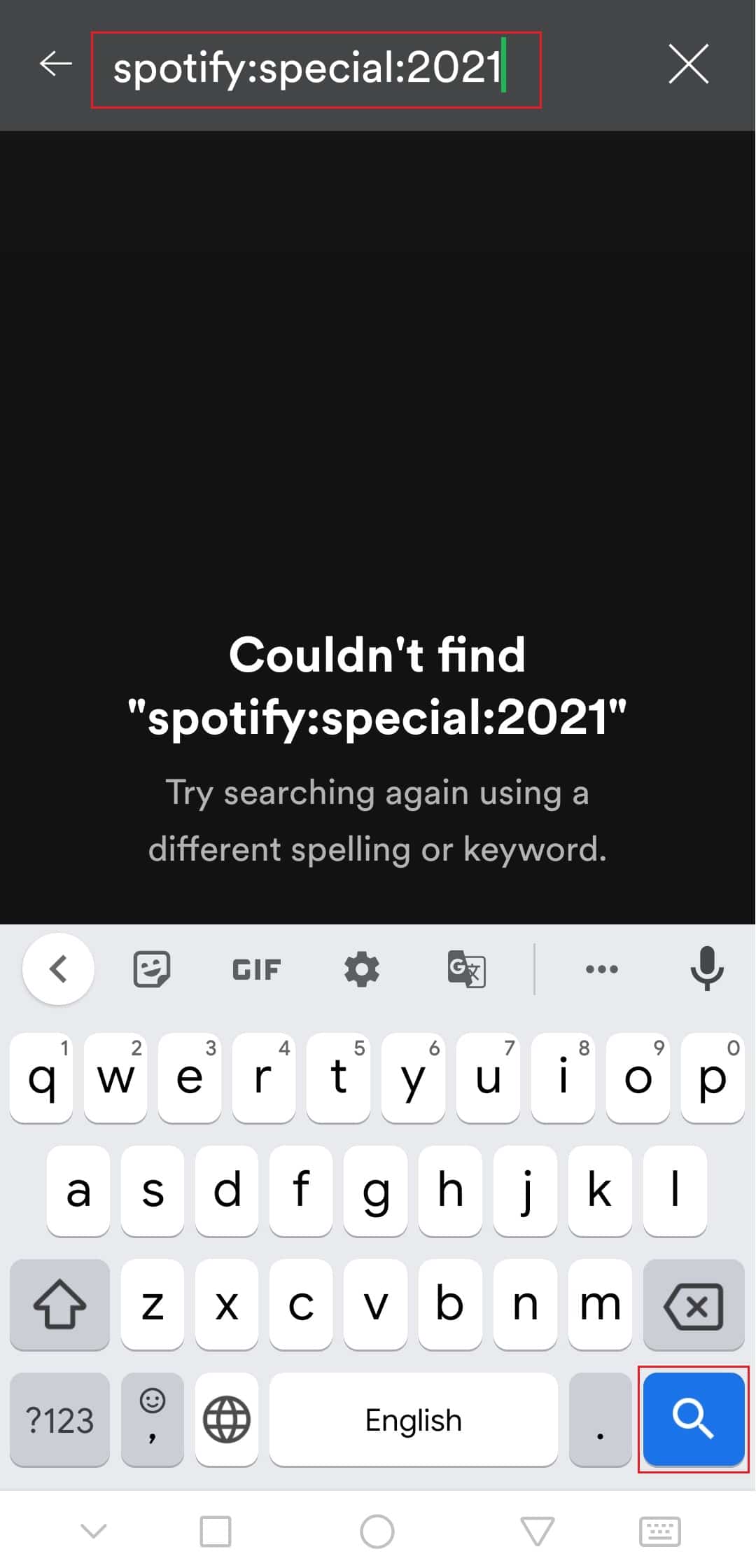
4. Napauta tulosta (eli Your Top Songs 2021 ) ja näet Spotifyn(Spotify) käärittynä eri korteiksi, jotka näyttävät eri tietoja.
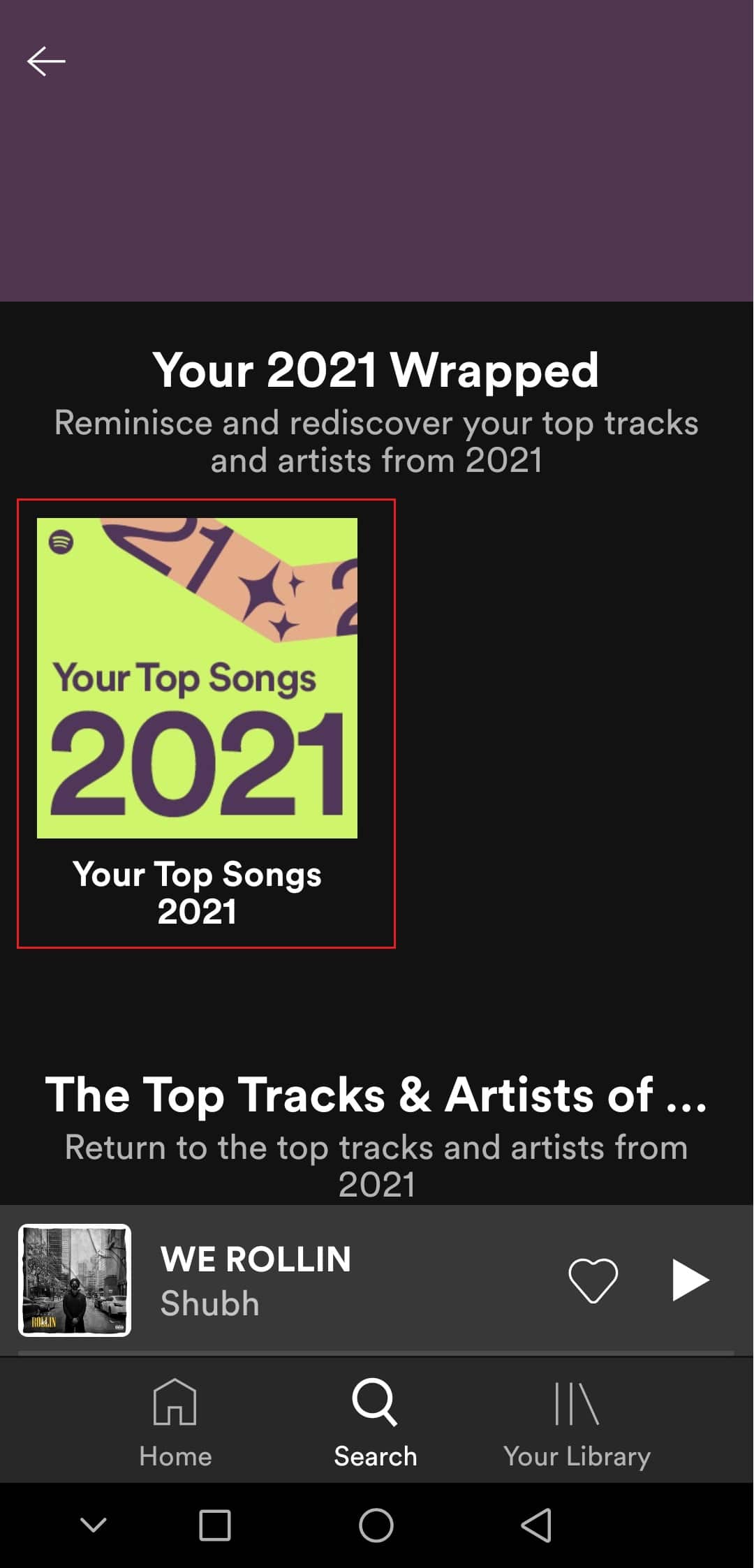
Tarkista, korjaako tämä Spotify wrapped -ongelman.
Tapa 2: Kirjaudu sisään Spotify-tilille(Method 2: Log In to Spotify Account)
Käyttäjät voivat kohdata tämän ongelman, jos heidän Spotify - tilillään on ongelma. Voit tarkistaa tämän kirjautumalla ulos Spotify - sovelluksesta ja kirjautumalla takaisin sisään. Se saattaa korjata Spotify - sovelluksen kaatumisen Spotify - ongelman aikana. Tee sama noudattamalla ohjeita.
1. Käynnistä Spotify - sovellus.
2. Napauta oikeassa(icon) yläkulmassa olevaa hammaspyöräkuvaketta avataksesi (cogwheel) Asetukset(Settings) .

3. Vieritä(Scroll) alas Asetukset(Settings) -kohdan alaosaan ja etsi Kirjaudu ulos(Log out) -vaihtoehto.
4. Napauta Kirjaudu ulos(Log out ) -vaihtoehtoa, jolloin sinut kirjataan ulos Spotify - tililtäsi.
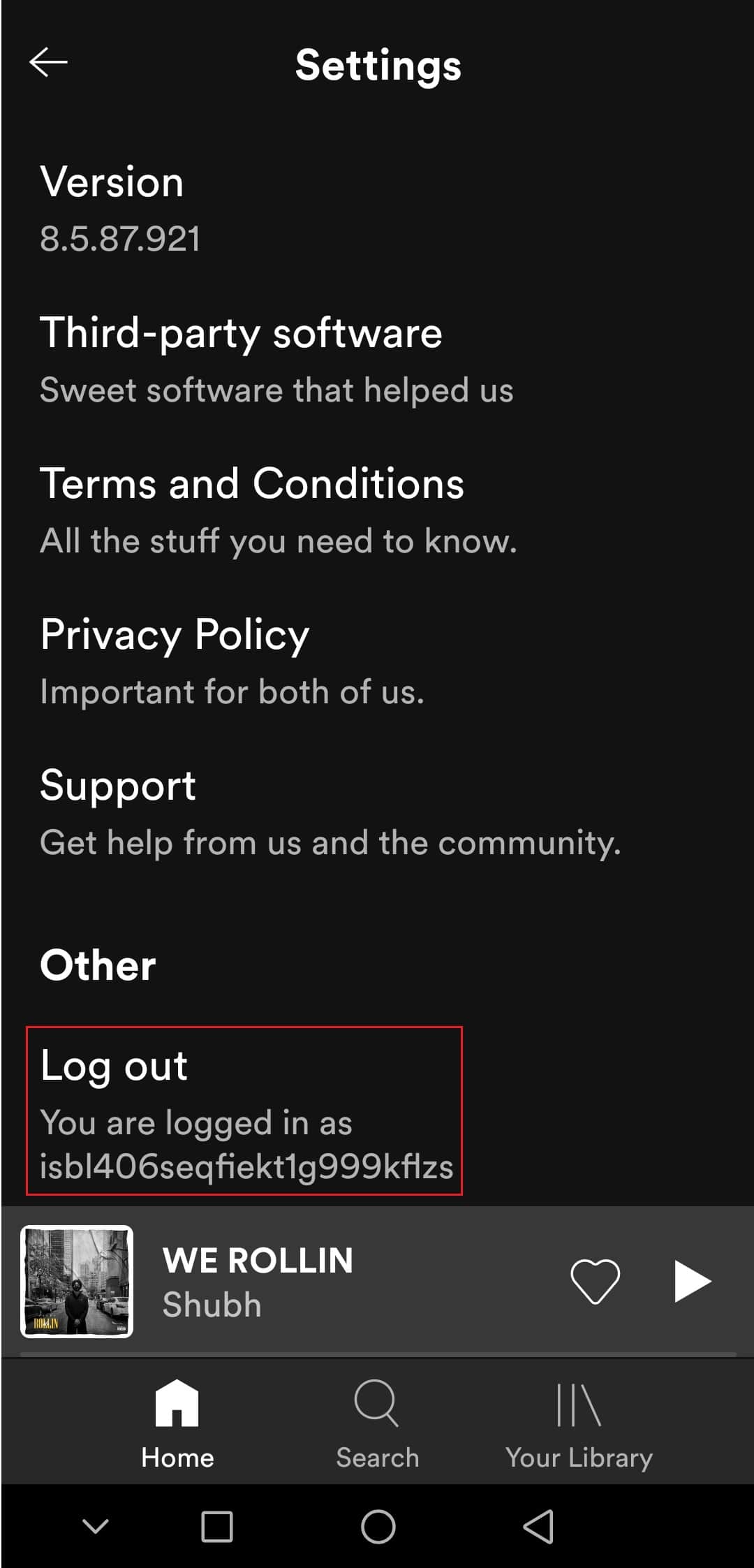
5. Odota muutama minuutti ja kirjaudu(Log in) sisään Spotifyyn(Spotify) .
Lue myös: (Also Read:) Korjaa Spotify, joka ei avaudu Windows 10:ssä(Fix Spotify Not Opening on Windows 10)
Tapa 3: Päivitä Spotify-sovellus(Method 3: Update Spotify App)
Joskus tämä ongelma voi ilmetä, jos käytät Spotify - sovelluksen vanhentunutta versiota. Spotifyn(Spotify) päivittäminen korjaa sovelluksessa olevat pienet ongelmat tai häiriöt. Se saattaa korjata käsillä olevan ongelman. Voit päivittää Spotifyn(Spotify) noudattamalla näitä ohjeita.
1. Avaa Google Play Kauppa(Google Play Store) -sovellus.
2. Kirjoita Spotify yläreunan hakupalkkiin.

3. Jos näet Päivitä -painikkeen (Update)Spotify -sovelluksen vieressä , napauta sitä. Se päivittää Spotify - sovelluksen.

Huomautus: Jos Spotify - sovelluksesi on jo päivitetty, näet Avaa(Open) -painikkeen Päivitä-painikkeen sijaan.
4. Odota, että päivitys(update) on asennettu.
Tapa 4: Päivitä Android-käyttöjärjestelmä(Method 4: Update Android OS)
Jos käytät vanhentunutta Android -versiota , saatat kohdata monia ongelmia, mukaan lukien Spotify - käärettä ei näy. Androidin(Android) päivittäminen voi ratkaista monia virheitä, ja muut ongelmat voivat auttaa sinua korjaamaan Spotifyn(Spotify) käärittyyn toimimattomaan ongelmaan. Voit päivittää Androidin(Android) noudattamalla opastamme Androidin päivittämisestä uusimpaan versioon manuaalisesti(How to manually update Android to latest version) .

Lue myös: (Also Read:) Kuinka korjata Spotify-haku ei toimi(How To Fix Spotify Search Not Working)
Tapa 5: Tyhjennä Spotify-sovellusvälimuisti(Method 5: Clear Spotify App Cache)
Välimuistitiedostot ovat tilapäisiä tiedostoja, jotka auttavat lataamaan sovelluksia nopeammin ja suorittamaan niitä tehokkaasti, mutta joissakin tapauksissa nämä tiedostot voivat vioittua ja aiheuttaa ongelmia, kuten Spotify - käärettyjen ei näy. Näiden tiedostojen poistaminen tyhjentää kaikki väliaikaiset tiedot ja päivittää sovelluksen, mikä voi ratkaista monia ongelmia. Voit tyhjentää Spotifyn(Spotify) välimuistin noudattamalla näitä ohjeita.
1. Avaa laitteesi Asetukset(Settings) .
2. Etsi Sovellukset(Apps) - asetus ja napauta sitä.
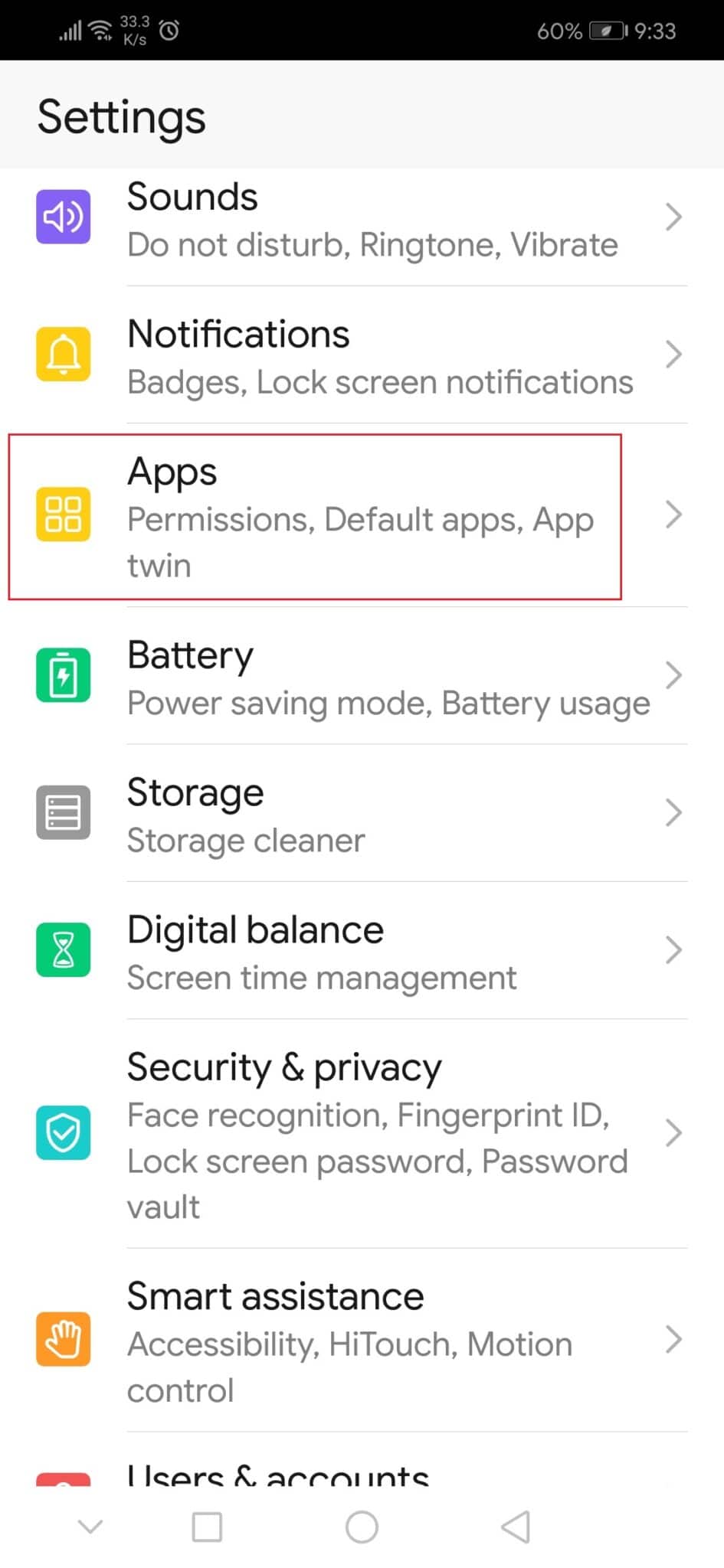
3. Napauta sitten Sovellukset(Apps) - vaihtoehtoa nähdäksesi kaikki sovellusluettelot.
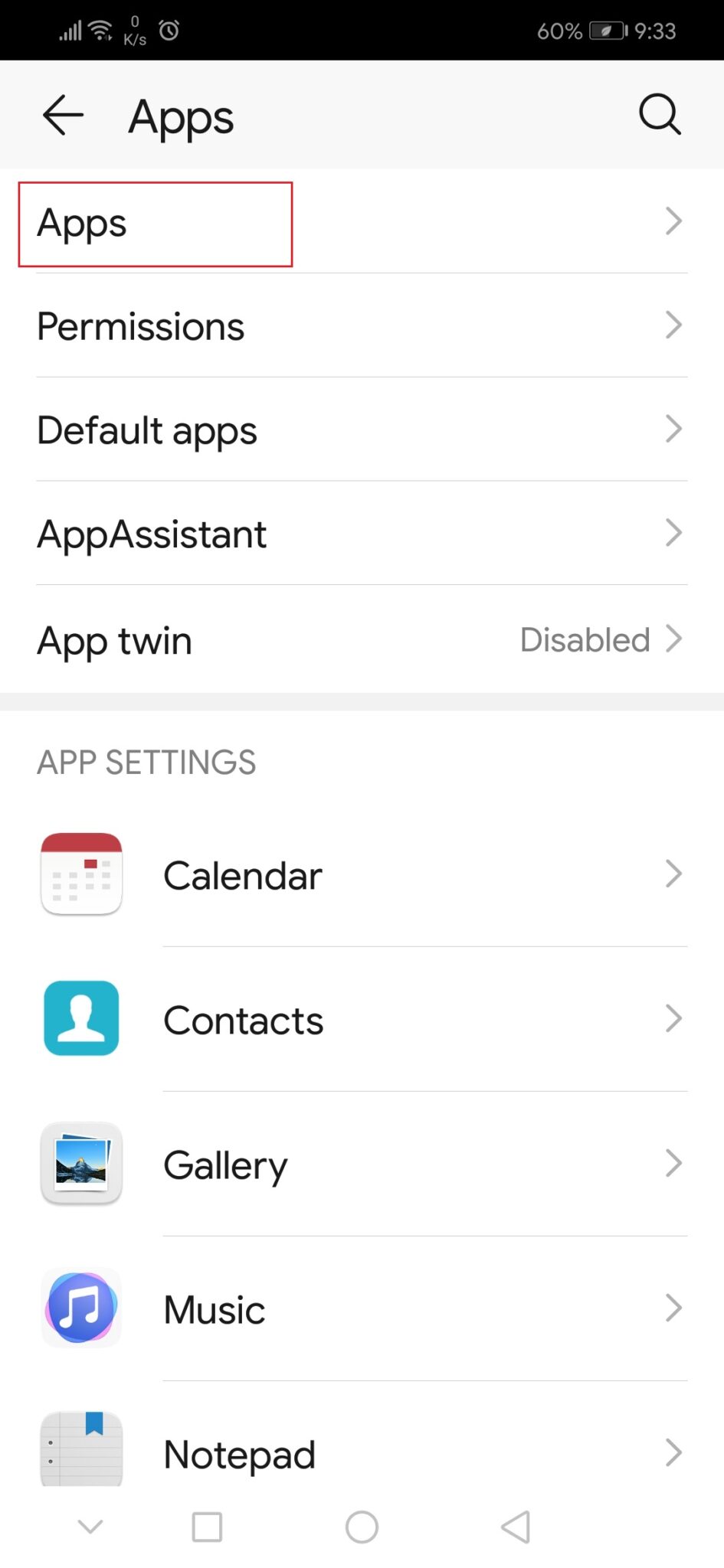
3. Etsi nyt Spotify - sovellus ja napauta sitä. Se avaa Spotify- sovelluksen asetukset.
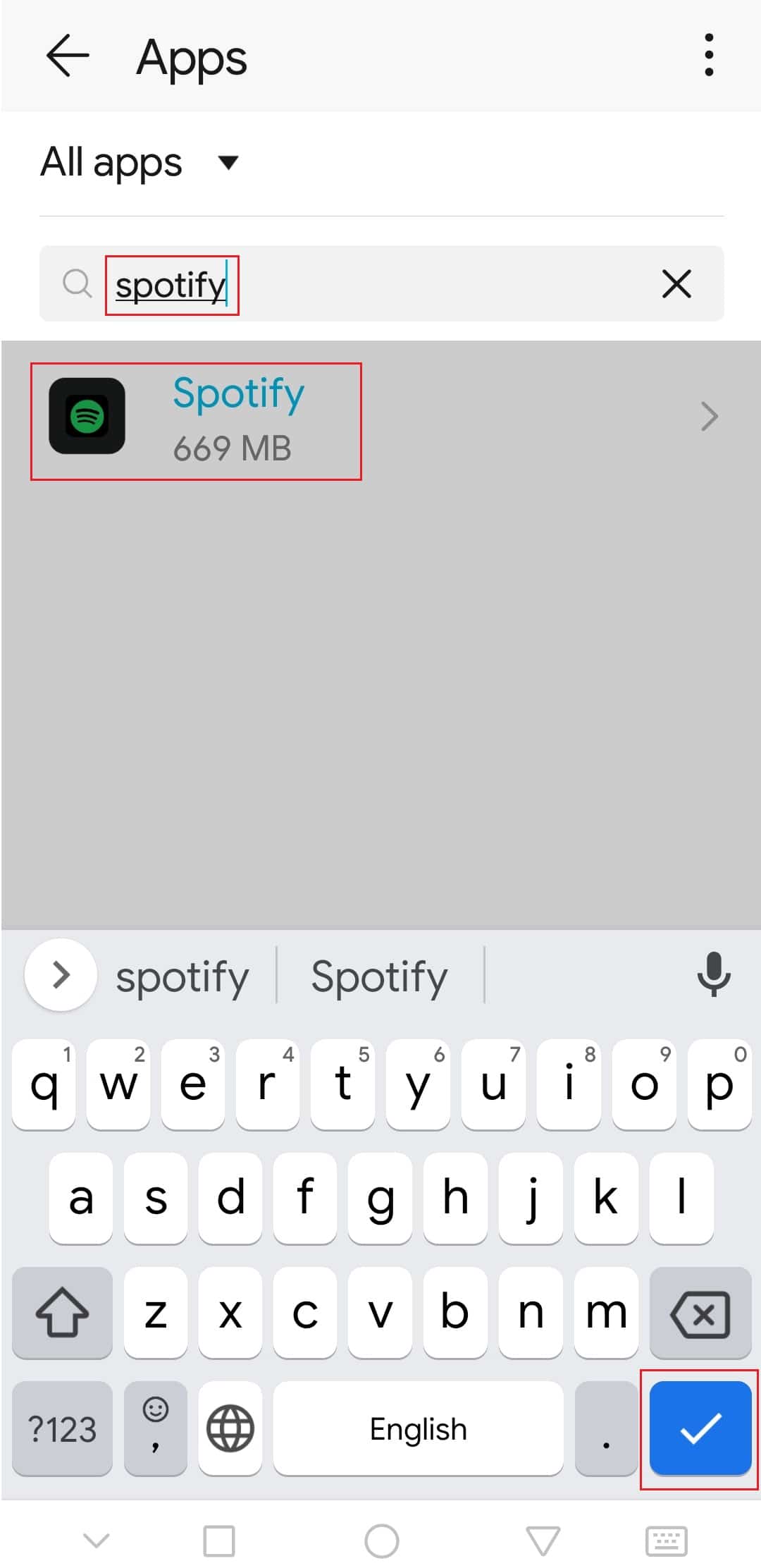
4. Napauta Tallennusvaihtoehtoa(Storage) .

5. Napauta Tyhjennä välimuisti(Clear Cache ) -vaihtoehtoa. Spotifyn(Spotify) välimuisti poistetaan.

Tarkista, pystyitkö korjaamaan Spotify wrapped -ongelman.
Lue myös: (Also Read:) Kuinka tyhjentää jono Spotifyssa?(How to Clear Queue in Spotify?)
Tapa 6: Muokkaa kehittäjäasetuksia(Method 6: Modify Developer Options )
Jotkut käyttäjät ovat ilmoittaneet, että Animaatio-(Animation) ja Siirtymä(Transition) -asteikon oletusasetukset voivat aiheuttaa ongelmia Spotifyn(Spotify) käärittyyn ominaisuuteen. Muuttamalla näitä asetuksia saatat pystyä korjaamaan Spotifyn(Spotify) käärittyyn toimimattomaan ongelmaan. Tee sama noudattamalla alla olevia ohjeita.
1. Noudata vaihetta 1 menetelmästä 5(Method 5) .
2. Etsi ja napauta Tietoja puhelimesta(About phone) -vaihtoehto.

3. Napauta rakennusnumeroa(build number) 5-7 kertaa. Se ottaa käyttöön kehittäjäasetukset(Developer options) .

4. Palaa kohtaan Asetukset(Settings) .
5. Etsi ja napauta Kehittäjäasetukset(Developer options) .
6. Etsi nämä vaihtoehdot Kehittäjävaihtoehdoista(Developer)
- Ikkunaanimaatiomittakaava(Window animation scale)
- Siirtymäanimaatiomittakaava(Transition animation scale)
- Animaattorin kestoasteikko(Animator duration scale)
7. Oletusarvoisesti niiden animaatioasteikko(Animation scale) on 1x . Napauta kutakin niistä ja muuta se arvoon 3x .
Avaa Spotify - sovellus ja tarkista, voitko katsella Spotify Wrappedia(Spotify Wrapped) nyt.
Suositus:(Recommended:)
- 26 parasta tiedonlouhintaohjelmistoa(26 Best Data Mining Software)
- Korjaa Logitech-kaiuttimet, jotka eivät toimi Windows 10:ssä(Fix Logitech Speakers Not Working on Windows 10)
- Korjaa YouTube-videot, jotka eivät toistu Androidissa(Fix YouTube Videos Not Playing on Android)
- Spotify-soittolistan kuvan vaihtaminen(How to Change Spotify Playlist Picture)
Toivomme, että tästä oppaasta oli apua ja pystyit korjaamaan ongelman, jossa Spotify - kääre ei toimi, ja tiedät nyt, miksi Spotify - kääreeni ei toimi. Kerro meille, mikä menetelmä toimi sinulle parhaiten. Jos sinulla on kysyttävää tai ehdotuksia, voit jättää ne kommenttiosioon.
Related posts
Sovellusvirheen 0xc0000005 korjaaminen
Sovellusvirheen 0xc000007b korjaaminen
Korjaa Spotify ei avaudu Windows 10:ssä
Kuinka korjata Windows 10, joka toimii hitaasti päivityksen jälkeen
Sovellusvirheen 0xc0000142 korjaaminen
Korjaa Windows Store -virhe 0x80072ee7
Kuinka korjata NVIDIA ShadowPlay ei tallenna
Korjaa Steam-sovelluksen määritys, joka ei ole käytettävissä Windows 10:ssä
Spotify-soittolistan kuvan vaihtaminen
Kuinka korjata Omegle-kamera, joka ei toimi
Korjaa näytön peilaus Amazon Firestick -ongelmat
Korjaa puuttuvien ladattujen tiedostojen virhe Steamissä
Korjaa Zoom Ei voi yhdistää -virhekoodi 5003
Fix Zoom ei pysty tunnistamaan kameraa
Korjaa ROG Gaming Center, joka ei toimi
Korjaa Kodi Mucky Duck Repo, joka ei toimi
Kuinka korjata Elara-ohjelmistoa estävän sammutuksen
Korjaa Steam juuttunut käynnistyksen valmistelussa Windows 10:ssä
Korjaa Steamin puuttuvat tiedostooikeudet Windows 10:ssä
Korjaa Yahoo Mail Error 0x8019019a
