Korjaa Sovellus ei käynnistynyt, koska vierekkäinen kokoonpano on virheellinen
Korjaa Sovellus ei käynnistynyt, koska side-by-side-kokoonpano on virheellinen:(Fix The application has failed to start because the side-by-side configuration is incorrect: ) Jos yrität suorittaa Windows 10 -ohjelmia tai -apuohjelmia, näyttöön saattaa tulla seuraava virhesanoma: "Sovellus ei käynnistynyt, koska side by side -kokoonpano on virheellinen katso lisätietoja sovelluksen tapahtumalokista tai käytä komentorivin sxstrace.exe-työkalua." Ongelma johtuu C++-ajonaikaisten kirjastojen ja sovelluksen välisestä ristiriidasta, eikä sovellus pysty lataamaan sen suorittamiseen tarvittavia C++-tiedostoja. Nämä kirjastot ovat osa Visual Studio 2008 -julkaisua, ja versionumerot alkavat 9.0:sta.
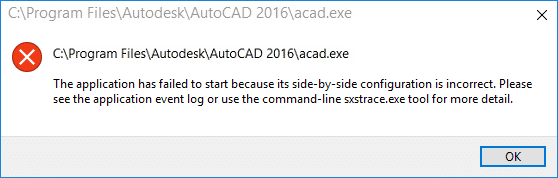
On mahdollista, että saatat kohdata toisen virheen, ennen kuin saat vierekkäistä kokoonpanoa koskevan virhesanoman, jossa sanotaan "Tähän tiedostoyhdistykseen ei ole liitetty ohjelmaa tämän toiminnon suorittamiseksi. Luo(Create) yhteys Aseta(Set Association) kytkentä -ohjauspaneelissa. Useimmiten(” Most) nämä virheet johtuvat yhteensopimattomista, korruptoituneista tai vanhentuneista C++- tai C-ajonaikaisista kirjastoista, mutta joskus saatat kohdata tämän virheen myös korruptoituneiden järjestelmätiedostojen(System Files) takia . Joka tapauksessa katsotaan kuinka korjata tämä virhe alla olevan vianmääritysoppaan avulla.
Korjaa Sovellus ei käynnistynyt, koska vierekkäinen kokoonpano on virheellinen
Muista luoda palautuspiste(create a restore point) siltä varalta, että jokin menee pieleen.
Method 1: Find out which Visual C++ Runtime Library is missing
1. Paina Windows Key + X ja valitse sitten Komentorivi (järjestelmänvalvoja).(Command Prompt (Admin).)

2. Aloita jäljitystila kirjoittamalla seuraava komento cmd:hen ja paina Enter :
SxsTrace Trace -lokitiedosto: SxsTrace.etl(SxsTrace Trace -logfile:SxsTrace.etl)
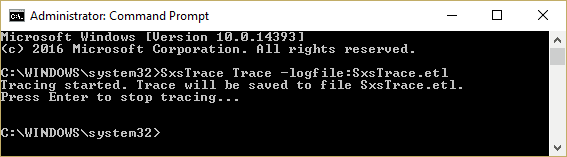
3. Älä nyt sulje cmd:tä, vaan avaa sovellus, joka antaa vierekkäisen määritysvirheen, ja napsauta OK sulkeaksesi virheponnahdusikkunan.
4. Vaihda takaisin cmd:hen ja paina Enter , joka pysäyttää seurantatilan.
5. Jotta voimme muuntaa poltetun jäljitystiedoston ihmisen luettavaan muotoon, meidän on jäsennettävä tämä tiedosto sxstrace-työkalulla ja kirjoitettava tämä komento cmd:hen:
sxstrace Jäsennys -lokitiedosto:SxSTRace.etl -outfile:SxSTRace.txt(sxstrace Parse -logfile:SxSTrace.etl -outfile:SxSTrace.txt)
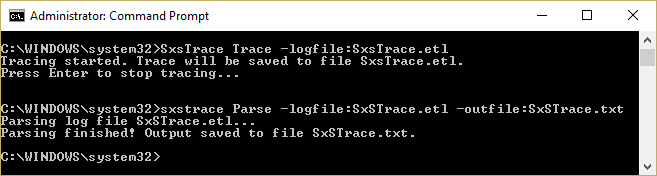
6. Tiedosto jäsennetään ja tallennetaan C:\Windows\system32\ - hakemistoon. Press Windows Key + R , kirjoita seuraava ja paina Enter:
%windir%\system32\SxSTrace.txt
7. Tämä avaa SxSTRace.txt- tiedoston, joka sisältää kaikki tiedot virheestä.
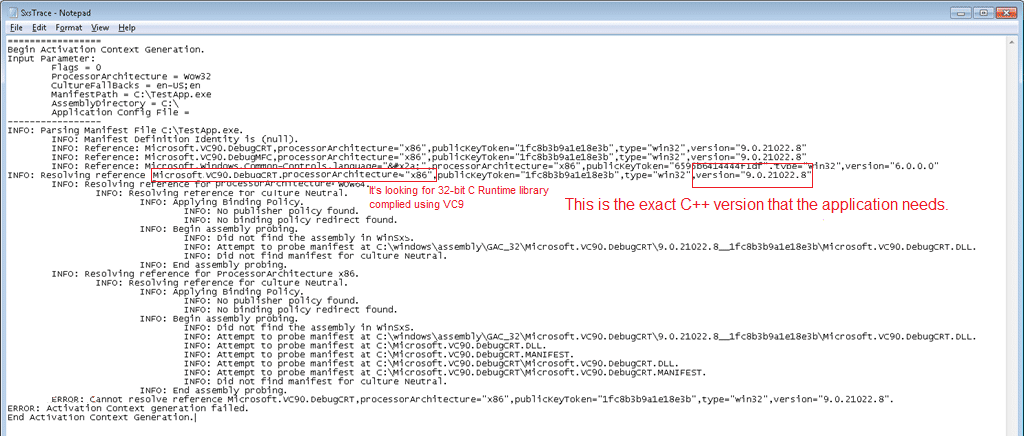
8. Selvitä, which C++ run time library it requires , ja asenna kyseinen versio alla olevan menetelmän avulla.
Method 2: Install Microsoft Visual C++ Redistributable
Koneeltasi puuttuvat oikeat C++ ajonaikaiset komponentit ja Visual C++ Redistributable Packagen asentaminen näyttää korjaavan Sovellus ei käynnistynyt, koska vierekkäinen kokoonpano on virheellinen. Asenna(Install) kaikki alla olevat päivitykset yksitellen järjestelmääsi vastaavasti (joko 32-bittinen tai 64-bittinen).
Huomautus: Varmista vain, että poistat ensin minkä tahansa alla luetelluista uudelleen jaettavissa olevista paketeista tietokoneestasi ja asennat ne sitten uudelleen alla olevasta linkistä.
a) Microsoft Visual C++ 2008 SP1 Redistributable Package (x86)
b) Microsoft Visual C++ 2008 SP1 Redistributable Package for (x64)
c) Microsoft Visual C++ 2010 Redistributable Package (x86)
d) Microsoft Visual C++ 2010 Redistributable Package (x64)
e) Microsoft Visual C++ 2013 Redistributable Packages (For both x86 and x64)
f) Visual C++ redistributable 2015 Redistribution Update 3
Tapa 3: Suorita SFC-skannaus(Method 3: Run SFC Scan)
1. Paina Windows Key + X ja napsauta sitten komentokehotetta (Admin).( Command Prompt(Admin).)

2. Kirjoita nyt seuraava cmd:hen ja paina enter:
Sfc /scannow sfc /scannow /offbootdir=c:\ /offwindir=c:\windows (If above fails)

3. Jos SFC antaa virheilmoituksen " Windows Resource Protection ei voinut käynnistää korjauspalvelua", suorita seuraavat DISM - komennot:
DISM.exe /Online /Cleanup-image /Scanhealth
DISM.exe /Online /Cleanup-image /Restorehealth

4. Tallenna muutokset käynnistämällä tietokoneesi uudelleen.
Tapa 4: Suorita Microsoft Troubleshooting Assistant(Method 4: Run Microsoft Troubleshooting Assistant)
Jos mikään yllä olevista menetelmistä ei näytä toimivan sinulle, sinun on suoritettava Microsoft Troubleshooting Assistant , joka yrittää korjata ongelman puolestasi. Mene vain tähän linkkiin(this link ) ja lataa tiedosto nimeltä "CSSEmerg67758".

Tapa 5: Kokeile järjestelmän palauttamista(Method 5: Try System Restore)
1. Paina Windows Key + R ja kirjoita " sysdm.cpl " ja paina sitten enter.

2. Valitse Järjestelmän suojaus(System Protection) -välilehti ja valitse Järjestelmän palautus.( System Restore.)

3. Napsauta Seuraava(Click Next) ja valitse haluamasi järjestelmän palautuspiste(System Restore point) .

4. Suorita järjestelmän palautus loppuun noudattamalla näytön ohjeita.
5. Uudelleenkäynnistyksen jälkeen saatat pystyä korjaamaan GTA 4 Seculauncher ei käynnistynyt,(Fix GTA 4 Seculauncher has failed to start)(Fix GTA 4 Seculauncher has failed to start) koska side-by-side-kokoonpano on virheellinen.
Jos järjestelmän palautus epäonnistuu, käynnistä Windows vikasietotilaan ja yritä sitten uudelleen suorittaa järjestelmän palautus.
Tapa 6: Päivitä .NET-kehys(Method 6: Update the .NET framework)
Päivitä .NET-kehys täältä. (here.)Jos se ei ratkaissut ongelmaa, voit päivittää uusimpaan Microsoft .NET Frameworkin versioon 4.6.2.(Microsoft .NET Framework version 4.6.2.)
Tapa 7: Poista Windows Live Essentials(Method 7: Uninstall Windows Live Essentials)
Joskus Windows Live Essentials näyttää olevan ristiriidassa Windows - palvelujen kanssa, ja siksi Windows Live(Uninstalling Windows Live) Essentialsin asennuksen poistaminen ohjelmista(Programs) ja ominaisuuksista(Features) näyttää korjaavan Sovellus ei käynnistynyt, koska vierekkäinen määritys on virheellinen. (Fix The application has failed to start because the side-by-side configuration is incorrect error. )Jos et halua poistaa Windows Essentialsia(Windows Essentials) , yritä korjata se ohjelmavalikosta.

Tapa 8: Korjaa Asenna Windows 10(Method 8: Repair Install Windows 10)
Tämä menetelmä on viimeinen keino, koska jos mikään ei toimi, tämä menetelmä korjaa varmasti kaikki tietokoneesi ongelmat. Korjausasennus(Repair Install) käyttää vain paikan päällä olevaa päivitystä järjestelmän ongelmien korjaamiseen poistamatta järjestelmässä olevia käyttäjätietoja. Joten seuraa tätä artikkelia nähdäksesi kuinka korjata Windows 10:n asennus helposti.(How to Repair Install Windows 10 Easily.)

Suositeltu sinulle:(Recommended for you:)
- Fix Host Process for Windows Services on lakannut toimimasta(Fix Host Process for Windows Services has stopped working)
- Fix Task Scheduler -palvelu ei ole käytettävissä -virhe(Fix Task Scheduler service is not available error)
- Windows 10:n korjaaminen ei sammu kokonaan(How to Fix Windows 10 will not shut down completely)
- Korjaa Windowsin pikanäppäimet, jotka eivät toimi(Fix Windows Keyboard Shortcuts Not Working)
Siinä olet onnistuneesti Korjaa Sovellus ei käynnistynyt, koska side-by-side-kokoonpano on virheellinen(Fix The application has failed to start because the side-by-side configuration is incorrect) , mutta jos sinulla on vielä kysyttävää tästä oppaasta, kysy heiltä kommenttiosiossa.
Related posts
Kuinka korjata PC ei lähetä
Korjaa Service Host: Paikallinen järjestelmä korkea suorittimen käyttö
Korjaus Windows ei voi kommunikoida laitteen tai resurssin kanssa
Kuinka suoratoistaa Origin-pelejä Steamin kautta
Korjaa virhe 0X80010108 Windows 10:ssä
Sticky Corners -toiminnon poistaminen käytöstä Windows 10:ssä
Kuinka suorittaa JAR-tiedostoja Windows 10:ssä
Korjaa verkkosovittimen virhekoodi 31 Laitehallinnassa
3 tapaa lisätä VRAM-muistia Windows 10:ssä
Korjaa tietokone, joka ei tunnista iPhonea
Kuinka tarkistaa tietokoneesi tekniset tiedot Windows 10:ssä
Korjaa musta työpöydän tausta Windows 10:ssä
Sovellusvirheen 0xc0000005 korjaaminen
Korjaa USB-yhteys katkeaa ja kytkeytyy uudelleen
Kuinka tarkastella tallennettuja WiFi-salasanoita Windowsissa, macOS:ssä, iOS:ssä ja Androidissa
Korjaa Windows Update -virhekoodi 0x80072efe
Korjaa Windows 10:n tehtäväpalkki, joka ei piilota
Sovelluksen latausvirheen 5:0000065434 korjaaminen
Korjaa tietokone, joka ei mene lepotilaan Windows 10:ssä
Korjaa Tämä Windowsin kopio ei ole aito Virhe
