Korjaa sovelluksen latausvirhe 5:0000065434 Windows 10:ssä
Steam on loistava lähde pelien hankkimiseen Windows - käyttöjärjestelmissä. Steamissä(Steam) on monia suuria nimikkeitä Heaven Vaults, PUBG ja paljon muuta (Heaven Vaults, PUBG and more ) . Mutta kuten mikä tahansa muu ohjelmisto, Steam myös paljastaa virhesarjansa. Tämä ei johdu huonosta koodista, vaan myös riippuvuudesta useisiin tekijöihin sekä ohjelmiston että laitteiston suhteen. Yksi tällainen virhe on sovelluksen latausvirhe 5:0000065434. (Application Load Error 5:0000065434. )Tämä virhe ilmenee, kun käynnistetään useita pelejä.
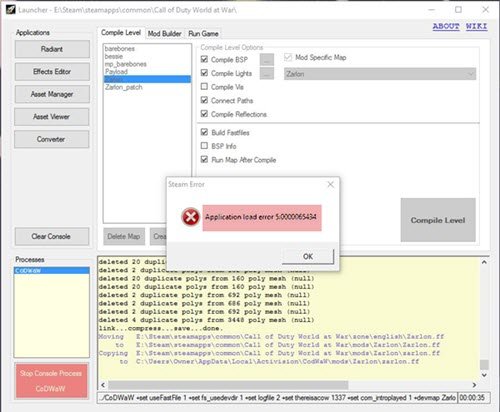
Sovelluksen latausvirhe 5:0000065434
Seuraavat menetelmät korjaavat Steamin sovelluksen latausvirheen 5:0000065434(Application Load Error 5:0000065434) Windows 10:ssä:
- Kopioi Steam-suoritettava tiedosto.
- Käytä komentokehotetta.
- Käytä Tarkista(Verify) pelitiedostojen eheys -ominaisuutta.
- Poista ristiriitaiset tiedostot.
Virhe näkyy monissa suosituissa peleissä, mukaan lukien Skyrim , Oblivion , Bully , Morrowind , Vortex ja jotkut muut.
1] Kopioi Steam-suoritettava tiedosto
Napsauta hiiren kakkospainikkeella (Right-click)työpöydälläsi(Desktop) olevaa Steamin työpöydän pikakuvaketta ja valitse Avaa tiedoston sijainti.(Open file location.)
Kopioi Steamin(Steam) suoritettava tiedosto ja siirry nyt pelikirjaston kansioon. Se on yleensä Steam\SteamApps\Common sijainnissa .
Liitä kopioitu suoritettava tiedosto pelin kansioon.
2] Käytä komentokehotetta
Suorita komentokehote järjestelmänvalvojana(Run Command Prompt as an Administrator) ja suorita sitten tämä komento:
cd "C:\Program Files (x86)\Steam\steamapps\common" mklink "steam.exe" "C:\Program Files (x86)\Steam\steam.exe"
Tämä luo linkin Steamin(Steam) suoritettavan tiedoston ja käyttöjärjestelmän välille.
Käynnistä järjestelmä uudelleen, kun se sanoo Toiminto suoritettu onnistuneesti(Operation completed successfully) .
3] Käytä (Use)Tarkista(Verify) pelitiedostojen eheys -toimintoa
Avaa Steam . Napsauta hiiren kakkospainikkeella tämän virheen aiheuttavan pelin merkintää kirjastossa(LIbrary) ja valitse Ominaisuudet.(Properties.)
Siirry välilehdelle, jossa lukee PAIKALLISET TIEDOSTOT.(LOCAL FILES.)

Valitse painike, jonka teksti on VAHVISTA PELITIEDOSTOJEN EHTEYS.(VERIFY INTEGRITY OF GAME FILES.)
Odota(Wait) prosessin valmistumista ja tarkista sitten, onko se korjannut ongelmasi.
4] Poista ristiriitaiset tiedostot
Avaa Asiakirjat(Documents) - kansio ja etsi sen pelin luoma kansio, joka antaa sinulle yllä mainitun virheen. Se saatetaan tallentaa kansioon, joka on merkitty nimellä Omat pelit.(My Games.)
Poista(Delete) kansio ja yritä käynnistää peli uudelleen.
Tarkista, korjaako se ongelmasi.
Toivottavasti jokin auttaa.(Hope something helps.)
Related posts
Sovelluksen latausvirheen 5:0000065434 korjaaminen
Korjaa sovellusvirhe 0xc0150004 Windows 11/10:ssä
Korjaa Steam-sovelluksen latausvirhe 3:0000065432
Korjaa Bdeunlock.exe huono kuva, järjestelmävirhe tai ei vastaa -virheet
Korjaa Microsoft Store -virhe 0x87AF0001
Korjaa Windows Defender Error 0x800b0100 Windows 11/10:ssä
Korjaa WpnUserService.dll -virhe Windows 11/10:ssä
Korjaa virhe 0x80004005, määrittelemätön virhe Windows 11/10:ssä
Korjaa Invalid Depot Configuration Steam Error Windows PC:ssä
Korjaa virhe 0x80070050, tiedosto on olemassa Windows 11/10:ssä
Korjaa komentosarjavirhe Windows 11/10:ssä
Kuinka korjata "Sovellus ei voinut käynnistyä oikein (0xc0000142)" -virhe Windowsissa
Korjaa Windows 10 -päivitys- tai aktivointivirhe 0x800f0805
Korjaa Microsoft Outlook Error 0x80040115 Windows 10:ssä
Korjaa virhe 0x80070052, hakemistoa tai tiedostoa ei voi luoda
Korjaa Runtime Error R6034 Windows 11/10:ssä
Sovellusvirheen 523 korjaaminen
Korjaa Windowsin päivitysvirheet 0XC1900404 ja 0XC1900405
Korjaa virhe 1625, tämä asennus on kielletty järjestelmäkäytännön mukaan
Korjaa Windows-päivitysvirhe 0xC1900101-0x4000D
