Korjaa Sisältöä ei voida näyttää, koska S/MIME-säädin ei ole käytettävissä
Outlook Web Access tai OWA on täysin varusteltu verkkopohjainen sähköpostiohjelma, jonka kautta pääset helposti postilaatikkoosi, vaikka Outlookia(Outlook) ei olisi asennettu järjestelmääsi. S/MIME tai Secure/Multipurpose Internet Mail Extensions on protokolla digitaalisesti allekirjoitettujen ja salattujen viestien lähettämiseen. Joskus, kun käytät Outlook Web Accessia (Outlook Web Access)Internet Explorerissa(Internet Explorer) , saatat kohdata virheen: The content can’t be displayed because the S/MIME control isn’t available . Tämä voi johtua siitä Internet Explorer is not detected as a browser by S/MIME . Raporttien mukaan Windows 7 :ää käyttävät ihmiset(Windows 7), 8 ja 10 ovat valittaneet tästä ongelmasta. Tässä oppaassa opit erilaisia tapoja korjata tämä ongelma Windows 10 :ssä .

How to Fix The content can’t be displayed because the S/MIME control isn’t available Error on Windows 10
Tämän ongelman taustalla voi olla monia syitä, kuten:
- Improper installation of S/MIME control – Jos asennuksen aikana ilmeni ongelma, on parempi poistaa se ja asentaa se uudelleen.
- Internet Explorer 11 is not detected as a browser by S/MIME – tämä tapahtuu yleensä, kun olet äskettäin päivittänyt Internet Explorerin(Internet Explorer) .
- Riittämättömät järjestelmänvalvojan oikeudet Internet Explorerille (IE) –(Insufficient Admin permissions for Internet Explorer (IE) – ) Joskus, jos IE:lle ei myönnetä järjestelmänvalvojan oikeuksia, se ei välttämättä toimi kunnolla.
Keskustellaan nyt muutamasta testatusta menetelmästä tämän ongelman korjaamiseksi.
Method 1: Install S/MIME Properly to Detect Internet Explorer as a Browser
Ensinnäkin, jos sinulla ei ole S/MIME :tä asennettuna, se ei tietenkään toimisi. On mahdollista, että viimeaikaisten päivitysten vuoksi jotkut asetukset ovat muuttuneet automaattisesti ja aiheuttaneet mainitun ongelman. Noudata annettuja vaiheita S/MIME - ohjauksen oikeaksi asentamiseksi:
1. Avaa OWA Client selaimessasi ja kirjaudu sisään(Log-in ) tilillesi.
Huomautus:(Note:) Jos sinulla ei ole Outlook - tiliä, lue opetusohjelmamme uuden Outlook.com-sähköpostitilin luomisesta(How to Create a New Outlook.com Email Account)
2. Napsauta rataskuvaketta(gear icon) avataksesi Asetukset.(Settings.)

3. Napsauta Näytä kaikki Outlook-asetukset(View all Outlook settings,) -linkkiä kuvan mukaisesti.
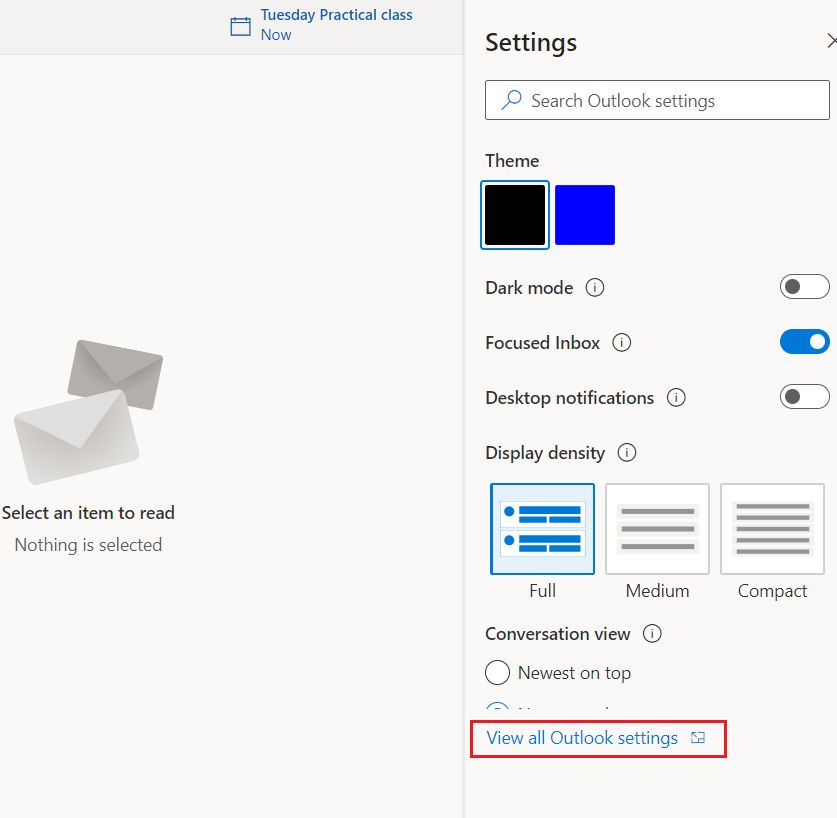
4. Valitse vasemmasta paneelista Mail ja napsauta (Mail )S/MIME - vaihtoehtoa korostetulla tavalla.

5. From To use S/MIME, first you need to have S/MIME extension installed. To install the extension, click here -osiota, valitse napsauta tästä(click here, ) alla olevan kuvan mukaisesti.

6. Jos haluat sisällyttää Microsoft S/MIME -lisäosan selaimeesi, napsauta Hanki(Get) - painiketta.

7. Napsauta Lisää laajennus(Add extension) asentaaksesi Microsoft S/MIME -laajennuksen selaimeesi. Olemme käyttäneet Microsoft Edgeä(Microsoft Edge) esimerkkinä tässä.

Tämän pitäisi korjata The content can’t be displayed because the S/MIME control isn’t available tietokoneessasi.
Lue myös: (Also Read:) Kuinka synkronoida Google-kalenteri Outlookin kanssa(How to Sync Google Calendar with Outlook)
Tapa 2: Sisällytä OWA-sivu luotettuna verkkosivustona yhteensopivuusnäkymään(Method 2: Include OWA Page as Trusted Website in Compatibility View)
Tämä on yksi onnistuneimmista ratkaisuista korjata The content can’t be displayed because the S/MIME control isn’t available . Alla on ohjeita OWA - sivusi lisäämiseksi luotettujen verkkosivustojen(Trusted Websites) luetteloon ja yhteensopivuusnäkymän(Compatibility View) käyttämiseen :
1. Avaa Internet Explorer kirjoittamalla se Windowsin hakukenttään(Search) kuvan osoittamalla tavalla.

2. Valitse oikeassa yläkulmassa oleva Hammaskuvake . (Cog)Valitse avattavasta valikosta Internet-asetukset(Internet Options) .

3. Siirry Suojaus(Security) - välilehdelle ja valitse Luotetut sivustot(Trusted Sites) .
4. Valitse tämän vaihtoehdon alta Sivustot(Sites) korostettuna.

5. Kirjoita OWA-sivusi linkki(OWA page link) ja napsauta Lisää(Add) .
6. Poista seuraavaksi valinta ruudusta Vaadi palvelimen vahvistusvaihtoehto (https:) kaikille tämän vyöhykkeen sivustoille(Require server verification option (https:) for all sites in this zone) kuvan mukaisesti.

7. Napsauta nyt Käytä(Apply) ja sitten OK tallentaaksesi nämä muutokset.
8. Avaa Asetukset(Settings) uudelleen valitsemalla Cog - kuvake uudelleen Internet Explorerissa(Internet Explorer) . Napsauta tässä Yhteensopivuusnäkymän asetukset(Compatibility View settings) kuvan mukaisesti.

9. Syötä sama (same )OWA-sivulinkki(OWA page link ) , jota käytit aiemmin ja napsauta Lisää(Add) .

Sulje lopuksi tämä ikkuna. Tarkista, ettei The content can’t be displayed because the S/MIME control isn’t available issue on ratkaistu.
Lue myös: (Also Read:) Korjaus Internet Explorer ei voi näyttää verkkosivun virhettä(Fix Internet Explorer cannot display the webpage error)
Tapa 3: Suorita Internet Explorer järjestelmänvalvojana(Method 3: Run Internet Explorer as Administrator)
Joskus tiettyjen toimintojen ja ominaisuuksien oikea toiminta edellyttää järjestelmänvalvojan oikeuksia. Tämän seurauksena S/MIME- virhe Internet Explorer is not detected as a browser by S/MIME Näin käytät IE:tä järjestelmänvalvojana.
Vaihtoehto 1: Suorita järjestelmänvalvojana hakutuloksista(Option 1: Using Run as administrator from Search results)
1. Paina Windows -näppäintä ja etsi Internet Explorerista(Internet Explorer) kuvan osoittamalla tavalla.
2. Napsauta tässä Suorita järjestelmänvalvojana(Run as administrator) kuvan osoittamalla tavalla.

Nyt Internet Explorer avautuu järjestelmänvalvojan oikeuksin.
Vaihtoehto 2: Aseta tämä vaihtoehto IE Properties -ikkunassa
(Option 2: Set this option in IE Properties Window
)
1. Etsi Internet Explorer uudelleen yllä mainitulla tavalla.
2. Vie hiiri Internet Explorerin kohdalle(Internet Explorer) ja napsauta oikeaa nuolikuvaketta( right arrow) ja valitse Avaa tiedoston sijainti(Open file location) -vaihtoehto kuvan mukaisesti.

3. Napsauta hiiren kakkospainikkeella Internet Explorer -ohjelmaa ja valitse Ominaisuudet(Properties) kuvan mukaisesti.

4. Siirry Pikakuvake(Shortcut) - välilehteen ja napsauta Lisäasetukset…(Advanced…) -vaihtoehtoa.


6. Tallenna muutokset napsauttamalla Käytä(Apply) ja sitten OK .

Lue myös: (Also Read:) Korjaus Internet Explorer on lakannut toimimasta(Fix Internet Explorer has stopped working)
Tapa 4: Käytä Internet Explorerin Internet-asetuksia(Method 4: Use Internet Options in Internet Explorer)
Internet-asetusten käyttäminen Internet Explorerissa on osoittautunut hyödylliseksi monille käyttäjille korjata. Sisältöä ei voida näyttää, koska S/MIME - ohjain ei ole käytettävissä.
1. Käynnistä Internet Explorer ja avaa Internet-asetukset (Internet Options)menetelmän 2 vaiheiden 1-2(Method 2, Steps 1-2) ohjeiden mukaisesti .
2. Valitse sitten Lisäasetukset(Advanced) - välilehti. Jatka vierittämistä, kunnes näet turvallisuuteen liittyviä vaihtoehtoja.

3. Poista valinta Älä tallenna salattuja sivuja levylle(Do not save encrypted pages to disk) -valintaruudusta .

4. Tallenna muutokset napsauttamalla Käytä(Apply) ja sitten OK .
Suositeltava(Recommended)
- Kuinka korjata hkcmd High CPU -käyttö(How to Fix hkcmd High CPU Usage)
- Korjaa Chromen estolatausongelma(Fix Chrome Blocking Download Issue)
- Miksi Internet-yhteys katkeaa muutaman minuutin välein?(Why My Internet Keeps Disconnecting Every Few Minutes?)
- Korjaa riittämättömät järjestelmäresurssit API-virheen suorittamiseksi(Fix Insufficient System Resources Exist to Complete the API Error)
Toivomme, että tämä opas auttoi sinua korjaamaan (fix) The content can’t be displayed because the S/MIME control isn’t available issue Internet Explorerissa(on Internet Explorer) . Kerro meille, mikä menetelmä toimi sinulle parhaiten. Jos sinulla on vielä kysyttävää tästä artikkelista, voit kysyä niitä kommenttiosiossa.
Related posts
Kuinka korjata PC ei lähetä
Korjaa Service Host: Paikallinen järjestelmä korkea suorittimen käyttö
Korjaus Windows ei voi kommunikoida laitteen tai resurssin kanssa
Kuinka suoratoistaa Origin-pelejä Steamin kautta
Korjaa virhe 0X80010108 Windows 10:ssä
Emoji-paneelin ottaminen käyttöön tai poistaminen käytöstä Windows 10:ssä
Korjaa musta työpöydän tausta Windows 10:ssä
Korjaa työpöytä viittaa sijaintiin, joka ei ole käytettävissä
Korjaa BAD_SYSTEM_CONFIG_INFO-virhe
5 tapaa käynnistää tietokoneesi vikasietotilassa
Korjaa Tietokone ei käynnisty ennen kuin se käynnistetään uudelleen useita kertoja
Korjaa Tehtäväkuva on vioittunut tai sitä on peukaloitu
3 tapaa lisätä VRAM-muistia Windows 10:ssä
Korjaus Paikallisen levyn avaaminen ei onnistu (C:)
Poista Pinch Zoom -ominaisuus käytöstä Windows 10:ssä
3 tapaa tappaa prosessi Windows 10:ssä
[RATKAISTU] 100 %:n levyn käyttö järjestelmän ja pakatun muistin mukaan
Tarkastele Chrome-toimintaa helposti Windows 10:n aikajanalla
Sticky Corners -toiminnon poistaminen käytöstä Windows 10:ssä
Sovellusvirheen 0xc0000005 korjaaminen
