Korjaa sähköposti- ja kalenterisovelluksen kaatumiset avautuessaan Windows 10:ssä
Korjaa sähköposti- ja kalenterisovellusten kaatumiset avattaessa Windows 10:ssä: Päivityksen tai (Fix Mail and Calendar app crashes on opening in Windows 10: )Windows 10 -käyttöjärjestelmään(Windows 10) päivittämisen jälkeen käyttäjät valittavat uudesta ongelmasta, jossa Windows 10 :n (Windows 10) sähköposti-(Mail) ja kalenterisovellus(Calendar) kaatuu avattaessa, joten et voi käyttää niitä. Tämä on ärsyttävä ongelma, koska Mail - sovellus ja Kalenteri(Calendar) -sovellus ovat niin hyödyllinen ominaisuus Windows 10 :ssä , mutta jostain oudosta syystä molemmat sovellukset kaatuvat jatkuvasti heti niiden avaamisen jälkeen, näyttää siltä, että sähköposti(Mail) ja kalenteri(Calendar) eivät vastaa ja siksi ne on sammutettu/suljettu.
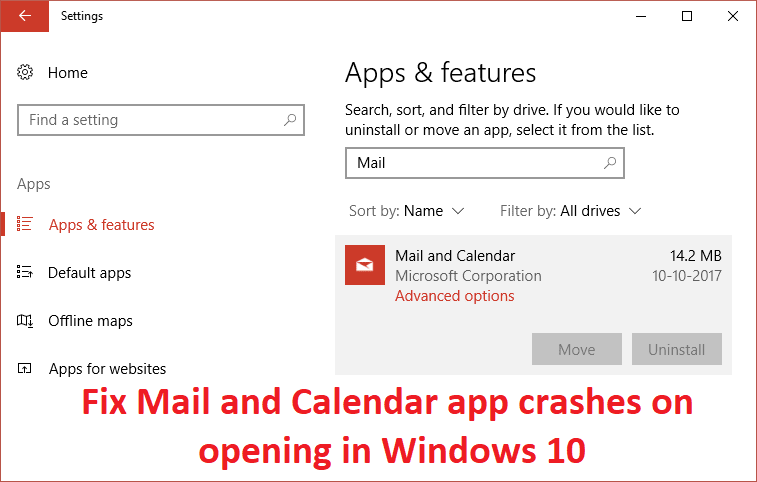
Joten jos et pysty avaamaan Mail- tai Kalenteri(Calendar) - sovellusta tai jos se ei vastaa, voit ehdottomasti kokeilla jotakin alla luetelluista korjauksista, jotka näyttävät ratkaisevan ongelman ja korjaavan ongelman syyn.
Korjaa sähköposti-(Fix Mail) ja kalenterisovelluksen(Calendar) kaatumiset avautuessaan Windows 10 :ssä(Windows 10)
Muista luoda palautuspiste(create a restore point) (create a restore point ) siltä varalta, että jokin menee pieleen.
Tapa 1: Suorita Windows Storen vianmääritys(Method 1: Run Windows Store Troubleshooter)
1.Siirry hänen linkkiinsä ja lataa (his link and download) Windows Storen sovellusten vianmääritys.(Windows Store Apps Troubleshooter.)
2. Suorita vianmääritys(Troubleshooter) kaksoisnapsauttamalla lataustiedostoa .

3. Varmista, että napsautat Lisäasetukset(Advanced) ja valitse " Apply korjaus automaattisesti". (Apply repair automatically.)"
4. Anna vianmäärityksen suorittaa ja korjaa Windows Storen toimintahäiriön.(Fix Windows Store Not Working.)
5. Kirjoita nyt "vianmääritys" Windowsin(Windows Search) hakupalkkiin ja napsauta Vianmääritys.(Troubleshooting.)

6. Valitse seuraavaksi vasemmasta ikkunaruudusta Näytä kaikki.(View all.)
7. Valitse sitten Tietokoneen vianmääritys(Troubleshoot) -luettelosta Windows Store -sovellukset.(Windows Store Apps.)

8. Noudata näytön ohjeita ja anna Windows Updaten vianmäärityksen(Windows Update Troubleshoot) suorittaa.
9. Käynnistä tietokone uudelleen ja yritä uudelleen avata Windows Store .
Tapa 2: Varmista, että Windows on ajan tasalla(Method 2: Make sure Windows is up to date)
1. Paina Windows Key + I ja valitse sitten Update & Security.

2. Napsauta seuraavaksi uudelleen Tarkista päivitykset(Check for updates) ja varmista, että asennat kaikki odottavat päivitykset.

3. Kun päivitykset on asennettu, käynnistä tietokoneesi uudelleen ja katso, voitko korjata sähköposti- ja kalenterisovelluksen kaatumiset, kun se avataan Windows 10:ssä.(Fix Mail and Calendar app crashes on opening in Windows 10.)
Tapa 3: Palauta sähköposti ja kalenteri(Method 3: Reset Mail and Calendar )
1. Paina Windows Key + I avataksesi Asetukset(Settings) ja napsauta sitten Sovellukset.( Apps.)

2. Varmista, että valitset vasemmanpuoleisesta valikosta Sovellukset ja ominaisuudet.(Apps & features.)
3. Kirjoita nyt Sovellukset ja ominaisuudet -kohdan hakukenttään Mail , jossa lukee " Hae tästä luettelosta. (Search this list.)"

4. Napsauta hakutulosta, jossa lukee Mail and Calendar , ja valitse sitten Lisäasetukset(Advanced options) .
5. Varmista seuraavassa ikkunassa, että napsautat Palauta.(click on Reset.)

6.Käynnistä tietokoneesi uudelleen tallentaaksesi muutokset ja katsoaksesi, voitko korjata sähköposti- ja kalenterisovelluksen kaatumiset avausongelman yhteydessä (Fix Mail and Calendar app crashes on) .(opening issue.)
Tapa 4: Asenna Mail and Calendar App uudelleen(Method 4: Re-install Mail and Calendar App)
1. Avaa haku painamalla (PowerShell)Windows Key + Q , kirjoita sitten powershell , napsauta PowerShellia(powershell) hiiren kakkospainikkeella ja valitse Suorita järjestelmänvalvojana.(Run as Administrator.)

2. Kirjoita nyt seuraava komento PowerShelliin(PowerShell) ja paina Enter :
get-appxpackage *microsoft.windowscommunicationsapps* | remove-appxpackage
3. Odota, että yllä oleva komento päättyy, mutta jos saat virheen suorittaessasi yllä olevaa komentoa tai jos se ei toimi ollenkaan, käytä seuraavaa komentoa:
Get-appxprovisionedpackage –online | where-object {$_.packagename –like “*windowscommunicationsapps*”} | remove-appxprovisionedpackage –online

4. Asenna nyt Mail and Calendar Windows Storesta(Windows Store.) .
5. Tallenna muutokset käynnistämällä tietokoneesi uudelleen.
Tapa 5: Rekisteröi Windows Store uudelleen(Method 5: Re-Register Windows Store)
1. Kirjoita Windows-hakuun Powershell , napsauta hiiren kakkospainikkeella Windows PowerShellia(Windows PowerShell) ja valitse Suorita(Run) järjestelmänvalvojana.

2. Kirjoita seuraavaksi Powershelliin(Powershell) ja paina Enter:
Get-AppXPackage | Foreach {Add-AppxPackage -DisableDevelopmentMode -Register "$($_.InstallLocation)\AppXManifest.xml"}

3. Anna yllä olevan prosessin päättyä ja käynnistä sitten tietokone uudelleen.
Tämän pitäisi korjata sähköposti- ja kalenterisovelluksen kaatumiset avattaessa Windows 10 -ongelma, (Fix Mail and Calendar app crashes on opening in Windows 10 issue ) mutta jos olet edelleen jumissa samassa virheessä, jatka seuraavalla menetelmällä.
Tapa 6: Korjaa asennus Windows 10(Method 6: Repair Install Windows 10)
Tämä menetelmä on viimeinen keino, koska jos mikään ei toimi, tämä menetelmä korjaa varmasti kaikki tietokoneesi ongelmat. Korjaa Asenna(Repair Install) käyttämällä paikan päällä olevaa päivitystä korjataksesi järjestelmän ongelmat poistamatta järjestelmässä olevia käyttäjätietoja. Joten seuraa tätä artikkelia nähdäksesi kuinka korjata Windows 10:n asennus helposti.(How to Repair Install Windows 10 Easily.)
Suositeltu sinulle:(Recommended for you:)
- Kuinka poistaa Microsoft Edge käytöstä tai poistaa sen asennus
- Korjaa hidas hiiren kakkospainikkeen kontekstivalikko Windows 10:ssä(Fix Slow Right Click Context Menu in Windows 10)
- Korjaus Tämä sovellus ei voi avautua Windows 10:ssä(How To Fix This app can’t open in Windows 10)
- Korjaa äänenvoimakkuuden säädin, joka on juuttunut näytön vasempaan yläkulmaan(Fix Volume Control stuck on the top left corner of the screen)
Siinä olet onnistuneesti Korjaa sähköposti- ja kalenterisovelluksen kaatumiset avautuessaan Windows 10:ssä, (Fix Mail and Calendar app crashes on opening in Windows 10 ) mutta jos sinulla on vielä kysyttävää yllä olevasta oppaasta, kysy heiltä kommenttiosiossa.
Related posts
Korjaa Mail-, Calendar- ja People-sovellukset, jotka eivät toimi
Korjaa jokin meni pieleen synkronoitaessa sähköpostisovellusta Windows 10:ssä
Korjaa musta työpöydän tausta Windows 10:ssä
Korjaa tietokone, joka ei mene lepotilaan Windows 10:ssä
Korjaa Alt+Tab ei toimi Windows 10:ssä
Korjaa tulostimen taustatulostusvirheet Windows 10:ssä
Korjaa äänenvoimakkuuden mikseri, joka ei avaudu Windows 10:ssä
Korjaa Laite ei siirretty -virhe Windows 10:ssä
Korjaa IPv6-yhteys ilman Internet-yhteyttä Windows 10:ssä
Korjaa Spotify ei avaudu Windows 10:ssä
Kuinka korjata korkea suorittimen käyttö Windows 10:ssä
Korjaa Task Host -ikkuna estää sammutuksen Windows 10:ssä
Korjaa CD/DVD-asema, jota ei havaittu Windows 10 -päivityksen jälkeen
Korjaa Microsoft Compatibility Telemetry High Disk Usage Windows 10:ssä
Korjaa Laskin, joka ei toimi Windows 10:ssä
Korjaa työpöydän kuvakkeet järjestyvät jatkuvasti uudelleen Windows 10 Creators -päivityksen jälkeen
Korjaa 5 GHz:n WiFi, joka ei näy Windows 10:ssä
Korjaa integroitu verkkokamera, joka ei toimi Windows 10:ssä
Korjausvaihtoehto Bluetoothin kytkemiseksi päälle tai pois päältä puuttuu Windows 10:stä
Korjaa Microsoft Office, joka ei avaudu Windows 10:ssä
