Korjaa ReadableByteStream-virhe Chromessa avattaessa Outlook.com
Näetkö(Are) virheen nimeltä objekti ReadableByteStream , kun yrität avata Outlook.com - sähköpostiasi? Älä huoli(Worry) , pikkuinen; meillä on kastike tavalliseen tapaan. OK, joten tämä ongelma on laajalle levinnyt, ja se näyttää tapahtuvan vain Google Chromessa(Google Chrome) jostain oudosta, meille tuntemattomasta syystä.
Google Chrome on markkinoiden paras verkkoselain nykyään, mutta se ei tarkoita sitä ilman ongelmia. Emme ole kiinnostuneita tuomaan esiin tämän verkkoselaimen monia ongelmia; siksi aiomme keskittyä ReadableByteStream - virheeseen Outlookissa(Outlook) ja sen korjaamiseen. Epäilemme, että jos käytät Chromium-pohjaista verkkoselainta ja kohtaat saman ongelman, uskomme, että tässä olevia ohjeita on mahdollista noudattaa, jos selainta ei ole mukautettu perusteellisesti.
ReadableByteStream -virhe Chromessa(Chrome) avattaessa Outlook.com
Jos näet objektin ReadableByteStream -virheen avattaessa Outlook.com Google Chromella(Google Chrome) , muista noudattaa näitä ohjeita, jos et ole liian perehtynyt Google Chromen asetusalueeseen(Google Chrome) :
- Poista Chromen välimuisti käytöstä
- Säilytä paikalliset tiedot, kunnes selain käynnistyy uudelleen
Katsotaanpa, miten se tehdään.
1] Poista välimuisti käytöstä(1] Disable cache)
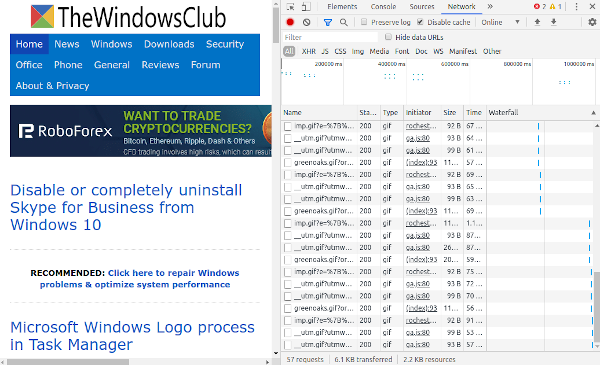
OK, joten ensimmäinen asia, joka meidän on nyt tehtävä, on poistaa välimuisti käytöstä Google Chromessa(Google Chrome) . Tämä voidaan tehdä suhteellisen helposti, joten älä murehdi liikaa minkäänlaisista vaikeuksista. Varmista vain , että (Just)Chrome on käynnistetty, koska se on tietysti erittäin tärkeää.
Selvä(Alrighty) sitten. Ensimmäinen askel on valita Valikko(Menu) - painike ja klikata sieltä Lisää työkaluja ja sitten Kehittäjätyökalut(Developer Tools) . Saadaksesi tämän näytön helpommin, paina Ctrl + Shift +Windows 10 :n näppäimistöllä .
Nyt, kun Kehittäjätyökalu(Developer) -osio ilmestyy näytölle, valitse vaihtoehdoista Verkko(Network) , jatka sitten ja varmista, että Poista(Disable) välimuisti käytöstä on valittuna.
2] Säilytä paikalliset tiedot, kunnes selain käynnistyy uudelleen(2] Keep local data until a browser restart)

Siirry Chromen (Chrome)Asetukset(Settings) - alueelle ja valitse sitten Näytä lisäasetukset. Napsauta Tietosuoja(Privacy) -osiossa Sisältöasetukset(Content) ja siirry sitten kohtaan Evästeet(Cookies) . Muista sitten valita tässä osiossa Säilytä(Keep) paikalliset tiedot vain, kunnes suljet selaimen.
Lopuksi käynnistä Chrome uudelleen ja kaiken pitäisi nyt toimia oikein hyvin. Jos ei, suosittelemme käyttämään vaihtoehtoista verkkoselainta, kuten Firefoxia(Firefox) , Operaa(Opera) tai jopa uutta Microsoft Edge Chromiumin(Microsoft Edge Chromium) versiota .
Related posts
Korjaa ERR_CONNECTION_TIMED_OUT-ongelma Windows 10:n Chromessa
Korjaa välityspalvelimen latausvirhe Google Chromessa
Korjaa NETWORK_FAILED-virhe Windows-tietokoneen Chrome-selaimessa
Korjaa RESULT_CODE_HUNG-virhe Chromessa, Edgessä Windows 11/10:ssä
Korjaa ERR_SPDY_PROTOCOL_ERROR-virhe Google Chromessa
Korjaa STATUS_ACCESS_VIOLATION-virhe Chromessa tai Edgessä
Korjaa virheilmoitus ERR_CACHE_MISS Google Chromessa
Korjaa Chrome toimii vain incognito-tilassa Windows 11/10:ssä
Korjaa haku epäonnistui -virhe, kun suoritat Chrome Malware Scanneria
Korjaa YouTube ei toimi Chromessa [RATKAISTU]
Korjaa Google Mapsin hidas ongelma Chromessa, Firefoxissa ja Edgessä Windows 11/10:ssä
Korjaa Chromen estolatausongelma
Korjaa Pinterest, joka ei toimi Chromessa
Korjaa virhe 0xa0430721, kun asennat Edgen tai Chromen Windows-tietokoneeseen
Korjaa Chromesta puuttuva vierityspalkki Windows 11/10:ssä
Korjaa yhteytesi ei ole yksityinen -virhe Chromessa
Korjaa Google Chrome -näytön välkkymisongelma Windows 11/10:ssä
Korjaa Chrome ei sammunut oikein Windows 11/10:ssä
Korjaa Google Chrome ei tallenna salasanoja
Korjaa epäselvä tiedosto Avaa -valintaikkuna Google Chromessa ja Microsoft Edgessä
