Korjaa PXE-E61, mediatestivirhe, tarkista kaapelin käynnistysvirhe Windows 11/10:ssä
Jos pöytätietokoneesi tai kannettava tietokoneesi ei käynnisty ja aiheuttaa virheilmoituksen; PXE-E61: Mediatesti epäonnistui, tarkista kaapeli(PXE-E61: Media test failure, check cable) TAI PXE-M0F: Poistuminen PXE-ROM-muistista(PXE-M0F: Exiting PXE ROM ) mustalla näytöllä, tämän viestin on tarkoitus auttaa sinua. Tässä viestissä tunnistamme virheen mahdolliset syyt sekä tarjoamme sopivimmat ratkaisut, joiden avulla voit yrittää ratkaista ongelman onnistuneesti.
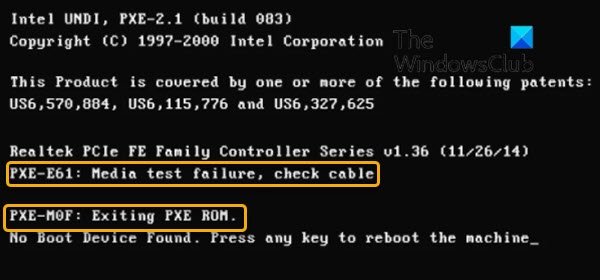
PXE-E61 , Mediatestin(Media) virhe, tarkista kaapeli
Virhe osoittaa ongelman tietokoneesi PXE :ssä . Useimmiten tämä virhe ilmenee, kun käynnistysjärjestys on määritetty väärin BIOSissa(BIOS) tai käynnistyslaitetta (yleensä kiintolevyä) ei voida lukea oikein, koska se on fyysisesti vaurioitunut, vioittunut tai kaatunut.
Muita syitä tähän virheeseen ovat:
- Virtaongelma
- Vaurioitunut ethernet-kaapeli
- Kiintolevy tai verkkoasema on
- Vaurioitunut käynnistyssektori
Tässä viestissä olevien kahden virheilmoituksen lisäksi seuraavat ovat PXE-E61 :een liittyviä virheitä:
PXE-M0F: Exiting Intel PXE ROM.
PXE-M0F: Exiting Intel Boot Agent.
No Boot Device Found. Press any key to reboot the machine.
PXE-M0F: Poistutaan PXE-ROM-muistista
Jos kohtaat tämän ongelman, voit kokeilla alla suositeltuja ratkaisujamme ilman tiettyä järjestystä ja katsoa, auttaako se ratkaisemaan ongelman.
- Tarkista virtalähde ja kaapelit
- Muuta käynnistysjärjestystä
- Tarkista käynnistyslaite
- Irrota verkkoasema
- Poista PXE käytöstä
- Päivitä verkkokortin ajurit
- Nollaa BIOS
Katsotaanpa kutakin lueteltua ratkaisua koskevan prosessin kuvausta.
1] Tarkista virtalähde ja kaapelit
Heti kun käynnistät tietokoneesi, järjestelmä yrittää käynnistyä määritetyltä käynnistysverkkoasemalta. Virheellinen tai löysä yhteys laitteiston välillä ei ehkä salli järjestelmän käynnistymistä ja aiheuttaa virheen.
Tämä ratkaisu edellyttää verkkoaseman perusteellista tarkastusta ja sen varmistamista, että virtakaapelit on kytketty oikein ja että ne eivät ole vaurioituneet.
2] Muuta käynnistysjärjestystä
Jos haluat käynnistää verkkoasemalta, tarkista, onko verkkoasema asetettu alkuun käynnistysjärjestyksessä(boot order) . Jos ei, aseta se BIOS(BIOS) - asetusten yläreunaan .
Jos haluat käynnistää kiintolevyltä, aseta kiintolevy(HDD) luettelon yläosaan. Jos kiintolevyä ei ole luettelossa vaihtoehtona käynnistysjärjestyksessä(hard disk is not listed as an option in the boot sequence) , tämä voi olla merkki viallisesta kiintolevystä tai löysästä kaapeliliitännästä. Jos kyseessä on pöytätietokone, sammuta se, avaa kotelo ja varmista, että kiintolevyn liitännät on kytketty kunnolla ja oikein.
On myös mahdollista, että SATA - kaapeli on viallinen eikä tietokone pysty tunnistamaan kiintolevyä huonon SATA - kaapelin vuoksi. Jos kaapelit on kytketty tiukasti kiintolevyyn ja emolevyyn ja virhe toistuu, yritä vaihtaa SATA - kaapeli.
Jos kaapelit on kytketty kunnolla eikä kiintolevyä vieläkään tunnisteta, kiintolevy on ehkä vaihdettava. Ennen kuin teet sen, suorita SMART-testi(run a S.M.A.R.T. test) .
3] Tarkista käynnistyslaite
Jos BIOS on määritetty väärin ja USB -käynnistys on käynnistysjärjestyksessä korkein prioriteetti, BIOS yrittää käynnistää ensin USB :ltä . Jos liitetty USB - laite ei ole käynnistettävä, se etsii käynnistyslaitetta verkosta ja saatat saada Media Test Failure -virheilmoituksen.
Irrota ulkoinen USB -laite ohittaaksesi käynnistyksen USB :ltä tai voit luoda käynnistettävän USB-laitteen(create a bootable USB device) Windows 10(Windows 10) -tietokoneeseen tai Linux- tai Mac - tietokoneeseen.
Tarkista myös, että käynnistysjärjestys on määritetty käynnistymään USB :ltä .
4] Irrota verkkoasema
On mahdollista, että kiintolevyllesi on asennettu Windows , mutta kytketty verkkoasema on asetettu käynnistysjärjestyksen korkeimpaan prioriteettiin, johon ei ole asennettu Windowsia . (Windows)Tietokone yrittää käynnistyä verkkoasemalta ja saattaa epäonnistua ja laukaista tämän virheen. Irrota tässä tapauksessa verkkoasema irrottamalla verkkokaapeli.
5] Poista PXE käytöstä
Tämä ratkaisu edellyttää, että käynnistät BIOSin(boot into BIOS) ja poistat PXE :n käytöstä, jos et halua käyttää sitä. Se on yleensä luettelossa Boot to Network tai Ethernet , ja se löytyy yleensä Boot - valikosta.
6] Päivitä verkkokortin ajurit
Vanhentunut, puuttuva tai vioittunut ohjain voi estää tietokonetta pääsemästä verkkoon, mikä estää PXE :tä toimimasta kunnolla. Koska et todennäköisesti voi käynnistää tietokonettasi ohjainten päivittämistä varten, voit käynnistää vikasietotilassa(boot into Safe Mode) tai muuttaa käynnistysjärjestyksen paikalliselle kiintolevylle. Kun olet käynnistänyt onnistuneesti työpöydälle, voit joko päivittää ohjaimet manuaalisesti Laitehallinnan kautta(update your drivers manually via the Device Manager) tai saada ohjainpäivitykset (get the driver updates on the Optional Updates)Windows Updaten(Windows Update) Valinnaiset päivitykset -osiosta . Voit myös ladata ohjaimen uusimman version (download the latest version of the driver)verkkokortin(NIC) valmistajan verkkosivustolta.
Kun olet päivittänyt verkkokortin ajurit, yritä käynnistystä verkosta vielä kerran ja katso, onko ongelma ratkaistu. Jos ei, kokeile seuraavaa ratkaisua.
7] Palauta BIOS
Tämä ratkaisu edellyttää, että tyhjennät CMOS :n (CMOS)BIOSin(BIOS) nollaamiseksi . Jos PXE-E61-virhe(PXE-E61 error) johtuu väärin määritetystä BIOS - asetuksesta, BIOSin(BIOS) oletusarvojen palauttaminen korjaa todennäköisesti ongelman.
Voit palauttaa BIOS-asetukset oletusarvoihinsa poistamalla CMOS - akun ja asettamalla sen uudelleen. CMOS - akku on litteä ja muodoltaan pyöreä. Se näyttää sähköisissä leluissa ja kelloissa käytetyiltä. Jos se ei ole irrotettavissa, älä yritä poistaa sitä. sen sijaan nollaa BIOS BIOS - ympäristöstä.
Toivottavasti tämä auttaa!
Aiheeseen liittyvä viesti(Related post) : Surface Laptop PXE -käynnistysyritys epäonnistuu(Surface Laptop PXE boot attempt fails) .
Related posts
Korjaa emolevyn virhekoodi 99 Windows-tietokoneissa
Korjaa virhe 1962, käyttöjärjestelmää ei löytynyt Windows 11/10 -tietokoneista
Korjaa virheelliset kokoonpanotiedot - Windowsin käynnistysvirhe
Korjaa ei-järjestelmälevy- tai levyvirhe Musta näyttö Windows 11/10:ssä
Kuinka korjata Start PXE IPv4:n kautta Windows 11/10:ssä
Virhe 0x80070013 järjestelmän palauttamisessa, varmuuskopioinnissa tai Windows Updaten korjauksessa
Korjaa Logitech Setpoint Runtime -virhe Windows 10:ssä
Korjaa Bdeunlock.exe huono kuva, järjestelmävirhe tai ei vastaa -virheet
Korjaa Smart Check läpäissyt, lyhyt DST epäonnistui -virhe HP-tietokoneessa
Korjaa Microsoft Storen kirjautumisvirhe 0x801901f4 Windows 11/10:ssä
Korjaa Windows-päivitysvirhe 0xC1900101-0x4000D
Korjauspakettia ei voitu rekisteröidä Windows 11/10:ssä
Kuinka korjata hitaat SSD-käynnistysajat Windows 10:ssä
Fix Boot Configuration Data -tiedostosta puuttuu joitain vaadittuja tietoja
Palauta, korjaa, korjaa Master Boot Record (MBR) Windows 11/10:ssä
Korjaa OOBEKEYBOARD-, OOBELOCAL-, OOBEREGION-virheet Windowsissa
Korjaa virhe 0xC00D3E8E, ominaisuus on vain luku -käyttöjärjestelmässä Windows 11/10
Korjaa Run DLL: eed_ec.dll, Määritettyä moduulia ei löytynyt -virhe
Korjaa Crypt32.dll ei löydy tai puuttuva virhe Windows 11/10:ssä
Korjaa sovelluksen latausvirhe 5:0000065434 Windows 10:ssä
