Korjaa puuttuvat järjestelmän palautuspisteet Windows Vistassa ja 7:ssä
Jos sinulla ei ole palautuspisteitä Windows Vista- tai 7 -tietokoneellasi, Windows ei ehkä luo palautuspisteitä automaattisesti. On olemassa useita erilaisia ongelmia, jotka voivat aiheuttaa tämän.
Yksi syy on, että kiintolevyllä ei ole tarpeeksi vapaata tilaa järjestelmän palautustiedostojen(System Restore) tallentamista varten. Voit korjata tämän ongelman varmistamalla, että kiintolevyllä on vähintään 300 Mt vapaata tilaa (50 Mt, jos kiintolevy on pienempi kuin 300 Mt ja käytät Windows 7 -käyttöjärjestelmää(Windows 7) ).
Toinen palautuspisteiden puuttumisen syy on tehtävien ajoittimessa oleva ongelma. Ennen kuin aloitat tämän ongelman vianmäärityksen, napsauta Käynnistä(Start) - painiketta ja kirjoita sitten Aloita haku -ruutuun (Start Search box)Services.msc . Tarkista, että Volume Shadow Services on käynnissä.

Suorita Task Scheduler . Napsauta Käynnistä(Start) - painiketta, kirjoita Task Scheduler ja paina Enter . Laajenna Task Scheduler Library ja valitse sitten Microsoft , Windows ja SystemRestore . Napsauta yläruudussa merkintää nimeltä SR . Napsauta alapaneelissa Historia(History) - välilehteä nähdäksesi kaikki tallennetut järjestelmän palautustehtävät , varoitukset ja virheet.(System Restore)

Napsauta hiiren kakkospainikkeella SR - tiedostoa, valitse Ominaisuudet(Properties) ja napsauta sitten Triggers - välilehteä. Napsauta triggeriä ja napsauta sitten Muokkaa(Edit) . Muuta laukaisinta niin, että se luo palautuspisteen automaattisesti, kun haluat sen luovan. Voit esimerkiksi muokata liipaisinta, joka on asetettu klo 12.00 päivittäin toiseen kellonaikaan, jolloin tietokone on käynnissä.

Napsauta Ehdot(Conditions) - välilehteä. Poista valinta Aloita tehtävä vain, jos tietokone on käyttämättömänä(Start the task only if the computer is idle for) -kohdan vieressä olevasta valintaruudusta . Poista myös valinta ruudusta Aloita tehtävä vain, jos tietokone on kytketty verkkovirtaan(Start the task only if the computer is on AC power) .

Toinen tapa korjata puuttuvien järjestelmän palautuspisteiden(System Restore) ongelmia on käyttää järjestelmän tiedostojen tarkistusta(System File Checker) . Napsauta (Click)Käynnistä(Start) - painiketta ja kirjoita aloitushakukenttään cmd . Napsauta hiiren kakkospainikkeella cmd.exe -tiedostoa ja valitse Suorita järjestelmänvalvojana(Run as Administrator) . Kirjoita komentokehotteeseen sfc/scannowAnna System File Checkerin(System File Checker) suorittaa skannaus- ja korjausprosessi loppuun.
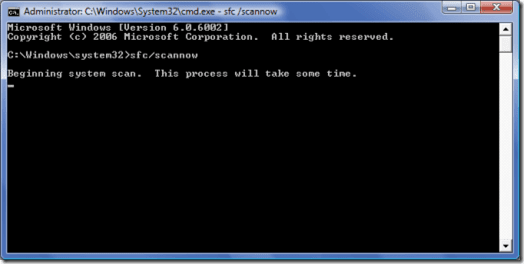
Saatat saada viestin, että Windows Resource Protection löysi vioittuneet tiedostot, mutta ei pystynyt korjaamaan joitain niistä. Jos näin tapahtuu, kirjoita findstr /c:”[SR]” %windir%\logs\cbs\cbs.log >sfcdetails.txt ja paina Enter .
Siirry(Navigate) Windows/system32-kansioosi ja avaa sfcdetails.txt Muistiossa. Napsauta Muokkaa(Edit) ja etsi(Find) ja kirjoita sitten ei voi korjata jäsentiedostoa(cannot repair member file) nähdäksesi ongelmat, joita järjestelmän tiedostontarkistus(System File Checker) ei pystynyt korjaamaan.

Voit myös korjata tämän ongelman poistamalla järjestelmän palauttamisen(System Restore) käytöstä ja ottamalla sen sitten uudelleen käyttöön. Opi poistamaan järjestelmän palauttaminen käytöstä ja ottamaan käyttöön (System Restore) Windows Vistassa(in Windows Vista) ja Windows 7:ssä(in Windows 7) . Nauttia!
Related posts
Puuttuuko Windowsista järjestelmän palautuspisteitä?
Korjaa järjestelmävirhe 5, pääsy on estetty Windowsissa
RPC-palvelin ei ole käytettävissä -virheen korjaaminen Windowsissa
Kuinka korjata "Windows Resource Protection ei voinut suorittaa pyydettyä toimintoa" -virheen
Kuinka korjata Windowsin näppäimistön näppäimet, jotka lakkaavat toimimasta
Print Screen -painike ei toimi Windows 10:ssä? Kuinka korjata se
Hiiren pätkimisen korjaaminen Windows 10:ssä
Kuinka korjata "Emme voineet suorittaa päivityksiä" -virheen Windowsissa
Kuinka korjata "Windows ei voinut viimeistellä alustaa" -virheen
Korjaa "Tuettu langaton verkkolaite havaittu. Järjestelmä pysäytetty" Virhe
Kuinka korjata "Ei tarpeeksi USB-ohjainresursseja" Windows 10:ssä
Kuinka korjata "Trusted Platform Module on epäonnistunut" -virheen Windowsissa
Kuinka korjata hiiren vieritys, joka ei toimi Windows 11/10:ssä
Kuinka korjata "Teredo ei voi hyväksyä" Windows 10:ssä
KORJAUS: Ei-järjestelmälevy tai levyvirhe Windowsissa
Kuinka korjata Windowsin pysäytyskoodimuistin hallinta BSOD
Kuinka korjata "Windows ei voinut määrittää yhtä tai useampaa järjestelmäkomponenttia" -virheen
Kuinka korjata "Windows ei löytänyt ohjainta verkkosovittimellesi" -virhe
7 tapaa korjata HP-tulostimien "Ohjain ei ole saatavilla" -virhe Windows-tietokoneessa
Kuinka korjata Windowsin virhekoodi 0x80070005
