Korjaa päivitysvirhe 0x80888002 Windows 11:ssä
Siirtyminen Windows 10 :stä Windows 11 :een ei ole ollut niin sujuvaa kuin käyttäjät odottivat sen olevan. Täysin uusien järjestelmävaatimusten ja rajoitusten vuoksi monet käyttäjät ovat juuttuneet Windows 10 :een , koska se ei täytä asennusvaatimuksia, vaikka heidän järjestelmänsä on vain 3–4 vuotta vanha. Monet käyttäjät, jotka valitsivat Insider Preview Buildin(Insider Preview Build) , saavat kokonaan uuden virheilmoituksen yrittäessään asentaa uusinta koontiversiota. Pelätty virhe, josta puhumme, on päivitysvirhe 0x80888002(0x80888002 Update Error) . Tässä artikkelissa opetamme sinua korjaamaan päivitysvirheen 0x80888002 Windows 11:ssä säästääksesi matkan tietokoneen korjaamoon.

Päivitysvirheen 0x80888002 korjaaminen Windows 11:ssä(How to Fix Update Error 0x80888002 on Windows 11)
Jos kohtaat 0x80888002-virheen päivittäessäsi uusimpaan Windows 11 v22509 -koontiversioon, tämä opas on sinua varten. Windows 11 :een päivittämisen tiukkojen järjestelmävaatimusten vuoksi monet ihmiset keksivät eräänlaisen salaperäisen ratkaisun ongelmaan. Tämä ohittaa järjestelmävaatimukset kokonaan. Nyt kaikki meni hyvin, kunnes Microsoft päätti mennä tiukasti tottelemattomien käyttäjien kanssa.
- Aiempia Windows 11 -päivityksiä käytettiin tarkistamaan tietokoneen kelvollisuus ja sen vaatimustenmukaisuus. Näin ollen se oli helppo huijata(easily fooled) käyttämällä .dll-tiedostoja, komentosarjoja tai tekemällä muutoksia ISO - tiedostoon.
- Nyt, Windows 11 v22509 -päivityksestä eteenpäin, kaikki nämä menetelmät muuttuvat hyödyttömiksi ja saat virhekoodin(Error) 0x80888002, kun yrität päivittää Windowsia(Windows) järjestelmässä, jota ei tueta(deemed to be unsupported) .
Windows - yhteisö löysi nopeasti vastauksen tähän Windowsin(Windows) pakottuun virhekoodiin. Jotkut Windows(Windows) -yhteisön kehittäjät eivät olleet tyytyväisiä rajoituksiin ja keksivät skriptin nimeltä MediaCreationTool.bat . Noudata alla lueteltuja ohjeita korjataksesi päivitysvirhe 0x80888002 Windows 11:ssä käyttämällä tätä komentosarjaa:
1. Siirry MediaCreationToo.bat GitHub -sivulle.
2. Napsauta tässä Koodi(Code) ja valitse annetusta valikosta Lataa ZIP -vaihtoehto.(Download ZIP)

3. Siirry Lataukset(Downloads) - kansioon ja pura ladattu zip-tiedosto(downloaded zip file) haluamaasi paikkaan.

4. Avaa purettu MediaCreationTool.bat -kansio ja kaksoisnapsauta bypass11 - kansiota kuvan mukaisesti.
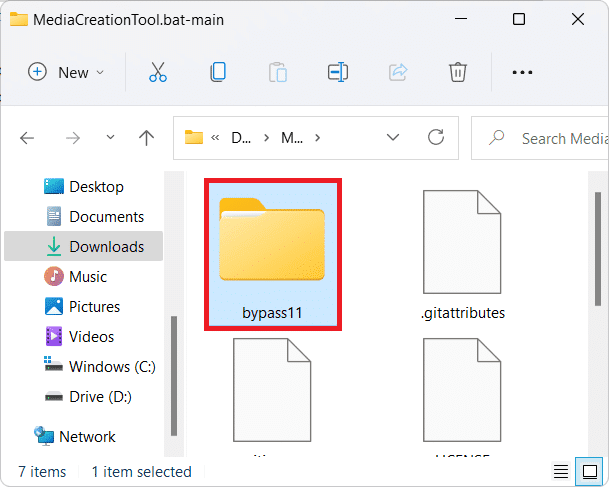
Huomautus:(Note:) Ennen kuin jatkat, varmista, että tietokoneessasi on uusin Windows 11 Insider Build -versio(Insider Build) . Jos et ole vielä liittymässä Windows Insider -ohjelmaan, voit käyttää OfflineInsiderEnroll- työkalua ennen kuin jatkat eteenpäin.
5. Kaksoisnapsauta ohitus11-(bypass11) kansiossa Skip_TPM_Check_on_Dynamic_Update.cmd- tiedostoa.

6. Napsauta Windows Smartscreen -kehotteessa Suorita silti(Run anyway) .
7. Paina mitä tahansa näppäintä(key) käynnistääksesi komentosarjan Windows PowerShell -ikkunassa, jonka otsikko on yläreunassa vihreällä taustalla.
Huomautus(Note) : Voit poistaa rajoituksen ohituksen suorittamalla Skip_TPM_Check_on_Dynamic_Update.cmd- tiedoston uudelleen. Tällä kertaa näet sen sijaan otsikon punaisella taustalla.
Lue myös: (Also Read:) Git Merge -virheen korjaaminen(How to Fix Git Merge Error)
Onko MediaCreationTool.bat-skripti turvallista käyttää?(Is MediaCreationTool.bat Script Safe to Use?)
Komentosarja on avoimen lähdekoodin projekti,(open-source project) ja voit tarkistaa mahdolliset erot skriptin lähdekoodissa. Näin ollen on turvallista sanoa, että komentosarjan käytössä ei ole toistaiseksi ongelmia. Löydät tarkempia tietoja GitHub-verkkosivulta(GitHub webpage) . Koska kaikki aiemmin käytetyt rajoitusten ohitustavat on tehty hyödyttömiksi, tämä komentosarja on toistaiseksi ainoa tapa korjata päivitysvirhe 0x80888002 Windows 11 :ssä. Lähitulevaisuudessa voisi olla parempi ratkaisu, mutta toistaiseksi tämä on ainoa toivosi.
Suositus:(Recommended:)
- Kuinka suorittaa File Explorer järjestelmänvalvojana Windows 11:ssä(How to Run File Explorer as Administrator in Windows 11)
- Kuinka poistaa puhelinsovellus käytöstä Windows 11:ssä(How to Disable Your Phone App on Windows 11)
- 12 tapaa nopeuttaa Windows 11:tä(12 Ways to Speed Up Windows 11)
- Mikä on Windows 11 SE?(What is Windows 11 SE?)
Toivomme, että tämä artikkeli auttoi sinua korjaamaan päivitysvirheen 0x80888002 Windows 11:ssä(fix update error 0x80888002 on Windows 11) . Kommentoi alle ja kerro meille ehdotuksesi ja kysymyksesi. Kerro meille, mistä aiheesta haluat meidän kirjoittavan seuraavaksi.
Related posts
Korjaa Windows Update -virhekoodi 0x80072efe
Windows Update -virheen 80072ee2 korjaaminen
Korjaa Windows Update Error 0x80070020
Korjaa Windows Update Error 0x800704c7
Korjaa Windows Update Error 0x80246002
Korjaa Windows 10:n asennus epäonnistuu virheellä C1900101-4000D
Korjaa PNP Detected Fatal Error Windows 10
Korjaa Windows 10 -päivitysvirhe 0x8007042c
Korjaa Windows Update -virhe 80070103
Korjaa Windows Update Error 0x80070643
Korjaa Windows 11 -päivitysvirhe 0x800f0988
Korjaa BAD_SYSTEM_CONFIG_INFO-virhe
Korjaa virhe 651: Modeemi (tai muu yhdistävä laite) on ilmoittanut virheestä
Korjaa Windows Update -asennusvirhe 0x8007012a
Sovellusvirheen 0xc000007b korjaaminen
Fix Developer Mode -paketti ei onnistunut asentamaan Virhekoodia 0x80004005
Korjaa Windows Update Error 0x800706d9
Korjaa virhe 0X80010108 Windows 10:ssä
Korjaa Windows 10 -päivitysvirhe 0x80070103
Korjaa Windows Update -virhe 8024402F
