Korjaa OneNote-sisäänkirjautumisongelmat Windows 11/10:ssä
Microsoft OneNote toimii Microsoft - tilin avulla. Koska se synkronoidaan OneDriven(OneDrive) kanssa , Windows 11/10 :ssä saattaa ilmetä kirjautumisongelmia(Sign-in) . Ilman sisäänkirjautumista et(Sign-in) voi tallentaa muutoksia pilveen, etkä OneDrivessa olevia (OneDrive)OneNote - tiedostoja voi käyttää. Tässä viestissä tarkastelemme erilaisia ratkaisuja, jotka auttavat sinua korjaamaan OneNote - (OneNote Sign)Windows 11/1011/10(Problems) : ssä .
Miksi kirjautumisongelma ilmenee OneNoten(OneNote) kanssa ?
Siihen voi olla monia syitä, mutta useimmiten se johtuu siitä, että OneDrive ei pysty suorittamaan vahvistusta loppuun ja on jumissa jonnekin. Korjaa ongelma noudattamalla ehdotettua ratkaisua.
OneNote - (OneNote Sign)Windows 11/1011/10(Problems) : ssä
Ennen kuin aloitamme, varmista, että voit käyttää Microsoft -tiliäsi selaimella. Voit kirjautua sisään OneDriveen(OneDrive) ja varmistaa, ettei salasanassa ole ongelmia.
- Kirjaudu uudelleen sisään Microsoft - tilillä
- Nollaa OneNote-sovellus asetuksista
- Luo uusi OneNote-kopio
- Nollaa tai korjaa toimisto.
Viimeinen ehdotus on, kun ei ole muuta vaihtoehtoa.
1] Kirjaudu(Sign) uudelleen sisään Microsoft - tilillä
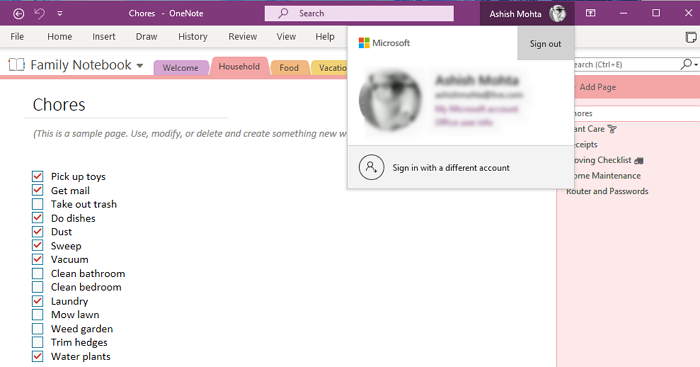
Avaa OneNote ja napsauta sitten profiilikuvaketta yläpalkissa, jossa on nimesi. Napsauta sitten Kirjaudu ulos(Sign-out) . Sulje sovellus, käynnistä uudelleen ja kirjaudu uudelleen sisään. Jos edellisessä kirjautumisessa oli ongelma, tämän pitäisi auttaa ratkaisemaan se.
Lue(Read) : OneNote-välimuistin tyhjentäminen(How to clear the OneNote Cache) ?
2] Palauta OneNote-sovellus asetuksista
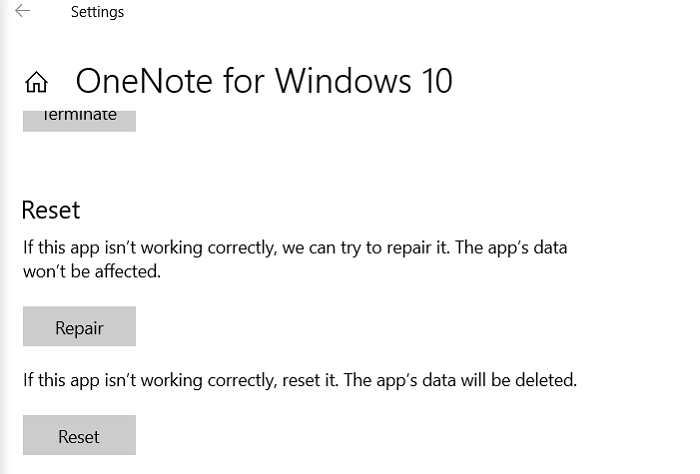
Siirry kohtaan Windows 10 Settings > Apps . Etsi OneNote(Locate OneNote) sovellusluettelosta ja valitse se. Napsauta (Click)Lisäasetukset(Advanced) - linkkiä ja napsauta sitten Korjaa- ja Palauta -painikkeita peräkkäin.
3] Luo uusi OneNote-kopio
Jos mikään muu ei auta ja virhe ilmenee vain tietyssä muistikirjassa, suosittelen uuden luomista, kopioimaan kaikki kyseisestä muistikirjasta ja liittämään uuteen. Jos uusi synkronoidaan ilman ongelmia, ongelma on nyt ratkaistu.
4] Nollaa tai korjaa toimisto
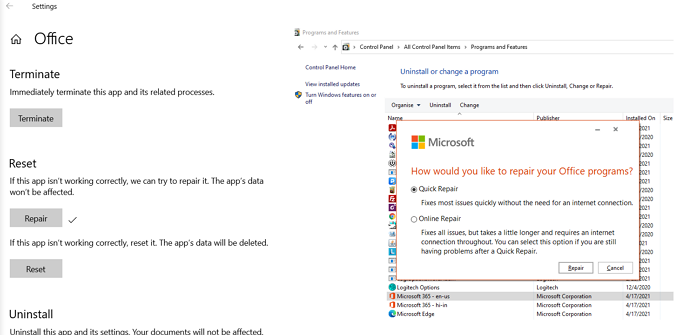
Microsoft Office tarjoaa sisäänrakennetun vianmäärityksen, joka voi korjata minkä tahansa Microsoft Office -tuotteen tunnetut ongelmat.
- Use Win + X ja napsauta ponnahdusvalikosta Sovellukset(Apps) ja ominaisuudet .(Features)
- Etsi ja valitse sitten luettelosta Microsoft(Select Microsoft) office
- Napsauta (Click)Lisäasetukset(Advanced Options) ja etsi Palauta(Reset) - osio
- Napsauta sitten Korjaa(Repair) - painiketta aloittaaksesi prosessin.
Toinen tapa saavuttaa tämä on siirtyä kohtaan Classic Control Panel > Program ja ominaisuudet(Features) . Etsi Microsoft Office(Locate Microsoft Office) , valitse se ja napsauta sitten Muuta(Change) . Sinulla on kaksi vaihtoehtoa: Pikakorjaus ja Online-korjaus . Kokeile niitä. Jälkimmäinen vie enemmän aikaa, ja sinun kannattaa kokeilla sitä, jos Quick Repair ei toimi.
Aiheeseen liittyvä(Related) : OneNote-ongelmien, -virheiden ja -ongelmien vianmääritys(Troubleshoot OneNote problems, errors & issues) .
Toivon, että viesti oli helppo seurata ja auttoi sinua OneNote - (OneNote Sign)Windows 11/1011/10(Problems) : ssä .
Related posts
Kuinka käyttää OneNotea tehokkaasti Windows 11/10:ssä
Näkymän muuttaminen OneNotessa Windows 11/10:ssä
Poistettujen OneNote-muistiinpanojen palauttaminen Windows 11/10 -tietokoneessa
Lähentäminen ja loitontaminen OneNotessa Windows 11/10:ssä
Korjaa Crypt32.dll ei löydy tai puuttuva virhe Windows 11/10:ssä
Korjaa Win+Shift+S ei toimi Windows 11/10:ssä
Korjaa OneDrive ei voi muodostaa yhteyttä Windowsiin -virheilmoitus Windows 11/10:ssä
Korjaa HP-tulostimen vahvistus epäonnistui Windows 11/10 -käyttöjärjestelmässä
Korjaa Chrome ei avaudu tai käynnisty Windows 11/10 -tietokoneessa
Korjaa Klif.sys Blue Screen -virhe Windows 11/10:ssä
Korjaa Discord Mic, joka ei toimi Windows 11/10:ssä
Korjaa RESULT_CODE_HUNG-virhe Chromessa, Edgessä Windows 11/10:ssä
Fix System keskeyttää korkean suorittimen käytön Windows 11/10:ssä
Korjaa Black Screen of Death Windows 11/10:ssä; Jumissa mustalle näytölle
Korjaa Palvelut ja ohjainsovellus korkea suorittimen käyttö Windows 11/10:ssä
Kuulokkeet eivät toimi tai havaittu Windows 11/10 -korjauksessa
Korjaa Epic Games -virhekoodi LS-0003 Windows 11/10:ssä
Korjaa laitteen salaus on väliaikaisesti keskeytetty virhe Windows 11/10:ssä
Korjaa Google Chromen viivästyminen ja hidas avautuminen Windows 11/10:ssä
Fix Setup ei onnistunut vahvistamaan tuoteavainvirhettä Windows 11/10:ssä
