Korjaa OneDrive-virhekoodi 0x8007016a
Jos saat virhekoodin 0x8007016a (Error Code 0x8007016a)OneDrivea(OneDrive) käytettäessä, se johtuu Files on Demand -asetuksista. Tässä viestissä ehdotamme tapoja, jotka auttavat sinua ratkaisemaan ongelman.
Ennen kuin jatkamme, varmista, että tietokone on päivitetty. Voit tarkistaa sen napsauttamalla Päivitys(Update) ja suojaus -kohdassa (Security)Tarkista päivitys(Check for update)(Check for update) -painiketta . Jos jokin asiaan liittyvä päivitys odottaa, asenna se ja käynnistä uudelleen.
Mikä Files on Demand on?
OneDriven avulla voit tarkastella täydellistä luetteloa tiedostoista ja kansioista lataamatta tiedostoa tietokoneeseen. Voit sitten milloin tahansa ladata tiedoston ja säilyttää sen vain pilvessä, jos haluat säästää tilaa. Tätä ominaisuutta kutsutaan nimellä Files on Demand .
Korjaa OneDrive-virhekoodi 0x8007016a
Virhe ilmenee, kun yrität poistaa tai siirtää tai nimetä uudelleen kansion tiedoston. Varoitusviesti osoittaa, että kaikki mitä yrität tehdä, ei toimi. Ainoa tapa on ottaa tiedosto on-demand -ominaisuus käyttöön ja poistaa se käytöstä, jotta ongelma voidaan ratkaista.
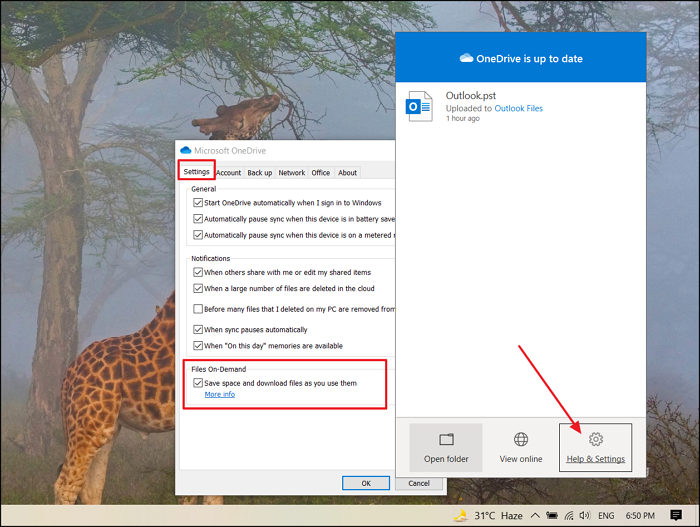
Vaihe 1: Poista tiedostot pyynnöstä käytöstä
- (Right-click)Napsauta hiiren kakkospainikkeella OneDrive -(System) kuvaketta ilmaisinalueella
- Valitse Ohje ja asetukset > Asetukset.
- Poista valinta kohdasta Files On-Demand – Säästä tilaa(Files On-Demand—Save Space) ja lataa tiedostoja käytön aikana.
Vaihe 2: Nollaa OneDrive
- Avaa Suorita-kehote painamalla Win + R
- Kirjoita ja suorita seuraavat Suorita(Run) - ruutuun ja paina Enter-näppäintä nollataksesi OneDriven(Enter key to reset OneDrive)
%localappdata%\Microsoft\OneDrive\onedrive.exe /reset
- Etsi OneDrive-sovellus(Locate OneDrive App) Käynnistä- valikosta(Start) ja käynnistä se kaksoisnapsauttamalla
Vaihe 3: Ota tiedostot on-demand käyttöön
- Kun nollaus on valmis, napsauta hiiren kakkospainikkeella OneDrive - kuvaketta tehtäväpalkissa
- Valitse Ohje ja asetukset > Asetukset.
- Valitse Tilaustiedostot -kohdan(Demand) alla oleva ruutu ja anna synkronoinnin loppuun.
Kun synkronointi on valmis, sinun ei pitäisi enää nähdä tätä virhettä.
Hyödyllistä luettavaa:(Useful reads:)
- OneDrive-virhekoodien korjaaminen(How to fix OneDrive error codes)
- OneDrive-synkronointiongelmien korjaaminen(How to fix OneDrive sync issues) .
Related posts
Korjaa OneDrive-virhekoodi 0x8004dedc (maantieteellisen sijainnin ongelma)
Korjaa OneDrive-virhekoodi 0x8004de85 tai 0x8004de8a
OneDrive-virhekoodin 0x8004de25 tai 0x8004de85 korjaaminen
Korjaa OneDrive-virhekoodi 0x80010007
Korjaa OneDrive-virhekoodi 0x80070005
Windows Updaten virhekoodin 80244010 korjaaminen
Korjaa Windows Update -virhekoodi 8024A000
Korjaa VALORANT-virhekoodit 1 ja 12 Windows PC:ssä
Korjaa Amazon Prime -virhekoodi 9068 tai 5004
Korjaa EA Error Code 524. Valitettavasti tällä tilillä ei voi pelata verkossa
Xbox One -virhekoodin 0x97e107df korjaaminen
Korjaa Office-asennuksen virhekoodi 1603 Windows 11/10:ssä
Korjaa Windows Update -virhekoodi 8024a112
Korjaa HP:n tulostinvirhekoodi 0xc4eb827f Windows 11/10:ssä
Korjaa Microsoft Office -virhekoodi 0x426-0x0
Korjaa Windowsin aktivointivirhekoodi 0xC004E028
Korjaa Windowsin aktivointivirhekoodi 0xc004f034
Korjaa Windowsin varmuuskopiointivirhekoodi 0x8078012D, Varmuuskopiointi epäonnistui
Korjaa virhekoodi 30038-28 Officea päivitettäessä
Korjaa Windows 10:n aktivointivirhekoodi 0x8007007B
