Korjaa Netflix Error M7034 ja nauti Netflixistä keskeytyksettä
Vaikka Netflix on yksi suosituimmista online-suoratoistopalveluista, se ei ole virheetön. Käyttäjät raportoivat jatkuvasti ongelmista ja virheistä, joista yksi on Netflix Error M7034 . Jos kohtaat tämän virheen suoratoistaessasi ohjelmia Netflixissä(Netflix) , tarkista resoluutio tästä oppaasta.
Korjaa Netflix-virhe M7034
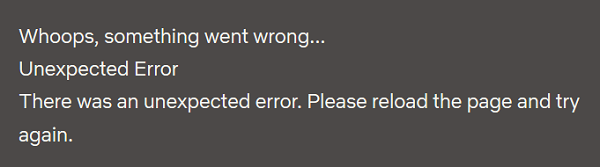
Netflix Error M7034 -virheen(Netflix Error M7034) syitä ovat Netflixin(Netflix) käytäntöongelmat, selainongelmat, IP-osoitteen epäjohdonmukaisuus, vioittuneet välimuistitiedot jne. Vaihtoehdot ovat:
- Poista käytöstä ja VPN tai välityspalvelimet järjestelmästä
- Käynnistä modeemi, reititin ja tietokone
- Tarkista WiFi - signaalin voimakkuus
- Liitä tietokoneesi suoraan modeemiin
Jos kohtaat Netflix-virheen M7034( Netflix Error M7034) , jatka vianmääritystä peräkkäin seuraavasti:
1] Poista käytöstä(Disable) ja VPN tai välityspalvelimet järjestelmästä

Tunnettu syy useimpien Netflix - virheiden takana on se, että käyttäjät yrittävät käyttää sijaintirajoitettua sisältöä VPN(VPNs) -verkkojen ja välityspalvelinten avulla. Tämä on Netflixin(Netflix) käytäntöjen vastaista, ja verkkosivusto rajoittaa pääsyäsi sen sisältöön. Siksi on suositeltavaa poistaa kaikki VPN - palvelut käytöstä järjestelmässäsi Netflixin(Netflix) suoratoiston aikana . Muutoin sinun on poistettava välityspalvelimet käytöstä järjestelmässäsi seuraavasti:
Napsauta Käynnistä ja siirry kohtaan Settings>>Network and Internet>>Proxy .
Aseta Manuaaliset välityspalvelimen asetukset(Manual proxy settings) -kohdassa Käytä välityspalvelinta -kohdan(Use a proxy server) kytkin OFF - asentoon .
2] Sammuta(Power) modeemi, reititin ja tietokone
Jos Netflix Error M7034 johtuu IP/TCP -epäjohdonmukaisuudesta, voit harkita modeemin, reitittimen ja tietokoneen virran katkaisemista. Menettelytapa sen tekemiseksi on seuraava:
Sammuta kaikki(OFF) kolme laitetta, modeemi, reititin ja tietokone.
Kytke vain modeemi PÄÄLLE ja odota, kunnes kaikki modeemin valot palavat.
Kytke nyt reititin PÄÄLLE ja odota, kunnes kaikki reitittimen valot palavat.
Kytke lopuksi tietokone PÄÄLLE.
Tämän pitäisi auttaa oikean IP-osoitteen poimimisessa. Jos se ei ratkaise ongelmaasi, siirry muihin ratkaisuihin.
3] Tarkista (Check)WiFi - signaalin voimakkuus
Vaikka saatat käyttää nopeaa internetyhteyttä, sinun ei tarvitse saada oikeaa nopeutta WiFi-yhteyden kautta. Netflixin(Netflix) tapauksessa siitä tulee tärkeä, koska palvelu tarvitsee vähintään 3 MBPS nopeuden normaaliin suoratoistoon ja vähintään 5 MBPS HD-suoratoistoon. Monet ilmaiset Internetin nopeustestityökalut(free Internet speed test tools) voivat olla hyödyllisiä samassa. Sen sijaan Internet-nopeuden, jolla järjestelmäsi toimii, pitäisi olla hieman korkeampi kuin nämä kynnykset, koska myös muut järjestelmäprosessit saattavat käyttää verkkoresursseja.
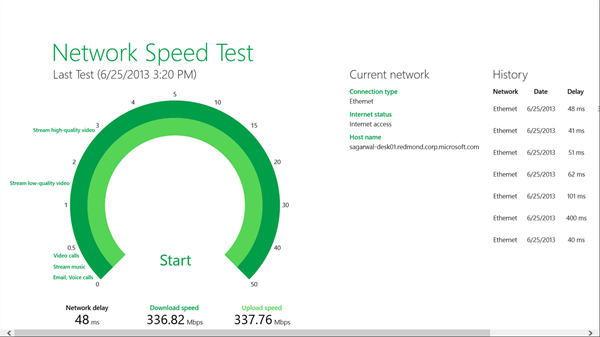
Voit ratkaista tämän ongelman tuomalla reitittimen lähemmäs järjestelmääsi tai käyttämällä langallista lähiverkkoa(LAN) Internetiin pääsyyn.
4] Liitä(Connect) tietokoneesi suoraan modeemiin
Jos modeemissasi on ethernet-portti, voit harkita reitittimen ohittamista ja järjestelmän liittämistä suoraan modeemiin kiinteästi. Jos tämä ei auta, irrota modeemi pistorasiasta 30 sekunniksi ja liitä se sitten uudelleen.
Jos järjestelmän yhdistäminen suoraan modeemiin ratkaisee ongelman, ongelma on todennäköisesti reitittimessä. Jos ei, ongelma voi olla Internet- palveluntarjoajassa(ISP) .
Toivottavasti se auttaa!
Related posts
Kuinka korjata Netflix-virhekoodi U7353
Netflix-virhekoodin F7701-1003 korjaaminen
Korjaa Netflix-virhe "Ei voi muodostaa yhteyttä Netflixiin"
Netflix-virhekoodin NW-2-5 korjaaminen
Netflix-virhekoodin UI-800-3 korjaaminen
Korjaa OneDrive-virhekoodi 0x8007016a
Korjaa virhe 0xC00D3E8E, ominaisuus on vain luku -käyttöjärjestelmässä Windows 11/10
Kuinka korjata Netflix-virhekoodi M7111-1101
Korjaa Bdeunlock.exe huono kuva, järjestelmävirhe tai ei vastaa -virheet
Netflix-virheen 113 korjaaminen Apple TV:ssä
Korjaa Canon Printer Error 853 Windows 11/10:ssä
Netflix-sivustovirhe – Emme voineet käsitellä pyyntöäsi
Korjaa OneDrive-virhekoodi 0x8004dedc (maantieteellisen sijainnin ongelma)
7 parasta tapaa korjata Netflix-virhekoodi: M7053-1803
Korjaa sovellusvirhe 0xc0150004 Windows 11/10:ssä
Korjaa Netflix-virhe UI-800-3: Laitteen tiedot on päivitettävä
Korjaa Valorant-virhekoodit 5 ja 6 Windows PC:ssä
Korjaa Netflixin virhekoodi UI3012
Korjaa HP-tulostimen huoltovirhe 79, sammuta ja käynnistä
Korjaa pelivirhe [201], datatiedostoja ei voi avata LOTROssa
