Korjaa MTP USB -laiteohjaimen asennus epäonnistui
Korjaa MTP USB -laiteohjaimen asennus epäonnistui: (Fix MTP USB Device Driver Installation Failed: ) Jos yrität yhdistää matkapuhelimesi tietokoneeseesi, mutta sen sijaan saat virheilmoituksen "Laiteohjainohjelmistoa ei asennettu onnistuneesti" ja " MTP USB -laitteen(USB Device) asennus epäonnistui", olet oikeaan paikkaan, sillä tänään keskustelemme tämän ongelman korjaamisesta. No(Well) , MTP on lyhenne sanoista Media Transfer Protocol , joka on (Media Transfer Protocol)Picture Transfer Protocol ( PTP ) -viestintäprotokollan laajennus, joka mahdollistaa mediatiedostojen siirtämisen atomimaisesti kannettaviin laitteisiin ja niistä pois.
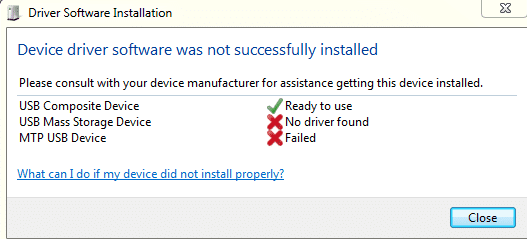
Jos kohtaat MTP USB Device Failed Installation -virheen(Fix MTP USB Device Driver Installation) , et voi siirtää mediatiedostoja useisiin USB - laitteisiin, kuten älypuhelimiin, kameroihin jne. MTP USB -laiteohjaimen (Error)asennus epäonnistui alla olevan vianmääritysoppaan avulla.
Korjaa MTP USB -laiteohjaimen asennus(Fix MTP USB Device Driver Installation) epäonnistui
Varmista(Make) , että laitteesi ei ole viallinen. Voit tarkistaa laitteesi yhdistämällä sen toiseen tietokoneeseen ja katsoa, toimiiko se. Luo myös palautuspiste(create a restore point) siltä varalta, että jokin menee pieleen.
Tapa 1: Asenna Windows Media Feature Pack(Method 1: Install Windows Media Feature Pack)
Mene tänne ja lataa (Go here and download) Media Feature Pack . Asenna vain(Simply) päivitys ja käynnistä tietokoneesi uudelleen. Ja katso, voitko korjata MTP USB -laiteohjaimen asennus epäonnistui -virheen. (Fix MTP USB Device Driver Installation Failed Error.)Tämä Media Feature Pack on ensisijaisesti Windows N- ja Windows KN -versioille(Windows KN) .
Tapa 2: Päivitä laiteohjain(Method 2: Update Device Driver)
1. Paina Windows Key + R ja kirjoita devmgmt.msc ja paina Enter avataksesi Laitehallinnan.(Device Manager.)

2. Etsi laitteesi nimi tai laite, jossa on keltainen huutomerkki.( yellow exclamation mark.)
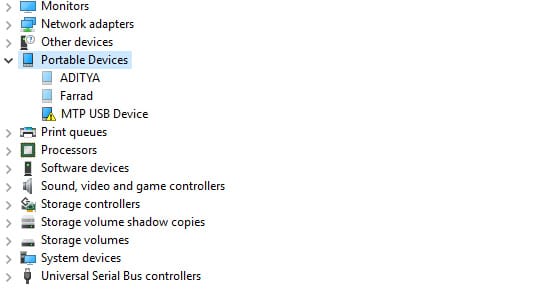
Huomautus:(Note:) Laitteesi on todennäköisesti luettelossa Kannettavat laitteet. (Portable Devices. )Napsauta(Click) Näytä ja valitse sitten Näytä (View)piilotetut(Show) laitteet nähdäksesi kannettavat laitteet.
3. Napsauta sitä hiiren kakkospainikkeella ja valitse Päivitä ohjain.(Update Driver.)
4. Valitse nyt Selaa ohjainohjelmistoa tietokoneestani.(Browse my computer for driver software.)

5. Napsauta seuraavaksi " Anna minun valita tietokoneellani olevien ohjainten luettelosta(Let me pick from a list of available drivers on my computer) ".

6. Valitse luettelosta MTP USB Device ja napsauta Seuraava.
Huomautus:(Note:) Jos et näe MTP-USB - laitetta, poista valinta kohdasta Näytä yhteensopiva laitteisto(Show compatible hardware) ja valitse vasemmasta ikkunaruudusta Android-laitteet tai Mobiililaitteet (Android Devices or Mobile Devices) tai Vakio-MTP-laite(or Standard MTP Device) ja valitse sitten MTP USB-laite(MTP USB Device) .

7. Odota asennuksen valmistumista ja käynnistä sitten tietokoneesi uudelleen tallentaaksesi muutokset.
Tapa 3: Suorita laitteiston ja laitteen vianmääritys(Method 3: Run Hardware & Device Troubleshooter)
1. Avaa Suorita(Run) - valintaikkuna painamalla Windows key + R -painiketta .
2. Kirjoita " control " ja paina sitten Enter.

3. Hae Vianmääritys(Search Troubleshoot) ja napsauta Vianmääritys.(Troubleshooting.)

4. Napsauta seuraavaksi Näytä kaikki(View all) vasemmasta ruudusta.
5. Napsauta ja suorita laitteiston ja laitteen vianmääritys.( Troubleshooter for Hardware and Device.)

6. Yllä oleva vianmääritystoiminto(Troubleshooter) saattaa pystyä korjaamaan MTP USB -laiteohjaimen asennuksen epäonnistuneen virheen.(Fix the MTP USB Device Driver Installation Failed Error.)
Tapa 4: Asenna wpdmtp.inf manuaalisesti(Method 4: Manually Install wpdmtp.inf)
1. Paina Windows Key + R , kirjoita seuraava ja paina Enter .
%systemroot%\INF
2. Kirjoita nyt INF - hakemistoon hakupalkkiin wpdmtp.inf(wpdmtp.inf) ja paina Enter.
3. Kun löydät wpdmtp.inf-tiedoston, napsauta(wpdmtp.inf, right-click) sitä hiiren kakkospainikkeella ja valitse Asenna.(Install.)

4. Käynnistä tietokone uudelleen ja yritä yhdistää laite uudelleen.
Tapa 5: Pyyhi välimuistiosio(Method 5: Wipe Cache Partition)
Huomautus: (Note:)Välimuistiosion(Cache Partition) poistaminen ei poista tiedostojasi/tietojasi, koska se yksinkertaisesti poistaa väliaikaiset roskapostitiedostot.
1. Käynnistä matkapuhelimesi(Mobile) uudelleen palautustilaan(Recovery Mode) . Android - laitteissa yleisin tapa siirtyä palautustilaan(Recovery Mode) on painaa pitkään äänenvoimakkuuden vähennyspainiketta(Down) ja sitten painaa pitkään virtapainiketta(Power) . Vapauta(Release) painikkeet vain , kun käynnistät palautustilaan(Recovery Mode) .

Huomautus: (Note:) Hae(Search) ( Google ) mallinumeroasi ja lisää ohjeet palautustilaan siirtymisestä, tämä antaa sinulle tarkat vaiheet.
2. Navigoi äänenvoimakkuuden lisäys- ja alaspainikkeella(Down) ja valitse WIPE CACHE PARTITION.

3. Kun Pyyhi välimuistiosio(Cache Partition) on korostettuna, paina virtapainiketta(Power button) valitaksesi toiminnon.
4. Käynnistä tietokone uudelleen ja liitä puhelin uudelleen tietokoneeseen.
Tapa 6: Rekisterin korjaus(Method 6: Registry Fix)
1. Paina Windows Key + R, kirjoita regedit ja paina Enter avataksesi rekisterieditorin(Registry Editor) .

2. Siirry seuraavaan rekisteriavaimeen:
HKEY_LOCAL_MACHINE\SYSTEM\CurrentControlSet\Control\Class\{EEC5AD98-8080-425F-922A-DABF3DE3F69A}
3. Valitse avain {EEC5AD98-8080-425F-922A-DABF3DE3F69A} ja etsi sitten oikeanpuoleisesta ikkunaruudusta UpperFilters.

4. Napsauta hiiren kakkospainikkeella UpperFilters ja valitse Poista.(Delete.)
5. Poistu rekisteristä(Registry) ja käynnistä tietokone uudelleen tallentaaksesi muutokset.
6. Jos virhe ei vieläkään ratkea, avaa Rekisterieditori(Registry Editor) uudelleen .
7. Siirry seuraavaan rekisteriavaimeen:
HKEY_LOCAL_MACHINE\SYSTEM\CurrentControlSet\Control\Class
8. Varmista, että valitset Class , paina sitten Ctrl + F ja kirjoita Portable Devices ja paina Enter.

9. Oikeanpuoleisesta ikkunaruudusta löydät (Oletus)((Default)) -arvon kannettavana laitteena.
10. Napsauta hiiren kakkospainikkeella UpperFilters -kohtaa oikeanpuoleisessa ikkunaruudussa ja valitse Poista.(Delete.)
11. Käynnistä tietokoneesi uudelleen ja katso, voitko korjata MTP USB Device Driver Installation Failed Error -virheen.(Fix MTP USB Device Driver Installation Failed Error.)
Tapa 7: Asenna MTP Porting Kit(Method 7: Install MTP Porting Kit)
Lataa virallinen MTP Porting Kit (Download the official MTP Porting Kit)Microsoftin(Microsoft) verkkosivustolta ja asenna se sitten asennustiedoston avulla. Kun asennus on valmis, käynnistä tietokone uudelleen ja yritä yhdistää laite uudelleen.
Suositeltu sinulle:(Recommended for you:)
- Korjaus Windows ei voinut suorittaa pyydettyjä muutoksia(Fix Windows couldn’t complete the requested changes)
- Korjaa Windows Installer -palvelua ei voitu käyttää(Fix The Windows Installer service could not be accessed)
- Korjaus Valitse tehtävä "{0}" ei enää ole virhe(How To Fix The select task “{0}” no longer exists error)
- Korjaa Aseta levy siirrettävälle levylle USB-virhe(Fix Please Insert a Disk into Removable Disk USB Error)
Siinä olet onnistuneesti Korjaa MTP USB -laiteohjaimen asennus epäonnistui(Fix MTP USB Device Driver Installation Failed Error) , mutta jos sinulla on vielä kysyttävää tästä oppaasta, kysy heiltä kommenttiosiossa.
Related posts
Korjaa Universal Serial Bus (USB) -ohjaimen ohjainongelma
Korjaa USB-komposiittilaite ei toimi kunnolla USB 3.0:n kanssa
Korjauslaitekuvauspyyntö epäonnistui (tuntematon USB-laite)
Korjaa USB-laitekuvausvirhe Windows 10:ssä
Korjaa tuntematon USB-laite Windows 10:ssä (Laitekuvauspyyntö epäonnistui)
Fix Host Process for Windows Services on lakannut toimimasta
Korjaa laiteohjaimen virhekoodi 41
USB-laite ei toimi Windows 10:ssä [RATKAISTU]
Korjausohjain WUDFRd ei latautunut
Korjaa Cast to Device Ei toimi Windows 10:ssä
Korjaa Blizzard toinen käynnissä oleva asennus Windows 10:ssä
Fix Printer Driver ei ole saatavilla Windows 10:ssä
Korjaa tämä laite ei voi käynnistyä Code 10 -virhe
Korjaa Bluetooth-oheislaiteohjainta ei löydy -virhe
Korjaa multimediaääniohjaimen ohjainongelma
Korjaus Järjestelmään liitetty laite ei toimi
Korjaa Wacom Tablet -ohjainta, jota ei löydy Windows 10:stä
Korjaa Amazon KFAUWI -laitteen näkyminen verkossa
Paikallisen laitteen nimen korjaaminen on jo käyttövirheessä Windowsissa
Korjaus Windows ei voinut suorittaa asennusta loppuun [RATKAISTU]
