Korjaa MSRPC STATE VIOLATION Blue Screen -virhe Windows 11/10:ssä
MSRPC STATE VIOLATION -virhetarkistuksen (MSRPC STATE VIOLATION) arvo on 0x00000112 . Tämä osoittaa, että Msrpc.sys- ohjain on käynnistänyt virheentarkistuksen. Tässä viestissä tarjoamme sopivimmat ratkaisut, joita voit yrittää ratkaista onnistuneesti tämän ongelman.
Mikä on msrpc.sys-ohjain?
Msrpc.sys-ohjain on yksi Kernel Remote Procedure Call Provider -tiedostoista, jota pidetään eräänä Win64 DLL(Win64 DLL) ( Driver ) -tiedostona. Ne liittyvät Windows-käyttöjärjestelmän (Windows OS)SYS - tiedostotunnisteeseen .
Windows - ytimen RPC sijaitsee C:\Windows\System32\drivers - kansiossa. Tämä msrpc.sys-tiedosto on turvallinen eikä uhka tietokoneellesi, joten sitä ei pidä poistaa tai estää latautumasta joka kerta, kun Windows käynnistyy – muuten saatat tehdä tietokoneestasi käyttökelvottoman.
Jos saat virheitä msrpc.sys-ohjaintiedoston kanssa, suosittelemme poistamaan tai asentamaan uudelleen äskettäin tämän virheen aiheuttaneet ohjelmat. Jos tämä ei korjaa ongelmaa tai et ole asentanut äskettäin mitään ohjelmaa, voit suorittaa järjestelmän palauttamisen .
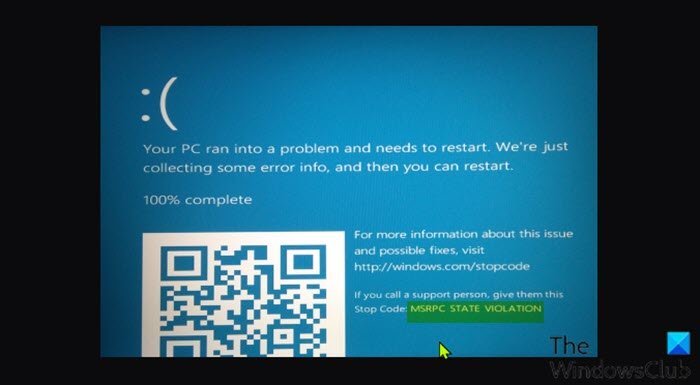
Saatat kohdata tämän virheen äskettäin asennetun laiteohjaimen tai ohjelman jälkeen tai kun olet liittänyt uuden laitteen Windows - tietokoneeseen.
MSRPC STATE VIOLATION Sinisen näytön(MSRPC STATE VIOLATION Blue Screen) virhe
Jos kohtaat tämän MSRPC STATE VIOLATION Blue Screen -virheen (MSRPC STATE VIOLATION Blue Screen error)Windows -tietokoneellasi , voit kokeilla alla suositeltuja ratkaisujamme ilman erityistä järjestystä ja katsoa, auttaako se ratkaisemaan ongelman.
- Suorita Blue Screen Online -vianmääritys(Blue Screen Online Troubleshooter)
- Suorita SFC- ja DISM-skannaus
- Päivitä ajurit
- Vianmääritys Clean Boot -tilassa
- Suorita laitteiston vianmääritys
Ennen kuin yrität kokeilla alla olevia ratkaisuja, tarkista päivitykset(check for updates) ja asenna kaikki saatavilla olevat bitit Windows 10/11 -laitteeseesi ja katso, ilmeneekö virhe uudelleen.
Katsotaanpa kutakin lueteltua ratkaisua koskevan prosessin kuvausta.
Jos voit kirjautua sisään normaalisti, hyvä; Muussa tapauksessa sinun on käynnistettävä vikasietotilassa(boot into Safe Mode) , avattava Käynnistyksen lisäasetukset -näyttö(Advanced Startup options screen) tai käytettävä asennusmediaa käynnistääksesi(use the Installation Media to boot) näiden ohjeiden suorittamisen.
1] Suorita(Run) Blue Screen Online -vianmääritys(Blue Screen Online Troubleshooter)
Suosittelemme aina aloittamaan Blue Screen -virheiden vianmääritys(troubleshooting Blue Screen errors) Windows-tietokoneellasi Blue Screen Online Troubleshooter -ohjelman avulla . Jos ohjattu toiminto ei auttanut ratkaisemaan MSRPC STATE VIOLATION Blue Screen -virhettä(MSRPC STATE VIOLATION Blue Screen) , voit kokeilla seuraavaa ratkaisua.
2] Suorita SFC- ja DISM-skannaus
System File Checker ( SFC) ja DISM (Deployment Image Servicing and Management) ovat molemmat (DISM (Deployment Image Servicing and Management))Windows-käyttöjärjestelmän(Windows OS) alkuperäisiä työkaluja, joita PC-käyttäjät voivat käyttää korjatakseen vioittuneet tai puuttuvat järjestelmä-/kuvatiedostot Windows 10/11 -tietokoneessa.
3] Päivitä ajurit
Jos tämä BSOD -virhe alkoi näkyä sen jälkeen, kun olet yhdistänyt uuden laitteen järjestelmään, sinun on tarkistettava laitteen yhteensopivuus käyttämäsi Windows 10/11 -version/koontiversion kanssa . Jos laite on yhteensopiva, sinun on ladattava uusimmat ohjaimet laitteen valmistajan viralliselta verkkosivustolta(download the latest drivers from the official website of the device manufacturer) ja asennettava ne. Jos kuitenkin uusimmat ohjaimet on asennettu, voit palauttaa ohjaimen tai ladata ja asentaa ohjaimien aiemman version.
4] Vianmääritys Clean Boot -tilassa
Tietokoneessasi olevat tai käynnissä olevat tarpeettomat järjestelmä- ja välimuistitiedostot, prosessit, palvelut voivat laukaista tämän virheen. Tässä tapauksessa voit tehdä vianmäärityksen Clean Boot -tilassa(troubleshoot in Clean Boot state) ja katsoa, onko ongelma ratkaistu. Muussa tapauksessa kokeile seuraavaa ratkaisua.
5] Suorita laitteiston vianmääritys
Tämä ratkaisu edellyttää, että suoritat laitteiston vianmäärityksen ongelmallisten laitteiden korjaamiseksi. Voit myös tarkistaa vialliset laitteistot manuaalisesti poistamalla äskettäin asennetut laitteet – tarkista viallisten komponenttien varalta, jos ongelma ei johdu uudesta laitteistosta. Tarkista siis ensin kiintolevysi ja sitten kaikki muut laitteiston osat.
Toivottavasti tämä auttaa!
Korjaako(Does) tehdasasetusten palautus Blue Screen of Deathin(Death) ?
Joissakin tapauksissa niin käy. BSOD -virheet Windows PC:llä liittyvät enimmäkseen laitteisto- ja ajuriongelmiin. Pohjimmiltaan(Basically) , kun nollaat Windows-tietokoneesi(reset your Windows PC) , kun kohtaat BSOD - virheen, se korjaa vain muutamia pieniä ohjaimen ongelmia. Tässä on myös huomioitava se, että jos BSOD :n syy liittyy laitteistoon, tietokoneen nollaus ei ratkaise ongelmaa – paras vaihtoehto on vaihtaa laitteisto.
Kuinka korjaan Blue Screen -virheen kaatumisen ja käynnistän uudelleen?
Windows 11/10 -käyttöjärjestelmä on oletusarvoisesti määritetty käynnistymään automaattisesti uudelleen, kun BSOD tapahtuu(BSOD) . Yleensä, kun tämä uudelleenkäynnistys tapahtuu, sinulla ei yleensä ole tarpeeksi aikaa lukea virheilmoitusta ja sen mukana tulevaa virhekoodia ja määrittää ongelman syytä. Joten estääksesi tämän automaattisen uudelleenkäynnistyksen, sinun on poistettava automaattinen uudelleenkäynnistys käytöstä(disable automatic restart on system failure) tietokoneesi järjestelmävian yhteydessä.
Related posts
Korjaa JÄRJESTELMÄN KÄYTTÖOIKEUSRIKKOMINEN Blue Screen -virhe Windows 11/10:ssä
Korjaa 0xc0000142 Blue Screen -virhe Windows 11/10:ssä
Korjaa Klif.sys Blue Screen -virhe Windows 11/10:ssä
Korjaa intelppm.sys Blue Screen -virhe Windows 11/10:ssä
Korjaa REFS_FILE_SYSTEM Blue Screen -virhe Windows 11/10:ssä
Korjaa HYPERVISOR_ERROR Blue Screen Windows 11/10:ssä
Korjaa SETUP_FAILURE Blue Screen Error 0x00000085 Windows 10:ssä
Korjaa Windows Update -virhekoodi 0x8007025D-0x2000C
Korjaa USBXHCI.sys Blue Screen -virhe Windows 10:ssä
Korjaa CACHE_MANAGER Blue Screen Windows 10:ssä
Korjaa win32kfull.sys Blue Screen -virhe Windows 10:ssä
Korjaa EFS FATAL ERROR Blue Screen -virhe Windows 10:ssä
Korjaa Ndu.sys BSOD -virhe Windows 11/10:ssä
Korjaa JÄRJESTELMÄPALVELUN POIKKEUS (asmtxhci. sys) Blue Screen -virhe
Korjaa c000021A kohtalokas järjestelmävirhe Windows 11/10:ssä
Korjaa 0xc0000135 Blue Screen -virhe Windows 11/10:ssä
Korjaa SYSTEM_SERVICE_EXCEPTION (xxxx.sys) Blue Screen of Death Errors
Korjaa CRITICAL PROCESS DIED, 0x000000EF virhe Windows 11/10:ssä
Korjaa igdkmd64.sys Blue Screen of Death -virhe
Korjaa JÄRJESTELMÄPALVELUN POIKKEUS Blue Screen Windows 11/10:ssä
