Korjaa MPSigStub-suorittimen korkea käyttö Windows 11/10:ssä
Windowsissa saatat usein törmätä tiedostonimiin, joista et ole koskaan kuullut, ja siksi ne ovat epäilyttäviä . (Windows)Niitä kaikkia ei kuitenkaan pidä hylätä viruksina tai haittaohjelmina. Useimmat niistä ovat laillisia tiedostoja, joita tarvitaan joissakin prosesseissa. Yksi tällainen esiintymä on MPSigStub.exe- tiedosto. Joskus tämän tiedoston tiedetään aiheuttavan suurta suorittimen käyttöä(high CPU usage) .
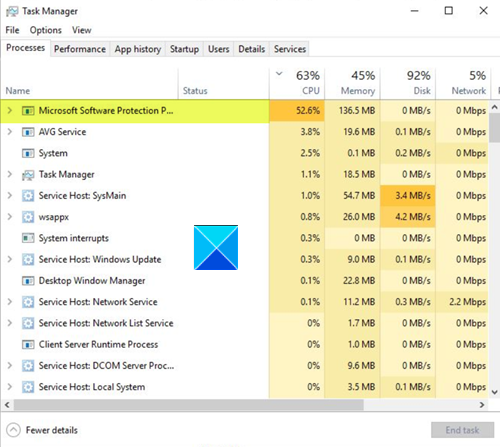
MPSigStub korkea suorittimen(CPU) käyttö Windows 11/10
MPSigStub.exe on tiedosto, joka auttaa asentamaan Windows Updates . Se tunnetaan paremmin nimellä Microsoft Protection Signature Stub . Tiedoston tehtävänä on pääasiassa purkaa ladattu Windows Update tietokoneellesi. Tämä toiminta voi johtaa korkeaan suorittimen(CPU) käyttöön, mutta ongelma kestää vain muutaman minuutin. Jos kohtaat tämän ongelman usein, tässä on muutamia asioita, joita voit kokeilla:
- Tarkista, onko Windows-päivitys(Windows Update) käynnissä
- Tarkista tiedoston sijainti
- Pakota haittaohjelmatiedosto
- Vaihda laillinen tiedosto.
MPSigStub löytyy kohdasta C:Program Files . (MPSigStub)Joskus sen otsikko voi näyttää laajennetulta joukolla satunnaisia kirjaimia ja numeroita tai samankokoisia numero- ja kirjainjonoja. Siitä ei ole syytä huoleen, koska nämä ovat kaikki väliaikaisia tiedostoja, jotka Windows Update on luonut osana päivitysprosessia.
1] Tarkista(Check) , onko Windows-päivitys(Windows Update) käynnissä
Koska tiedosto liittyy Windows Updateen( Windows Update) , voit nähdä prosessorin(CPU) käytössä piikkien päivitysprosessin aikana.
Anna sille aikaa - se rauhoittuu.
Jos piikki näkyy edelleen pitkään, yritä asentaa päivitys manuaalisesti Microsoft Update Catalog -sivuston(Microsoft Update Catalog website) kautta .
2] Tarkista tiedoston sijainti
Laillinen MPSigStub.exe -käyttöjärjestelmätiedosto(MPSigStub.exe OS) löytyy seuraavasta sijainnista
C: WindowsSystem32
Jos se löytyy muualta, se voi olla haittaohjelma.
Tässä tapauksessa voit siirtyä kansioon, jossa tämä tiedosto sijaitsee , käyttämällä Tehtävienhallintaa(using the Task Manager) > Etsi(Locate) prosessi > Right-click sitä hiiren kakkospainikkeella > Open
Siellä voit skannata tiedoston virustorjuntaohjelmistollasi. Voit myös käyttää toisen mielipiteen kannettavaa haittaohjelmien poistotyökalua(second-opinion portable malware removal tool) , jos olet epävarma.
PC:n täyden AV-skannauksen suorittamisen pitäisi poistaa haittaohjelma kokonaan.
3] Pakota haittaohjelmatiedosto
Jos huomaat, että tiedosto sijaitsee muussa kuin järjestelmäkansiossa, voit pakottaa poistamaan tämän haittaohjelmatiedoston kolmannen osapuolen työkalulla(tool to force delete this malware file) .
Jotkut ihmiset ovat ilmoittaneet löytäneensä haittaohjelmatiedoston seuraavasta piilotetusta sijainnista:
c:8c7dc26a331d59f4b1fa75799e
Sinun on saatava Windows näyttämään piilotetut tiedostot ja jos näet sen täällä, voit poistaa tämän turvallisesti.
4] Korvaa legit-tiedosto
On myös mahdollista, että laillinen MPSigStub.exe- tiedosto on vioittunut. Tässä skenaariossa voit käyttää SFC:tä korvaamaan vain tämän mahdollisesti vioittun tiedoston .
Jos tämä ei auta, sinun on noudatettava tätä menettelyä korjataksesi vioittunut järjestelmätiedosto Windowsissa .
HUOMAUTUS(NOTE) : Emme suosittele laillisen MPSigStub.exe-(MPSigStub.exe) järjestelmätiedoston poistamista tai sen tiedostooikeuksien muokkaamista.
Hope it helps!
Related posts
Fix System keskeyttää korkean suorittimen käytön Windows 11/10:ssä
Korjaa Palvelut ja ohjainsovellus korkea suorittimen käyttö Windows 11/10:ssä
Korjaa XboxStat.exe:n korkea suorittimen käyttö Windows 11/10:ssä
Korjaa COM Surrogate korkea suorittimen tai levyn käyttö Windows 11/10:ssä
Microsoft Office Click-To-Run Korkea suorittimen käyttö Windows 11/10:ssä
Kuinka selvittää, mikä prosessi lukitsee tai käyttää tiedostoa Windows 11/10:ssä?
Kuinka korjata 100 % levyn, korkean suorittimen ja suuren muistin käyttö Windows 11/10:ssä
Korjaa Win+Shift+S ei toimi Windows 11/10:ssä
Korjaa laitteen salaus on väliaikaisesti keskeytetty virhe Windows 11/10:ssä
Korjaa NT-ytimen ja järjestelmäprosessin korkea CPU-käyttö Windowsissa
Korjaa Minecraft, joka ei pysty muodostamaan yhteyttä maailmaan Windows 11/10:ssä
Korjaa Black Screen of Death Windows 11/10:ssä; Jumissa mustalle näytölle
Korjaa Klif.sys Blue Screen -virhe Windows 11/10:ssä
Sovellusprosessin tunnuksen selvittäminen Windows 11/10:ssä
Korjaa Bluetooth-äänen viive Windows 11/10:ssä
Korjaa CRITICAL PROCESS DIED, 0x000000EF virhe Windows 11/10:ssä
Korjaa LSAISO-prosessin korkea suorittimen käyttö Windows 10:ssä
StartupCheckLibrary.dll:n käynnistämisessä Windows 11/10:ssä oli ongelma
Kuinka tarkistaa, vähentää tai lisätä suorittimen käyttöä Windows 11/10:ssä
Kuinka korjata audiodg.exe korkea suorittimen käyttö Windows 11/10:ssä
