Korjaa Minecraft, joka ei pysty muodostamaan yhteyttä maailmaan Windows 11/10:ssä
Säännöllisesti pelattuna Minecraft(Minecraft) on yksi harvoista sovelluksista, jotka käyttäjät avaavat melkein joka päivä. Jos kuitenkin, kun yrität avata Minecraft - pelin, näet virheilmoituksen – Ei voida muodostaa yhteyttä maailmaan(Unable to connect to world) , lue sitten. Tämä on outoa useimmille käyttäjille. Verkkosilmukan rajoitus aiheuttaa tämän virheen.
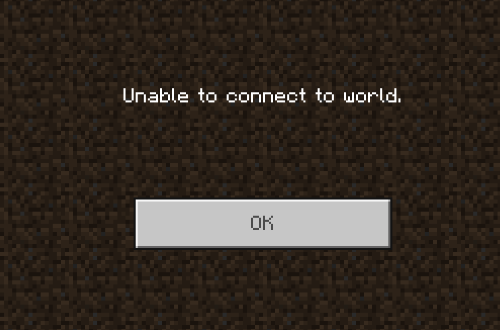
Minecraft ei pysty muodostamaan yhteyttä maailmaan
Jos Minecraft ei pysty muodostamaan yhteyttä maailmaan ja korjaa virhe, sinun tarvitsee vain lisätä takaisinkytkentäpoikkeus Windows 10 Minecraft -sovellukseen. Se on melko helppo tehdä ja ratkaisee ongelmat, joissa ei voi muodostaa yhteyttä maailmaan, lähes välittömästi. Vaiheet näet alta -
- Avaa PowerShell järjestelmänvalvojana.
- Hanki Minecraft-paketin nimi.
- Kopioi lähtömerkkijono.
- Lisää Loopback-poikkeus(Add Loopback Exception) Windows 10(Windows 10) :een .
- Tarkista, onko Loopback Exception lisätty vai ei.
Keskustelkaamme ilman pitkiä puheita yllä luetelluista vaiheista -
1] Avaa PowerShell järjestelmänvalvojana
Windowsissa voit tehdä sen etsimällä PowerShellia (PowerShell)Käynnistä(Windows) - valikosta(Start) ja valitsemalla Suorita järjestelmänvalvojana(Run as Administrator) -vaihtoehdon.
2] Hanki Minecraft-paketin nimi
Hanki Minecraft(Get Minecraft) -paketin nimi alla olevalla PowerShell - komennolla-
Get-AppxPackage | Select-String -Pattern "Minecraft"
3] Kopioi lähtömerkkijono
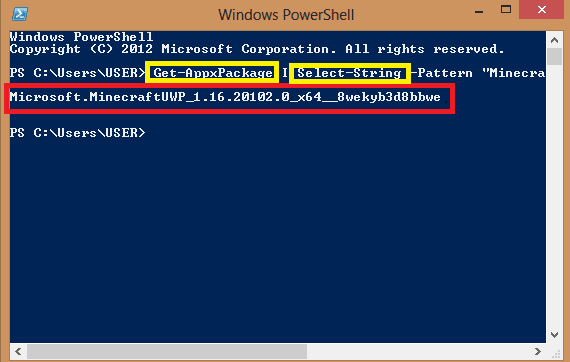
Tämä on Minecraft - paketin nimi, ja tarvitsemme sen seuraavassa komennossa.
Aiheeseen liittyvä: (Related:) Microsoft Solitaire Collection ei muodosta yhteyttä Internetiin(Microsoft Solitaire Collection not connecting to Internet) .
4] Lisää Loopback-poikkeus(Add Loopback Exception) Windows 10: een

Windows 10 Minecraft - peliin alla olevalla komennolla. Korvaa valepaketin nimi todellisella paketin nimellä, jonka sait yllä olevassa komennossa.
CheckNetIsolation LoopbackExempt -a -n="MINECRAFT_PACKAGE_NAME"
5] Tarkista(Check) , onko Loopback Exception lisätty vai ei
Suorita seuraava komento tarkistaaksesi, onko Loopback - poikkeus lisätty vai ei ( valinnainen(Optional) ).
CheckNetIsolation LoopbackExempt -c
Jos näet edelleen virheilmoituksen, varmista, että reitittimesi on määritetty oikein ja verkkoasetukset on määritetty oikein . Windowsin palomuurissa ei ole estäviä tai ristiriitaisia sääntöjä(no blocking rules or conflicting rules in the Windows firewall) , ja verkkopelien pelaamista varten on aktiivinen Internet-yhteys.
Voit poistaa silmukan poikkeuksen avaamalla PowerShellin( PowerShell) järjestelmänvalvojana ja suorittamalla alla olevan komennon.
Korvaa MINECRAFT_PACKAGE_NAME nimi todellisella paketin nimellä.
CheckNetIsolation LoopbackExampt -d -n="MINECRAFT_PACKAGE_NAME"
Jos tämä ei auta, voit nollata Minecraft-pelin(reset the Minecraft game) ja katsoa, toimiiko se.
Related posts
Minecraftin latausta ei voida työntää Windows 11/10 -tietokoneeseen
Portin edelleenlähetys ei toimi Minecraftissa Windows 11/10:ssä
Kuinka nollata Minecraft-pelisovellus Windows 11/10:ssä
Korjaa Minecraft ei pystynyt todentamaan yhteyttäsi Windows 10:ssä
Korjaa Crypt32.dll ei löydy tai puuttuva virhe Windows 11/10:ssä
Korjaa Bluetooth-äänen viive Windows 11/10:ssä
Korjaa puuttuva peilattu taltio Windows 11/10:n uudelleenasennuksen jälkeen
Korjaa Klif.sys Blue Screen -virhe Windows 11/10:ssä
Korjaa Mikrofoni, jota ei ole kytketty Windows 11/10:een
Korjaa yleinen PnP-näytön ohjainongelma Windows 11/10:ssä
Korjaa Xbox-pelejä ei voi asentaa Windows 11/10 -tietokoneeseen
Korjaa tulostinongelmat tulostimen vianmäärityksen avulla Windows 11/10:ssä
Korjaa PowerShell, joka aiheuttaa korkean suorittimen käytön Windows 11/10:ssä
Korjaa Epic Games -virhekoodi LS-0018 Windows 11/10:ssä
Korjaa c000021A kohtalokas järjestelmävirhe Windows 11/10:ssä
Korjaa napsauttamaton tehtäväpalkki; Tehtäväpalkkia ei voi napsauttaa Windows 11/10:ssä
Korjaa Discord Mic, joka ei toimi Windows 11/10:ssä
Korjaa Chrome ei avaudu tai käynnisty Windows 11/10 -tietokoneessa
Fix System keskeyttää korkean suorittimen käytön Windows 11/10:ssä
Korjaa Win+Shift+S ei toimi Windows 11/10:ssä
