Korjaa Microsoft Store -virhe 0x80072F7D
Jos saat Microsoft Store -sovelluksen avaamisen jälkeen virhekoodin 0x80072F7D(error code 0x80072F7D) , tämä viesti saattaa auttaa sinua tekemään joitain yksinkertaisia korjauksia. Tämä virhekoodi saattaa ilmetä, kun Internet- tai verkkoyhteyteen liittyy jokin ongelma tai jostain muusta syystä.
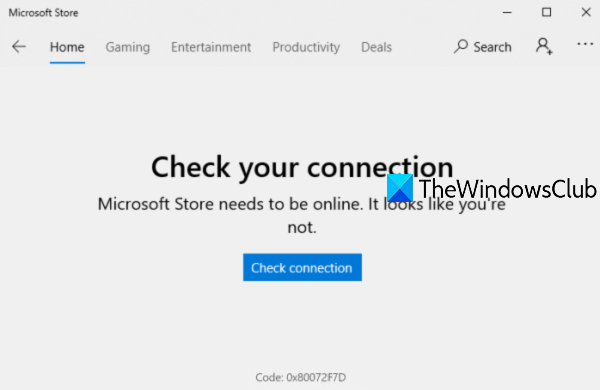
Virheilmoitus menee näin -
Check your connection. Microsoft Store needs to be online. It looks like you’re not.
Check connection
Code: 0x80072F7D
Microsoft Store -virhe 0x80072F7D
Tässä on luettelo tunnetuista korjauksista, jotka ovat auttaneet monia käyttäjiä. Nämä voivat toimia myös sinulle. Korjaukset ovat:
- Tarkista Internet-yhteytesi
- Suorita verkon vianmääritys
- Suorita Internet-yhteyksien(Run Internet Connections) vianmääritys
- Suorita Windows Store -sovellusten(Run Windows Store Apps) vianmääritys
- Poista tietoturvaohjelmisto väliaikaisesti käytöstä.
1] Tarkista Internet-yhteytesi
Tämä vaihtoehto näyttää hyvin yksinkertaiselta, mutta se voi olla erittäin hyödyllinen. On mahdollista, että verkkoyhteytesi näkyy yhdistettynä, mutta Internetiä ei ole. Yritä siis katkaista Internet - yhteys ja muodostaa se sitten uudelleen.
Kirjaudu sen jälkeen ulos Windows 10 :stä ja kirjaudu sisään uudelleen. Avaa nyt Microsoft Store -sovellus ja katso, onko ongelmasi poistunut.
Toinen asia, jonka voit tehdä, on vaihtaa johonkin toiseen Internet - yhteyteen ja avata sitten Microsoft Store -sovellus selvittääksesi, toimiiko yhteytesi hyvin vai onko ongelma itse Internet - yhteydessäsi.
2] Suorita verkon vianmääritys
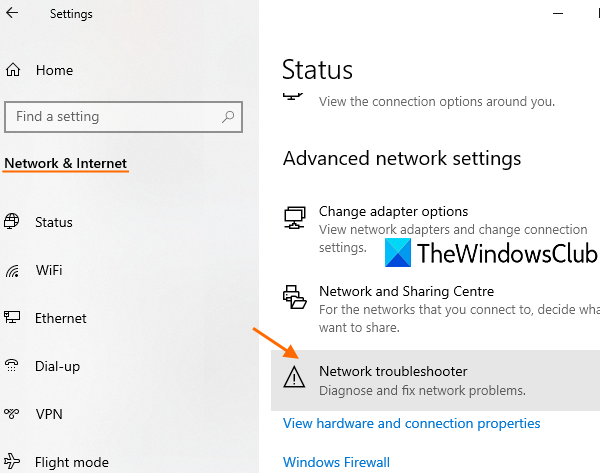
Jos Internet - yhteys toimii hyvin, sinun tulee suorittaa verkon vianmääritys . Se on Windows 10(Windows 10) :n sisäänrakennettu ominaisuus, joka auttaa diagnosoimaan ja korjaamaan verkko-ongelmia. Nämä ovat vaiheet:
- Avaa Windows 10 :n Asetukset(Settings) -sovellus Win+I - pikanäppäimellä
- Napsauta Verkko ja Internet(Network & Internet) -luokkaa
- Vieritä sivua alaspäin
- Napsauta Verkkovianmääritys(Network troubleshooter)
- Valitse diagnosoitava verkkosovitin
- Paina Seuraava(Next) - painiketta.
Tämän jälkeen se käynnistää verkkodiagnostiikkaprosessin, tarkistaa verkkosovittimen kokoonpanoon liittyvät ongelmat jne. ja toimittaa sinulle korjaukset. Tämä saattaa toimia.
3] Suorita Internet-yhteyksien(Run Internet Connections) vianmääritys
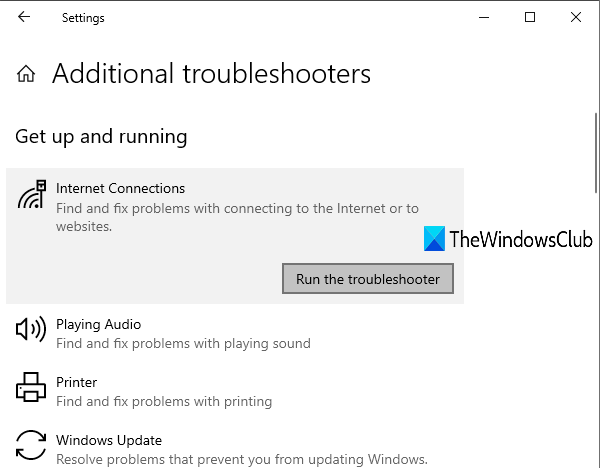
Jos ongelma liittyy Internet - yhteyden muodostamiseen, Windows 10 tarjoaa Internet-yhteyksien(Internet Connections) vianmäärityksen, joka saattaa olla hyödyllinen ja ratkaista Microsoft Storen(Microsoft Store) virheen 0x80072F7D . Toimi(Follow) seuraavasti:
- Paina Win+I -pikanäppäintä avataksesi Asetukset-sovelluksen
- Napsauta Päivitys ja suojaus(Update & Security) -luokkaa
- Napsauta vasemmassa sivupalkissa näkyvää Vianetsintä -sivua(Troubleshoot)
- Valitse Lisävianmääritys(Additional troubleshooters) -vaihtoehto
- Napsauta Internet-yhteydet(Internet Connections) - vaihtoehtoa
- Napsauta Suorita vianmääritys(Run the troubleshooter) -painiketta.
Kun se on tehty, se tarkistaa automaattisesti ongelmat ja toimittaa korjaukset.
4] Suorita Windows Store -sovellusten(Run Windows Store Apps) vianmääritys
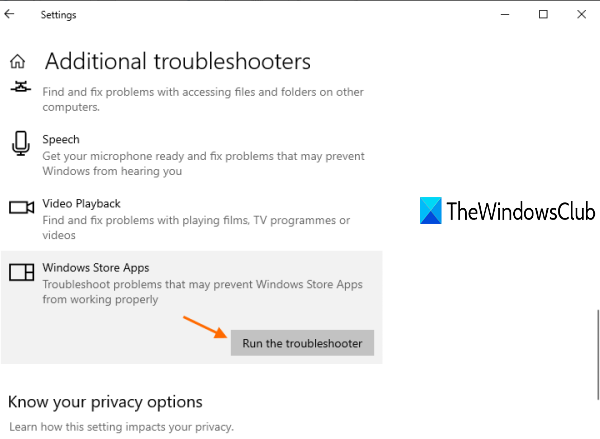
Windows Store -sovellusten vianmääritysohjelma(Windows Store Apps troubleshooter) saattaa auttaa ratkaisemaan tämän ongelman. Tässä ovat vaiheet:
- Paina Win+I -pikanäppäintä avataksesi Asetukset-sovelluksen
- Valitse Päivitys ja suojaus(Update & Security) -luokka
- Napsauta vasemmalla olevaa Vianmäärityssivu -vaihtoehtoa(Troubleshoot)
- Käytä oikean osan lisävianmääritysvaihtoehtoa(Additional troubleshooters)
- Napsauta Windows Storen sovellukset(Windows Store Apps) -vaihtoehtoa
- Paina Suorita vianmääritys(Run the troubleshooter) -painiketta.
Nyt vianetsintäominaisuus analysoi erilaisia asioita, kuten väliaikaisten Internet-tiedostojen sijainti on muuttunut tai ei, tarkistaa sovellusten rekisteriavaimet(Registry) jne. ja tarjoaa mahdolliset korjaukset. Tämä saattaa auttaa sinua ratkaisemaan Microsoft -virheen 0x80072F7D.
5] Poista suojausohjelmisto väliaikaisesti käytöstä(Temporarily)
Saattaa olla mahdollista, että asentamasi suojausohjelmisto häiritsee Internet -yhteyttäsi tai verkkosovittimen asetuksia, minkä vuoksi saat Microsoft Store -virheilmoituksen 0x80072F7D. Joten yritä poistaa kaikki tällaiset ohjelmistot väliaikaisesti käytöstä ja tarkista sitten, toimiiko Microsoft Store -sovellus hyvin vai ei.
Toivottavasti jokin toimii sinulle.
Related posts
Korjaa Microsoft Store -virhe 0x87AF0001
Korjaa Microsoft Store -virhe 0xc03f40c8 Windows 11/10:ssä
Korjaa Microsoft Store -virhe 0x80073d23 Windows 11/10:ssä
Korjaa virhe 0x87e0000d Xboxille, Windows 10:lle tai Microsoft Storelle
Korjaa Microsoft Storen kirjautumisvirhe 0x801901f4 Windows 11/10:ssä
Pura RAR-tiedostot Windows 11/10:ssä käyttämällä ilmaisia Microsoft Store -sovelluksia
Korjaa Microsoft Store -virhe 0x80072F30 Tarkista yhteys
15 tapaa korjata Microsoft Store -virhe 0x80131500
Microsoft Storen päivitykset jumissa odottavat tai alkavat latausta
Korjaus Ei voi ladata Microsoft Storesta
Microsoft Store -virhe 0x80D03805 Windows 10:ssä
Korjaa Microsoft Store Acquiring License -virhe Windows 11/10:ssä
Microsoft Store -sovellus poistetaan, kun kirjaudut sisään ensimmäisen kerran
Kuinka ladata APPX Microsoft Storesta
PIN-koodin ja Microsoft Storen virhekoodin 0x80090016 korjaaminen
Useiden käyttäjien asentama Microsoft Store ei käynnisty Windows 11/10:ssä
Xbox One -videon automaattisen toiston poistaminen käytöstä Microsoft Storessa
Suosittuja sanapelejä Windows 10:lle Microsoft Storesta
Korjaa Microsoft Store -virhe 0x8004e108 Windows 10:ssä
Korjaa Microsoft Store -virhe 0x800704C6 Windows 11/10:ssä
