Korjaa Microsoft Store Acquiring License -virhe Windows 11/10:ssä
Jos Windows 11/10Microsoft Store on jumissa Acquiring License -vaiheessa, tässä on muutamia ehdotuksia, jotka voivat auttaa sinua korjaamaan ongelman. Tämä tapahtuu yleensä, kun käyttöjärjestelmäsi ei pysty hankkimaan Windows-käyttöoikeutta Windows Store -sovelluksen tai -pelin lataamiseen ja asentamiseen.
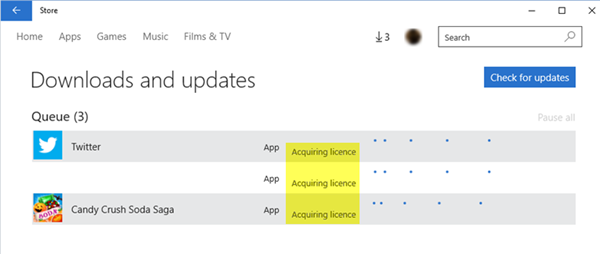
Lisenssin(License) hankintavirhe Microsoft(Microsoft Store) Storessa
Jos kohtaat tämän ongelman, ehdotan, että vaihdat Internet -yhteytesi ja katsot, auttaako se. Jos ei, kokeile näitä ja katso, auttaako mikään sinua.
- Tarkista aika, päivämäärä, alueasetukset
- Suorita Windows Storen vianmääritys
- Suorita Microsoft-tilin vianmääritys(Run Microsoft Account Troubleshooter)
- Nollaa Microsoft Store
- Rekisteröi Windows Store uudelleen
- Tarkista Clean Boot -tila.
1] Tarkista(Check Time) aika , päivämäärä(Date) , alueasetukset(Region)
Tarkista Windows-tietokoneesi aika-, päivämäärä- ja alueasetukset . Avaa Control Panel > Clock , kieli(Language) ja Region > Date ja Time > Internet Time . Poista valinta Synkronoi Internet-aikapalvelimen kanssa(Synchronize with an Internet time server) ja aseta järjestelmäaika manuaalisesti. Katso, auttaako tämä. Vaikka et olisi kotoisin Yhdysvalloista, yritä asettaa alueeksi Yhdysvallat(States) ja katso (Region),(United) toimiiko se.
2] Suorita Windows Storen vianmääritys
Windows 10 Store Apps Troubleshooter on loistava Microsoftin(Microsoft) sisäänrakennettu työkalu, joka voi auttaa sinua sovellusten asennusongelmissa. Haluat ehkä suorittaa sen ja katsoa, auttaako se. Tämä automaattinen työkalu auttaa sinua, jos Windows 10 Store ei toimi . Voit suorittaa tämän vianmäärityksen kohdasta Settings > Update ja suojaus(Security) > Vianmäärityssivu .
3] Suorita Microsoft-tilin vianmääritys(Run Microsoft Account Troubleshooter)
Microsoft - tilien vianmäärityksen avulla voit suorittaa vianmäärityksen ja korjata Microsoft-tili-(Microsoft Account) ja synkronointiasetukset(Sync Settings) - ongelmat automaattisesti. Se auttaa sinua korjaamaan Microsot-tilin(Microsot Account) , Windows Storen(Windows Store) synkronointiongelmat ja paljon muuta.
4] Palauta Microsoft Store

Avaa Asetukset ja palauta Windows Store Windows 10:n kautta Asetukset-kohdan kautta(Reset the Windows Store via Windows 10 via Settings) . Muuten, ilmainen FixWin 10 Windows 10(FixWin 10 for Windows 10) :lle mahdollistaa myös Windows Storen välimuistin nollauksen(reset Windows Store Cache) yhdellä napsautuksella.
5] Rekisteröi Windows Store uudelleen
Kirjoita järjestelmänvalvojan Windows PowerShell(administrative Windows PowerShell) -ikkunaan seuraava komento ja paina Enter - näppäintä rekisteröidäksesi Windows-sovellukset uudelleen(re-register the Windows apps) :
Get-AppXPackage | Foreach {Add-AppxPackage -DisableDevelopmentMode -Register "$($_.InstallLocation)\AppXManifest.xml"}
Kun komento on suoritettu onnistuneesti, voit sulkea Windows PowerShellin(Windows PowerShell) ja käynnistää koneen uudelleen. Kun järjestelmä on käynnistetty uudelleen, Windowsin sovellusten ongelmien pitäisi korjata.
6] Tarkista puhtaan käynnistyksen tila
Käynnistä(Boot) Windows 11/10 -tietokoneesi Clean Boot State -tilassa ja katso, voitko hankkia lisenssin. Ehkä palomuuri- tai suojausohjelmistosi(Security) aiheutti ongelmia.
Hope something helps. All the best!
Related posts
Korjaa Microsoft Store -virhe 0x80072F30 Tarkista yhteys
Korjaa Microsoft Storen kirjautumisvirhe 0x801901f4 Windows 11/10:ssä
Korjaa Microsoft Store -virhe 0x80072F7D
Korjaa Microsoft Store -virhe 0x87AF0001
Microsoft Store -virhe 0x80072F05 - Palvelin kompastui
Korjaa Microsoft Store -virhe 0x800700AA Windows 10:ssä
Korjaa Microsoft Store- tai Windows Update -virhe 0x80246013
Mikä on WSAPPX? WSAPPX korkean levyn käyttöongelma [korjattu]
Kuinka nollata Microsoft Store tai tyhjentää Windows Storen välimuisti
Microsoft Store -sovellus poistetaan, kun kirjaudut sisään ensimmäisen kerran
Korjaus Ei voi ladata Microsoft Storesta
Korjaa Xbox- tai Microsoft Store -virhe 0x87e00017 Windows 11/10:ssä
Korjaa Microsoft Store -virhe 0x80073d23 Windows 11/10:ssä
Korjaa Microsoft Store -virhe 0x80073d01 sovelluksia asennettaessa
Luettelo parhaista ilmaisista Windows 11/10 -sovelluksista Microsoft Storessa
Microsoft-tilin kirjautumisvirhe 0x800706d9 Windows 10:ssä
5 parasta sosiaalisen median sovellusta Windows 10:lle Microsoft Storesta
Windows ei löydä tiedostoa ms-windows-storePurgeCaches
Microsoft Store -sovellus ei toimi verkkotunnukseen liittymisen jälkeen
Pura RAR-tiedostot Windows 11/10:ssä käyttämällä ilmaisia Microsoft Store -sovelluksia
