Korjaa Microsoft Setup Bootstrapper on lakannut toimimasta
Microsoft Office -versioissa 2013, 2016 ja 2019 bootstrapper - ohjelmistoa käytetään Composite Application Libraryn(Composite Application Library) avulla kirjoitetun sovelluksen alustamiseen . Se vähentää riippuvuuksien määrää asennusprosessin aikana. Jos kohtaat Microsoftin(Microsoft) asennusohjelman bootstrapper on lakannut toimimasta -virheestä, tämä artikkeli opastaa sinut useiden muiden käyttäjien suorittamien vianmääritystoimenpiteiden läpi korjatakseen ongelman. Mutta ennen kuin hyppäämme siihen, katsokaamme ensin tämän ongelman syyt.

Kuinka korjata Microsoft Setup Bootstrapper on lakannut toimimasta Windows 10:ssä(How to Fix Microsoft Setup Bootstrapper Has Stopped Working on Windows 10)
Tutkimme tätä ongelmaa tarkastelemalla useita käyttäjien valituksia sekä korjausprosesseja, joita ongelman eniten aiheuttaneet asiakkaat ovat käyttäneet ratkaistakseen Microsoftin(Microsoft) asennuksen bootstrapper on lakannut toimimasta Windows 10 :ssä . Tutkimuksemme mukaan useiden tekijöiden tiedetään aiheuttavan tämän ongelman:
- Asennus ei pysty kommunikoimaan MS-palvelimien kanssa kolmannen osapuolen virustentorjunnan vuoksi(The installation is unable to communicate with MS servers due to third-party antivirus) : Useat virustorjuntaohjelmistot ( McAfee , Avast ja muutamat muut) ovat osoittautuneet ylisuojaaviksi, kun se sallii Office - asennuksen saada joitain vaadittuja komponentteja Internet . Jos näin on, sinun pitäisi pystyä korjaamaan ongelma poistamalla reaaliaikainen suojaus tai poistamalla tietoturvapaketti kokonaan.
- Vioittuneet rekisteriavaimet tai asennustiedostot: Toinen mahdollisuus tähän ongelmaan on, että tietyt (Corrupt registry keys or installation files: )Microsoft Officen(Microsoft Office) asennuksessa tarvittavat rekisteriavaimet tai olennaiset tiedostot ovat vioittuneet. Tässä tilanteessa kannattaa harkita Microsoft - työkalua, joka pystyy käsittelemään samanlaisia tapauksia.
- IObit-ohjelmistotuotteiden aiheuttamat yhteensopimattomuudet:(Incompatibilities caused by IObit software products: ) Monet asiakkaat uskovat tämän ongelman johtuvan muutamien IObit - ohjelmistotuotteiden aiheuttamista yhteensopimattomuudesta. Ainoa tapa selvittää, kuka on vastuussa ongelmasta, on poistaa jokainen IObit - tuote yksitellen, kunnes ongelmaa ei enää ole.
- Task Scheduler on poistettu käytöstä rekisterieditorissa: (Task Scheduler is disabled in the Registry Editor: )Microsoft Office vaatii Task Scheduler -ohjelman ohjelmoimaan useita tehtäviä. Jos Task Scheduler on poistettu käytöstä tietokoneellasi, saat tämän viestin aina, kun Office - palvelu yrittää käyttää sitä. Jos näin on, voit korjata ongelman ottamalla Task Scheduler uudelleen käyttöön Rekisterieditorilla(Registry Editor) .
- Päivitysprosessia haittaa AppCompatFlags:(Update process is being hampered by AppCompatFlags: ) Kuten käy ilmi, yhdellä rekisteriavaimella ( AppCompatFlags ) on suuri mahdollisuus rikkoutua ja jättää koko Office - paketti hyödyttömäksi. Tässä tilanteessa voit korjata ongelman poistamalla Officen(Office) asennuksen ja poistamalla ongelmallisen avaimen Rekisterieditorilla .(Registry Editor)
- Vanhempi Office-versio Windows 10:ssä:(Older Office version on Windows 10: ) Tämä ongelma saattaa ilmetä, jos yrität asentaa vanhemman version. Tässä tapauksessa voit välttää ongelman suorittamalla ensisijaisen asennusohjelman ( OfficeSetup.exe ) yhteensopivuustilassa(Compatibility Mode) .
Tapa 1: Poista kolmannen osapuolen virustorjunta- ja IObit-ohjelmisto(Method 1: Uninstall Third-party antivirus and IObit Software)
Jos sinulla on asennettuna kolmannen osapuolen virustorjunta- tai lObit-ohjelmisto, ensimmäinen ja helpoin ratkaisu Microsoftin(Microsoft) asennusohjelman bootstrapperin lakannut toimimisesta on poistaa sen asennus. Kuten käy ilmi, tietyt ylisuojaavat virustentorjuntaohjelmat estävät Microsoft Office -ohjelmistopaketin päivityksen, minkä seurauksena Microsoftin(Microsoft) asennuskäynnistysohjelma on lakannut toimimasta. Jos tämä skenaario koskee sinua, saatat pystyä ratkaisemaan ongelman yksinkertaisesti sammuttamalla tietoturvaohjelmistosi reaaliaikaisen suojauksen.
Huomautus:(Note:) Vaiheet tämän saavuttamiseksi voivat vaihdella käyttämäsi virustentorjuntaohjelmiston mukaan. Harvat käyttäjät ilmoittivat, että ongelma korjattiin vasta sen jälkeen, kun he olivat poistaneet kolmannen osapuolen virustorjuntaohjelmansa kokonaan.
1. Avaa Suorita(Run) - valintaikkuna painamalla Windows + R keys samanaikaisesti .
2. Kirjoita appwiz.cpl ja napsauta OK avataksesi Ohjelmat ja ominaisuudet(Programs and Features) -apuohjelman.
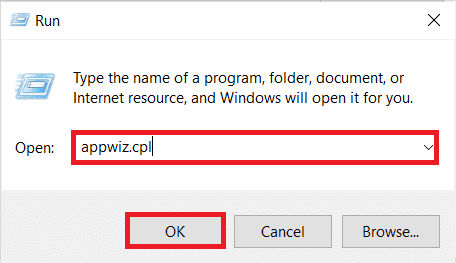
3. Etsi kolmannen osapuolen virustorjunta(third-party antivirus) ja/tai IObit, napsauta sitä hiiren kakkospainikkeella ja valitse Poista asennus(Uninstall ) alla kuvatulla tavalla.

4. Poista ohjelmisto tietokoneesta noudattamalla näytön ohjeita(on-screen instructions)
5. Käynnistä tietokoneesi uudelleen(Reboot your PC) ja käynnistä ohjelmisto, joka käynnisti Microsoftin(Microsoft) asennuksen bootstrapper lakkasi toimimasta -virhe
Lue myös: (Also Read:) Korjaa Microsoft Office, joka ei avaudu Windows 10:ssä(Fix Microsoft Office Not Opening on Windows 10)
Tapa 2: Ota Task Scheduler uudelleen käyttöön(Method 2: Re-enable Task Scheduler)
Useat käyttäjät, joilla oli ongelmia Microsoftin asennuksen bootstrapper on lopettanut toiminnan -virheen kanssa, ovat ilmoittaneet, että ongelma on korjattu (Microsoft)Tehtävien ajoituksen(Task Scheduler) uudelleen käyttöönoton jälkeen . Tässä on vaiheittainen opas sen suorittamiseen:
1. Käynnistä Suorita(Run) -valintaikkuna ja kirjoita regedit ja paina Enter-näppäintä(Enter key) avataksesi rekisterieditorin(Registry Editor)

2. Anna järjestelmänvalvojan oikeudet napsauttamalla Kyllä(Yes) , kun käyttäjätilien valvonta(User Account Control) -kehote sitä pyytää.
3. Laajenna HKEY_LOCAL_MACHINE - avain käyttämällä rekisterieditorin vasenta ruutua .(Registry Editor)

4. Laajenna sen jälkeen JÄRJESTELMÄ-(SYSTEM) avain

5. Siirry kohtaan CurrentControlSet

6. Napsauta Palvelut(Services)

7. Napsauta Aikatauluta(Schedule)

8. Kaksoisnapsauta Käynnistä -painiketta (Start )Schedule -näppäimen oikeanpuoleisessa ikkunassa kuvan osoittamalla tavalla.
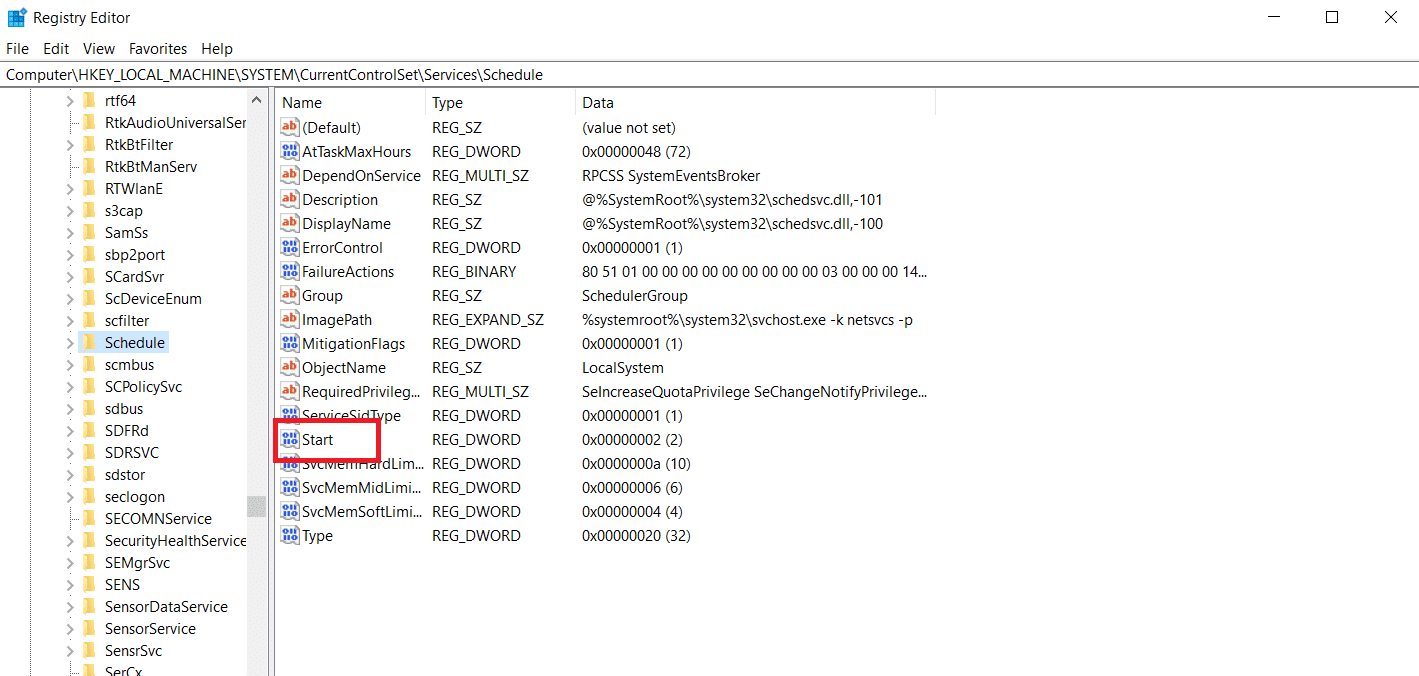
9. Muuta aloitusarvon(Value data) tiedoksi 2 ja perusasetukseksi (Base )heksadesimaali(Hexadecimal)

10. Kun olet napsauttanut OK tallentaaksesi muutokset, sulje rekisterieditori(Registry Editor) ja käynnistä (restart) tietokone(your PC) uudelleen .

Lue myös: (Also Read:) Microsoft-tilin salasanan palauttaminen(How to Reset Microsoft Account Password)
Tapa 3: Poista MS Officen asennus ja poista AppCompatFlags-avain(Method 3: Uninstall MS Office and Delete AppCompatFlags Key)
Useat huolestuneet käyttäjät ilmoittivat, että ongelma ratkesi vasta, kun he poistivat Officen kokonaan ja poistivat (Office)AppCompatFlags- nimisen avaimen rekisterieditorin(Registry Editor) avulla . Useat käyttäjät väittivät, että suoritettuaan tämän ja asentamalla Microsoft Office -tuotepaketin uudelleen, he pystyivät avaamaan minkä tahansa Microsoft Office -ohjelman ilman, että Microsoftin(Microsoft) asennuskäynnistysohjelma on lakannut toimimasta.
Vaihe I: Poista MS Office Suite(Step I: Uninstall MS Office Suite)
1. Paina Windows-näppäintä(Windows key) , kirjoita Ohjauspaneeli(Control Panel) ja napsauta Avaa(Open) .

2. Aseta View by > Large icons ja napsauta Ohjelmat ja ominaisuudet(Programs and Features) -asetusta.

3. Napsauta hiiren kakkospainikkeella Microsoft Office Suitea ja valitse Poista asennus( Uninstall ) .

Vaihe II: Poista AppCompatFlags-avain(Step II: Delete AppCompatFlags Key)
1. Käynnistä Rekisterieditori (Registry Editor)Suorita(Run) - valintaikkunasta.
2. Siirry seuraavalle polulle(path) :
Computer\HKEY_LOCAL_MACHINE\SOFTWARE\Microsoft\Windows NT\CurrentVersion\AppCompatFlags

3. Poista AppCompatFlags napsauttamalla sitä hiiren kakkospainikkeella ja valitsemalla Poista(Delete) .

4. Käynnistä (Restart your) tietokone(PC ) uudelleen ja avaa ongelman aiheuttanut ohjelma nähdäksesi, onko ongelma ratkaistu
Tapa 4: Avaa Setup.exe yhteensopivuustilassa(Method 4: Open Setup.exe in Compatibility Mode)
Jotkut käyttäjät ovat ilmoittaneet, että he onnistuivat ohittamaan Microsoftin(Microsoft) asennuksen bootstrapper on lakannut toimimasta -virheen yrittäessään asentaa aikaisempaa Office - versiota ( Office 2010 , Office 2013 ) suorittamalla asennusohjelman ( OfficeSetup.exe ) yhteensopivuustilassa(Compatibility) . Voit tehdä sen seuraavasti:
1. Käynnistä File Explorer painamalla Windows + E keys .
2. Valitse This PC > Windows (C:) > Program Files

3. Napsauta hiiren kakkospainikkeella asennuskansiossa olevaa OfficeSetup.exe -tiedostoa ja valitse vaihtoehdoista Troubleshoot Compatibility .

4. Napsauta Program Compatibility Troubleshooter -ikkunassa Kokeile suositeltuja asetuksia( Try recommended settings)

5. Testaa ohjelmistoa napsauttamalla Testaa ohjelmaa(Test the program) ja tarkista, avautuuko asennus ilman virheilmoitusta

6. Jos kaikki näyttää hyvältä, napsauta Seuraava(Next) ja sitten Kyllä(Yes) , tallenna nämä asetukset tälle ohjelmalle(save these settings for this program)

7. Palaa asennusohjelmaan(installer) ja viimeistele asennus
Usein kysytyt kysymykset (FAQ)(Frequently Asked Questions (FAQs))
Q1. Mikä on Microsoftin asennusohjelman bootstrapper-ohjelmisto ja mitä se tekee?(Q1. What is a Microsoft setup bootstrapper software, and what does it do?)
Ans. Microsoft Setup Bootstrapper on komponentti, jota käytetään yhdistelmäsovelluskirjastopohjaisen sovelluksen käynnistämiseen Microsoft Office 2013 :ssa , 2016:ssa ja 2019:ssä. Tämän huipputeknologian tarkoituksena on tehdä asennuksesta mahdollisimman yksinkertaista.
Q2. Mikä on Bootstrapper-ohjelmistovirhe (Q2. What is a bootstrapper software) ja mikä sen aiheuttaa?(error, and what causes it?)
Ans. Jos näet tällaisen virheen käynnistäessäsi käynnistysohjelman, on todennäköistä, että virustorjuntaohjelmistosi on syyllinen. Tämä tarkoittaa yksinkertaisesti sitä, että virustorjuntaohjelmistosi on tunnistanut tiedoston bootstrapper.exe mahdolliseksi tulehdukseksi ja asettanut sen karanteeniin.
Q3. Mikä on bootstrap.exe?(Q3. What is bootstrap.exe?)
Ans. Bootstrap.exe on täysin laillinen ohjelma. Intel Services Manager on prosessin nimi. Sen on luonut Intel Corporation ja se kuuluu LiveUpdate -ohjelmistoon . C:/Program Files on sille yleinen sijainti. Virusten levittämiseksi haittaohjelmien ohjelmoijat luovat useita haitallisia sovelluksia ja kutsuvat niitä nimellä Bootstrap.exe .
Suositus:(Recommended:)
- Korjaa lähetyksessä juuttunut Instagram-viesti(Fix Instagram Post Stuck on Sending)
- Kuinka poistaa Chromium Windows 10:ssä(How to Uninstall Chromium on Windows 10)
- Korjaus Windows ei voinut etsiä uusia päivityksiä(Fix Windows Could Not Search for New Updates)
- Korjaa Microsoft Edge ERR NETWORK MUUTETTU Windows 10:ssä(Fix Microsoft Edge ERR NETWORK CHANGED in Windows 10)
Toivomme, että pidit näistä tiedoista hyödyllisinä ja että pystyit ratkaisemaan Microsoftin asennusohjelman bootstrapper on lakannut toimimasta(Microsoft setup bootstrapper has stopped working) . Kerro(Please) meille, mikä menetelmä toimi sinulle parhaiten. Jätä(Please) kaikki kysymykset tai kommentit alla olevaan tilaan
Related posts
Korjaa Microsoft Visual C++ 2015 Redistributable Setup Fails -virhe 0x80240017
Korjaa Microsoft Teams -videopuhelu, joka ei toimi
Korjaus Ei voi ladata Microsoft Storesta
Korjaa Microsoft Store, joka ei asenna sovelluksia
Sovellusvirheen 0xc0000005 korjaaminen
Korjaa Steam-sisältötiedoston lukitusvirhe (2022)
Korjaa ROG Gaming Center, joka ei toimi
Fix Zoom ei pysty tunnistamaan kameraa
Kuinka korjata Microsoft Storen hitaan latauksen ongelma?
Kuinka pitää Microsoft Teams -tila saatavilla
Korjaa Hups, jotain meni pieleen YouTube-virheessä
Korjaa Discord Not Detecting Mic
Korjaa Teamviewer ei muodosta yhteyttä Windows 10:ssä
Kuinka korjata Omegle-kamera, joka ei toimi
Korjaa Microsoft Edgen virhetilanne
Kuinka korjata Microsoft Store, joka ei avaudu Windows 11:ssä
Kuinka korjata Elara-ohjelmistoa estävän sammutuksen
Korjaa Zoom Ei voi yhdistää -virhekoodi 5003
Korjaa Microsoft Edgen virhe ei voi muodostaa yhteyttä turvallisesti tälle sivulle
Korjaa Microsoft Edge avaa useita ikkunoita
