Korjaa Microsoft Outlook Error 0x80040115 Windows 10:ssä
Microsoft Office Outlook on ylivoimaisesti suosituin sähköpostiohjelma Windows - tietokoneissa, mutta siinä on omat ongelmansa. Tässä viestissä näytämme, kuinka voit käsitellä virhettä 0x80040115 , jonka käyttäjät saavat yrittäessään lähettää sähköpostiviestejä Outlookissa(Outlook) .
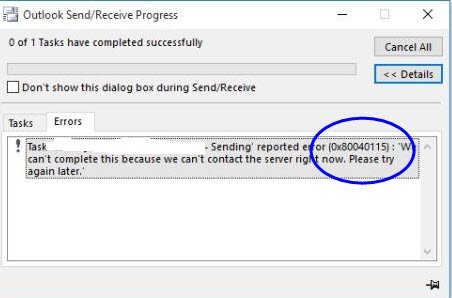
Kun he yrittävät lähettää sähköpostia, se epäonnistuu, ja Outlook näyttää sen sijaan seuraavan virhesanoman:
We can’t complete this because we can’t contact the server right now.
Voit arvata tämän virheen nähdessäsi, että se johtuu huonosta Internet-yhteydestä tai sen puuttumisesta. Vaikka tämä on suurin syyllinen useimmiten, virhe voi johtua muista tekijöistä. Käymme läpi erilaisia ratkaisuja, joilla voit poistaa 0x80040115-virheen.
Korjaa Outlook-virhe 0x80040115
Seuraavat ratkaisut korjaavat Outlookin virheen 0x80040115(Outlook) . Suosittelen, että noudatat niitä siinä järjestyksessä, jossa olen ne esittänyt.
- (Troubleshoot)Tee Internet-yhteytesi vianetsintä .
- Avaa Outlook vikasietotilassa ja suorita lisäosien vianmääritys.
- Tyhjennä DNS-tietueet laitteeltasi.
- Salaa tiedot Outlookin(Outlook) ja Exchangen(Exchange) välillä .
- Korjaa (Repair)Microsoft Outlook -asennus .
Jatka(Continue) alla olevien ratkaisujen lukemista saadaksesi yksityiskohtaiset ohjeet yllä olevien toimintojen suorittamisesta.
1] Tee Internet-yhteyden vianetsintä(Troubleshoot)
Yleisin syy 0x80040115-virheeseen Outlookissa(Outlook) on huono Internet-yhteys. Joten ennen kuin siirryt alla oleviin monimutkaisempiin korjauksiin, käynnistä reititin uudelleen ja suorita Internetin perusvianmääritystoiminnot(basic internet troubleshooting operations) .
Kun olet suorittanut kaikki linkitetyn artikkelin vaiheet, varmista, että voit käyttää Internetiä, ehkä käymällä verkkosivustolla Internet-selaimellasi. Jos olet varma, että Internet-yhteydessäsi ei ole ongelmia, mutta Outlook lähettää silti 0x80040115-virheen aina, kun yrität lähettää sähköpostia, jatka seuraavaan ratkaisuun.
2] Avaa Outlook(Open Outlook) vikasietotilassa ja suorita lisäosien vianmääritys
Olet saattanut asentaa kolmannen osapuolen apuohjelman, joka aiheuttaa virheen Outlookissa(Outlook) . Tapa tarkistaa, onko apuohjelmassa vika, on käynnistää Outlook vikasietotilassa, koska tämä avaa ohjelman ilman apuohjelmia. Jaamme tämän ratkaisun kolmeen vaiheeseen:
Napsauta hiiren kakkospainikkeella(Right-click) Käynnistä -valikkopainiketta(Start menu) ja valitse pikavalikosta Suorita(Run) . Kirjoita Outlook/safeSuorita(Run) - valintaikkunaan ja napsauta OK-painiketta. Kun Outlook käynnistyy, valitse profiili ja napsauta OK.
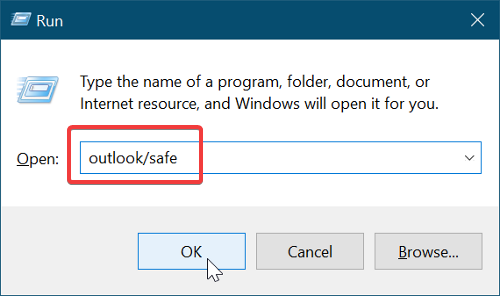
Olet nyt avannut Outlookin(Outlook) vikasietotilassa, mikä tarkoittaa, että mitkään apuohjelmat eivät voi aiheuttaa virheitä. Vahvista, voitko nyt lähettää sähköposteja. Jos et edelleenkään voi lähettää sähköposteja, siirry seuraavaan ratkaisuun. Toisaalta, jos ongelma on ratkaistu ja voit lähettää sähköposteja, on selvää, että ongelman takana oli apuohjelma.
Koska et voi sanoa varmasti, mikä kolmannen osapuolen apuohjelma aiheuttaa virheen 0x80040115, voit löytää bugisen apuohjelman seuraamalla alla olevia ohjeita.
Käynnistä ensin Microsoft Outlook ja napsauta/napauta Tiedosto(File) - valikkoa. Siirry kohtaan Asetukset(Options) ja vaihda Apuohjelmat- välilehteen (Add-ins)Outlookin asetukset(Outlook Options) -ikkunan vasemmassa ruudussa .
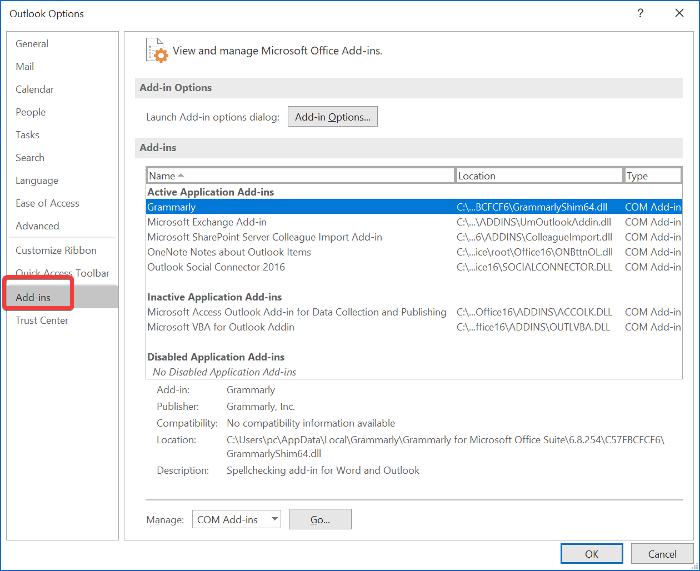
Tässä poista kaikki asennetut lisäosat käytöstä. Sulje Outlook ja käynnistä se uudelleen, kun kaikki apuohjelmat on poistettu käytöstä, ja yritä lähettää sähköpostia. Jos se toimii, ota yksi apuohjelma käyttöön ja yritä sähköpostin lähettämistä uudelleen.
Jatka(Continue) kolmannen osapuolen apuohjelmien aktivoimista yksitellen, kunnes saat 0x80040115-virheilmoituksen. Kun näin tapahtuu, voit tietää, että viimeksi käyttöön ottamasi apuohjelma on syyllinen.
3] Tyhjennä DNS-tietueet laitteellasi
Monet käyttäjät ovat kuulemma korjanneet 0x80040115-virheen yksinkertaisesti huuhtelemalla laitteensa DNS-tietueet(flushing their device’s DNS records) . Tämä menetelmä toimii, koska ongelma voi johtua DNS - määritysvirheestä.
Voit tehdä tämän käynnistämällä komentokehotteen(Command Prompt) järjestelmänvalvojana . (Administrator)Napsauta(Click) Käynnistä - valikkopainiketta(Start menu) ja etsi "cmd. ” Napsauta hiiren(” Right-click) kakkospainikkeella komentokehotetta(Command Prompt) ja valitse Suorita järjestelmänvalvojana(Run as Administrator) -vaihtoehto.
Syötä(Input) seuraava komento Komentorivi(Command Prompt) - ikkunaan ja paina ENTER - näppäintä:
ipconfig/flushdns
Poistu komentokehotteesta (Command Prompt)DNS :n huuhtelun jälkeen ja yritä lähettää sähköpostia. Virhe 0x80040115 pitäisi nyt olla poissa. Jos se jatkuu, siirry seuraavaan korjaukseen.
4] Salaa(Encrypt) tiedot Outlookin(Outlook) ja Exchangen välillä(Exchange)
Avaa Ohjauspaneeli tietokoneellasi ja aseta se näyttämään suuret kuvakkeet (Control Panel)Ohjauspaneeli(Control Panel) - ikkunan oikeassa yläkulmassa olevasta pudotusvalikosta .
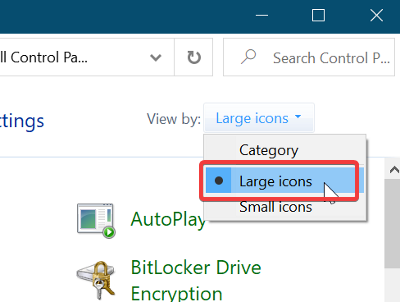
Napsauta seuraavaksi Mail (Microsoft Outlook) avataksesi Mail Setup -ikkunan. Siirry kohtaan Profiles > Show Profiles . Valitse täältä Outlook -profiili, joka aiheuttaa virheitä lähetettäessä sähköposteja, ja napsauta Ominaisuudet(Properties) - painiketta. Jatka seuraavaksi kohtaan Sähköpostitilit(E-mail Accounts) .
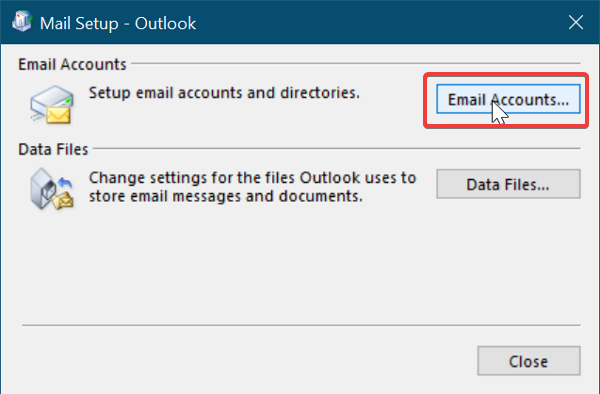
Valitse tili, jolla yrität lähettää sähköposteja, ja napsauta Muuta(Change) - välilehteä. Siirry seuraavaksi kohtaan Lisää asetuksia(More Settings) .
Siirry lopuksi Suojaus -välilehteen ja valitse (Security )Salaa tiedot Microsoft Office Outlookin ja Microsoft Exchangen välillä(Encrypt data between Microsoft Office Outlook and Microsoft Exchange) -kohdan vieressä oleva valintaruutu .
Tallenna asetukset ja käynnistä Microsoft Outlook uudelleen napsauttamalla (Microsoft Outlook)OK - painiketta .
5] Korjaa(Repair) Microsoft Outlook(Microsoft Outlook) -asennus
Kuten kaikki muutkin tietokoneesi sovellukset, Outlook - asennus voi vioittua. Jos näin tapahtuu, saat todennäköisesti virheilmoituksen 0x80040115 aina, kun yrität lähettää sähköpostia. Jos muut ratkaisut epäonnistuvat, saatat kokea viallisen Outlook - asennuksen seurauksia. Näin voit korjata asennuksen.
HUOMAUTUS: (NOTE: ) Voit käyttää tätä ratkaisua vain, jos asensit Outlookin erillisenä sovelluksena etkä yhdessä Microsoft Office -ohjelmistopaketin kanssa.
Napsauta hiiren kakkospainikkeella(Right-click) Käynnistä -valikkopainiketta(Start menu) ja siirry kontekstivalikon Sovellukset ja ominaisuudet(Apps and Features) -vaihtoehtoon. Etsi Microsoft Outlook asennettujen ohjelmien luettelosta ja avaa Office Troubleshooter napsauttamalla sitä .
Valitse seuraavaksi Office Troubleshooter -ikkunassa (Office Troubleshooter)Quick Repair -vaihtoehto ja anna sen tarkistaa Outlookin(Outlook) virheiden varalta. Virheen pitäisi hävitä lopullisesti tämän prosessin jälkeen.
Jos se kuitenkin jatkuu, valitse Online Repair -vaihtoehto. Varmista, että olet yhteydessä luotettavaan Internet-verkkoon, ja anna vianmäärittäjälle aikaa yrittää korjata. Tämä prosessi voi kestää hetken, mutta se on auttanut monia käyttäjiä korjaamaan Outlookin virheen 0x80040115(Outlook) .
Kaikki parhaat.
Related posts
Korjaa Microsoft Store -virhe 0x87AF0001
Korjaa Microsoft Office -virhekoodi 0x426-0x0
Microsoft Outlook kaatuu virhekoodilla 0xc0000005
Korjaa virhekoodi 0x8007007E Windows 11/10:ssä - päivitys, Outlook tai tulostin
Korjaa tuntematon virhe 0x80040600 Microsoft Outlookissa
Korjaa "Microsoft Office Outlookia ei voi käynnistää" -virhe
Korjaa Forza Horizon 4 IPsec -virhe – istuntoon ei voi liittyä
Korjaa tiedostojärjestelmävirhe (-2147219195) Windows 11/10:ssä
Korjaa Windows 10 -päivitys- tai aktivointivirhe 0x800f0805
Korjaa Microsoft Solitaire Collection -virhe 101_107_1 Windows 10:ssä
Korjaa Runtime Error R6034 Windows 11/10:ssä
Korjaa virhe 0xc00000e9 Windows 11/10:ssä
Korjaa virhe 0x80070052, hakemistoa tai tiedostoa ei voi luoda
Korjaa Microsoft Store- tai Windows Update -virhe 0x80246013
Korjaa Error 1005 Access Denied -viesti vieraillessasi verkkosivustoilla
Korjaa Windows-päivitysvirhe 0xC1900101-0x4000D
Microsoft Store -virhe 0x80D03805 Windows 10:ssä
Korjaa komentosarjavirhe Windows 11/10:ssä
Korjaa Microsoft Storen kirjautumisvirhe 0x801901f4 Windows 11/10:ssä
Korjaa virhe 0x80070141, laitteeseen ei saada yhteyttä Windows 11/10:ssä
