Korjaa lisäosien, lisäosien tai ei-toivottujen ohjelmistojen Firefox-ongelmat
Onko sinulla ongelmia Firefoxin lisäosien ja lisäosien(Firefox add-ons and plugins) kanssa ? Ne näyttävät olevan poistettu käytöstä uusimman päivityksen myötä? Eivätkö(Don) ne toimi odotetusti? Tässä oppaassa jaamme vinkkejä Firefox -ongelmien korjaamiseen lisäosien, lisäosien tai ei-toivottujen ohjelmistojen kanssa. Tarkastelemme seuraavia skenaarioita:
- Lisäosien kirjautuminen Firefoxissa
- Flash-liitännäiset ongelmat
- Puuttuva taskuominaisuus
- Fake Firefox-päivitys
- Ei voi poistaa lisäosaa, laajennusta, työkalurivejä tai teemaa
- Päivitä näytönohjain
- Firefoxin kaappauksen esto hakua varten.
Firefox -ongelmia lisäosien ja lisäosien kanssa
Firefox on muuttunut paljon viime vuosina, ja jokaisen päivityksen myötä uusia ominaisuuksia ja suojaustoimenpiteitä lisätään. Tämä voi johtaa ongelmiin lisäosien ja liitännäisten kanssa. Katsotaanpa, kuinka ne voidaan korjata.
1] Lisäosien kirjautuminen Firefoxissa
Firefox -versiosta 57 alkaen vain WebExtensions-sovellusliittymien(WebExtensions APIs) avulla rakennetut laajennukset toimivat. Tämä varmistaa, että kaikki laajennukset on varmistettu ennen kuin ne saapuvat kuluttajille. Jos jokin laajennus ei noudata Firefoxin(Firefox) suojausohjeita , ne eivät toimi, vaikka ne toimisivat aiemmin.
Vaikka voit pakottaa Firefoxin käyttämään allekirjoittamattomia lisäosia ja laajennuksia , on parasta etsiä sertifioitu päivitys tai etsiä vaihtoehtoinen versio.
2] Flash-laajennusten ongelmat
Flash Plugin on estetty joillakin verkkosivustoilla(Flash Plugin is blocked on some websites)
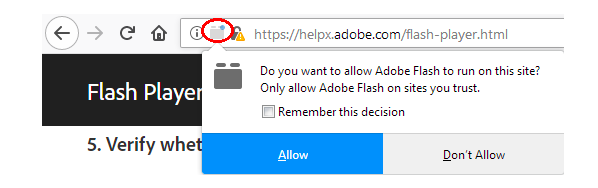
Koska Flashilla(Flash) tiedetään olevan tietoturvaongelmia, useimmat sivustot ja jopa Firefox eivät käytä Flash - pohjaisia mediaa automaattisesti. Sen sijaan saat ilmoituksen. Kun napsautat sitä, se käyttää flash-soitinta ja suorittaa sen sitten. Jos haluat suorittaa sen automaattisesti, voit tehdä niin.
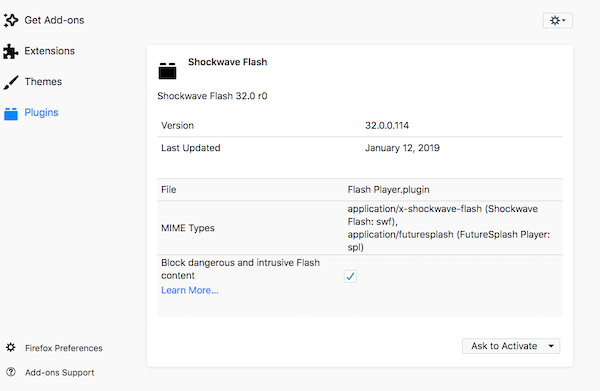
- Siirry kohtaan Valikko > Lisäosat > Lisäosat.
- Paikanna Shockwave Flash(Locate Shockwave Flash) . Oletusvaihtoehto on Pyydä(Ask) aktivoimaan.
- Muuttaaksesi napsauta asetuksia ja poista sitten valinta ruudusta, jossa lukee " Estä(Block) vaarallinen ja tunkeileva Flash ".
Vaikka on parasta ottaa se käyttöön sivustokohtaisesti, mutta jos työsi vaatii sitä, voit aina ottaa sen käyttöön.
Flash Plugin on kaatunut(Flash Plugin has crashed)
Kun näin tapahtuu, varmista ensin, että laajennus on päivitetty. Voit siirtyä Plugins -osioon > napsauta hammasrataskuvaketta ja napsauta Tarkista päivitys. Toiseksi(Second) , poista laitteistokiihdytys käytöstä(disable hardware acceleration) Firefoxissa ja tarkista tilanne uudelleen.
Flash ei toimi(Flash doesn’t work)
Kun yllä olevat menetelmät eivät toimi, eikä Flash -sisällöstä ole hyötyä, on aika tarkistaa, onko flash-soitin, eli Shockware Flash pois päältä . Valitse Menu > Add-ons > Plugins > Shockwave Flash > Activate . Jos se on käytössä, muista päivittää näytönohjain.(update the graphics driver.)
3] Puuttuva taskuintegraatio
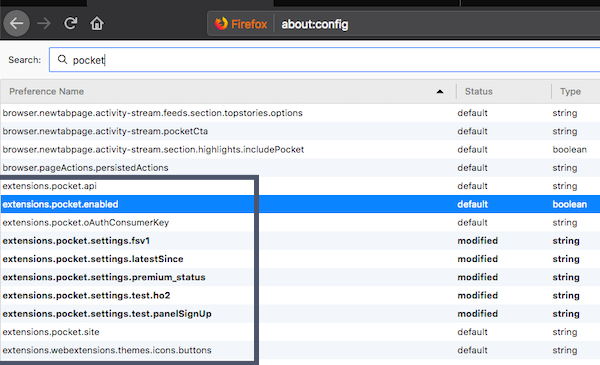
(Pocket)Firefoxin taskuominaisuuden (Firefox)avulla voit tallentaa verkkosivustoja myöhempää lukemista varten. Jos et näe taskua suoraan suosikkien tai kirjanmerkkikuvakkeen vieressä, toimi seuraavasti:
- Varmista(Make) , että olet kirjautunut Firefoxiin(Firefox)
- Siirry kohtaan about:config ja kirjoita tasku
- Kaksoisnapsauta(Double) tiedostoa extensions.pocket.enabled muuttaaksesi true.
Post this Pocket -kuvake tulee uudelleen näkyviin kirjanmerkkikuvakkeen viereen välittömästi.
4] Löydä väärennetty Firefox-päivitys
Ne ajat ovat poissa, jolloin sinun piti ladata Firefox päivittääksesi sen. Kun Firefox(Firefox) on asennettu, se päivittää itsensä automaattisesti uusimpaan versioon. Kaikki verkkosivustojen tai ohjelmistojen tarjoamat kehotteet on katsottava väärennöksiksi. Jos kohtaat ne, älä asenna sitä.
5] Ei voi poistaa lisäosaa, laajennusta, työkalurivejä tai teemaa
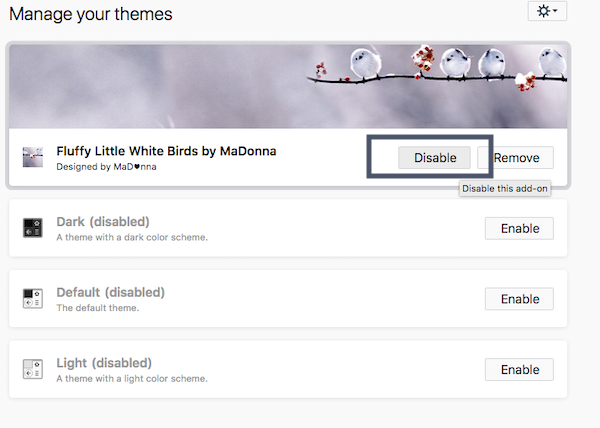
Kuten aiemmin mainittiin, jos et voi asentaa tai ottaa käyttöön laajennusta, se tarkoittaa, että ne eivät ole turvallisia. Firefox on erittäin tiukka kaikkien (Firefox)Firefoxin(Firefox) kanssa vuorovaikutuksessa olevien kolmannen osapuolen ohjelmistojen kanssa . Työkalurivit ovat saatavilla Laajennukset-kohdassa. Jos et kuitenkaan pysty poistamaan lisäosaa, laajennusta tai teemaa, katsotaan mitä voimme tehdä asialle:
Poista vikasietotilassa:(Remove in safe mode:)
- Käynnistä Firefox uudelleen vikasietotilassa.(Firefox in Safe mode.)
- Siirry Lisäosien hallintapaneeliin.
- Etsi se ja napsauta Poista.
Poista ohjelmiston asentamat laajennukset käytöstä(Disable extensions installed by software)
Jos jokin ohjelmisto on asentanut laajennuksen, sinun on joko poistettava se kokoonpanon avulla. Jos tällaista vaihtoehtoa ei ole, on parasta poistaa se käytöstä. Siirry Lisäosien(Add-ons) hallintapaneeliin, etsi laajennus ja poista se käytöstä. Jos poisto ei toimi normaalitilassa, poista se käytöstä vikasietotilassa(Safe Mode) tai ryhmäkäytännön avulla.(using Group Policy.)
Poista laajennukset, lisäosat, lisäosat ja työkalurivit manuaalisesti(Manually Remove extensions, add-ons, plugins & toolbars)
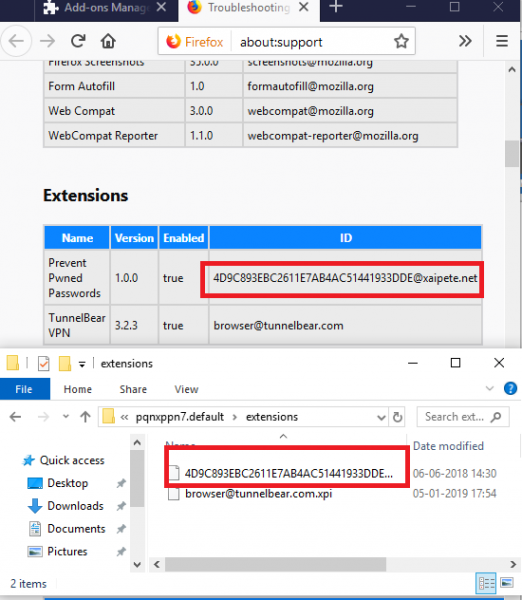
Tämä on viimeinen keino. Varmista(Make) , että Firefox on suljettu, kun lopulta poistat tiedostoja.
- Kirjoita Firefoxin(Firefox) osoitepalkkiin about:support ja paina Enter.
- Vieritä(Scroll) alas, kunnes löydät Laajennukset-osion.
- Etsi se, jonka haluat poistaa manuaalisesti, ja kirjoita muistiin ID-arvo.
- Avaa Firefox-profiilikansio(Firefox Profile) ja siirry laajennuskansioon. Tämä sisältää XPI-tiedostoja jokaiselle laajennukselle ja (XPI files)Firefoxiin(Firefox) asennetun teeman .
- Etsi se, joka vastaa yllä mainitsemaasi tunnusta.
- Poista se.
6] Päivitä näytönohjain
Jotkut laajennukset käyttävät näytönohjainta (laitteistokiihdytystä) ja WebGL :ää nopeuttaakseen toimintojaan. Varmista(Make) , että grafiikkaohjaimet ovat ajan tasalla, Hardware Acceleration on käytössä(Hardware Acceleration is enabled) ja WebGL on käytössä. Näin otat WebGL käyttöön -
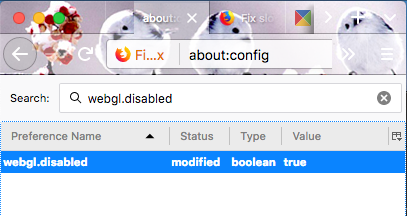
- Kirjoita osoitepalkkiin about:config ja hyväksy riskivalintaikkuna.
- Etsi webgl.disabled
- Ota se käyttöön kaksoisnapsauttamalla.
7] Firefoxin kaappauksen esto (Firefox Anti-hijacking)hakua(Search) varten
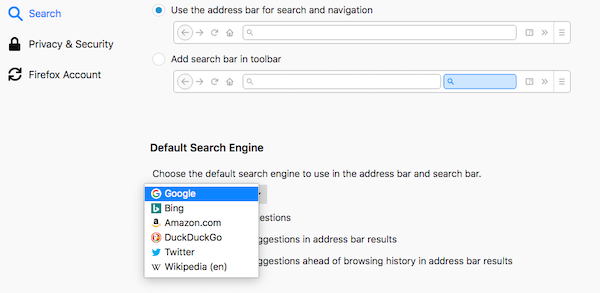
Joskus ohjelmistot, lisäosat ja muut kaappaavat Firefoxin(Firefox) oletushakukoneen ja korvaavat ne omalla. Vaikka Firefox varoittaa kaikista sellaisista muutoksista , jos et ole huomannut, saat hallinnan takaisin seuraavasti
Firefoxin automaattisen haun nollaus(Firefox Automatic Search Reset)
- Siirry Asetukset-kohtaan ja etsi Haku(Search) -osio
- Muuta oletushakukoneesi avattavasta valikosta haluamaksesi.
User Opt-in Reset
Kun Firefox havaitsee kaappauksen, näet ikkunassa haun nollausvaihtoehdon. Se tarjoaa sinulle muutoksen hyväksymisen. Jos et ole tehnyt näitä muutoksia, muista hylätä tarjous.
Viimeisenä mutta ei vähäisimpänä, muista aina lähettää kaatumisraportit Firefoxille(Firefox) , mikä auttaa pitkällä aikavälillä.
Kerro meille, auttoivatko nämä vinkit korjaamaan lisäosiin, laajennuksiin tai ei-toivottuihin ohjelmistoihin liittyviä ongelmia.(Let us know if these tips helped you to fix issues around add-ons, plugins or unwanted software.)
Related posts
Korjaa Firefoxin ongelmia ja ongelmia Windows PC:ssä
Kuinka korjata Firefox ei toista videoita (2022)
Korjaa Firefox ei vastaa
Fix Firefox on jo käynnissä
Kuinka korjata Firefox ei lataa sivuja
Kuinka poistaa istunnon palautuksen kaatumispalautus käytöstä Firefoxissa
Korjauspalvelinta ei löydy, Firefox ei löydä palvelinta
Korjaa Firefox SSL_ERROR_NO_CYPHER_OVERLAP Windows 10:ssä
Poista telemetria ja tiedonkeruu käytöstä Firefox Quantum -selaimessa
Korjaa Palvelinta ei löydy -virhe Firefoxissa
Ota tai ota kuvakaappauksia Chrome- tai Firefox-selaimella natiivisti
Korjaa No Sound Firefoxissa Windows 10:ssä
Korjaa Firefox-yhteyden palautusvirhe
Korjaa yhteytesi ei ole suojattu virhe Firefoxissa
Poista käytöstä, poista Adobe Flash, Shockwave Chromessa, Firefox, Edge, IE
KORJAUS: reCAPTCHA ei toimi Chromessa, Firefoxissa tai missään selaimessa
Firefox JSON Viewer ei toimi; JSON-tietoja ei voi tarkastella tai muokata
Korjaa MOZILLA_PKIX_ERROR_MITM_DETECTED-virhe Firefoxissa
Kuinka tyhjentää automaattisesti Firefoxin evästeet, välimuisti ja historia poistuttaessa
Palauta puuttuvat tai poistetut Firefox-kirjanmerkit tai suosikit
