Korjaa League of Legends Black Screen Windows 10:ssä
League of Legends , joka tunnetaan nimellä League tai LoL , on saavuttanut valtavan suosion julkaisunsa jälkeen vuonna 2009. Peli päättyy, kun joukkue voittaa vastustajansa ja tuhoaa Nexuksen(Nexus) . Sitä tuetaan sekä Microsoft Windowsissa(Microsoft Windows) että macOS:ssä. Joskus kuitenkin, kun yrität kirjautua peliin, kohtaat League of Legends -mustan näytön ongelman. Toiset taas valittivat siitä mestarivalinnan jälkeen . (Whereas)Jatka lukemista korjataksesi League of Legends -mustan näytön ongelman Windows 10 :ssä .

League of Legends Black Screen -näytön korjaaminen Windows 10 -tietokoneessa(How to Fix League of Legends Black Screen in Windows 10 PC)
Joskus peliin kirjautuessa tulee näkyviin musta näyttö. Näet vain pelin ylä- ja alapalkit, mutta keskialue on täysin tyhjä. Syyt, jotka aiheuttavat tämän ongelman, on lueteltu täällä:
- Alt + Tab Keys – Monet käyttäjät ovat ilmoittaneet, että mainittu ongelma ilmenee, jos painat Alt- ja Tab -näppäimiä yhdessä vaihtaaksesi näyttöä kirjautuessasi sisään LOL :iin .
- Champion Select - Monta kertaa League of Legends mustan näytön Windows 10 -ongelma ilmenee mestarin valinnan jälkeen.
- Koko näytön tila –(Full-screen Mode – ) Kun pelaat peliä koko näytön tilassa, saatat kohdata tämän virheen pelin näytön koon vuoksi.
- Pelin resoluutio(Game Resolution) – Jos pelin resoluutio on suurempi kuin työpöydän näytön resoluutio, kohtaat mainitun virheen.
- Kolmannen osapuolen virustorjuntahäiriöt –(Third-Party Antivirus Interference – ) Tämä voi aiheuttaa LoL - mustan näytön ongelman yhdyskäytäväyhteyttä muodostettaessa.
- Vanhentuneet Windows ja ohjaimet –(Outdated Windows & Drivers – ) Pelisi saattaa kohdata häiriöitä ja bugeja usein, jos järjestelmäsi ja ohjaimesi ovat vanhentuneita.
- Vioittuneet pelitiedostot –(Corrupt Game Files – ) Monet pelaajat kohtaavat ongelmia, kun heillä on vioittuneet tai vaurioituneet pelitiedostot. Pelin uudelleenasentamisen pitäisi auttaa.
Luettelo menetelmistä League of Legends -mustan näytön ongelman korjaamiseksi on koottu ja järjestetty vastaavasti. Ota nämä käyttöön, kunnes löydät ratkaisun Windows 10 -tietokoneellesi.
Alustavat tarkastukset LoL Black Screen -näytön korjaamiseksi
(Preliminary Checks to Fix LoL Black Screen
)
Ennen kuin aloitat vianmäärityksen,
- Varmista vakaa Internet-yhteys(Ensure stable internet connectivity) . Käytä tarvittaessa ethernet-yhteyttä langattoman verkon sijaan.
- Käynnistä tietokoneesi(Restart your PC) uudelleen päästäksesi eroon pienistä häiriöistä.
- Lisäksi käynnistä tai nollaa reititin(reset your router) tarvittaessa uudelleen.
- Tarkista järjestelmän vähimmäisvaatimukset(Check minimum system requirements) , jotta peli toimii kunnolla.
- Kirjaudu sisään järjestelmänvalvojana(Log in as an administrator) ja suorita sitten peli. Jos tämä toimii, noudata tapaa 1(Method 1) varmistaaksesi, että peli toimii järjestelmänvalvojan oikeuksin aina, kun käynnistät sen.
Tapa 1: Suorita LoL järjestelmänvalvojana(Method 1: Run LoL as Administrator)
Tarvitset järjestelmänvalvojan oikeudet käyttääksesi kaikkia tiedostoja ja palveluita pelissä. Tai muuten saatat kohdata League of Legends -mustan näytön ongelman. Noudata alla annettuja ohjeita asettaaksesi pelin toimimaan järjestelmänvalvojan oikeuksin:
1. Napsauta League of Legends L -käynnistysohjelmaa(auncher) hiiren kakkospainikkeella .
2. Valitse nyt Ominaisuudet(Properties ) - vaihtoehto kuvan mukaisesti.

3. Siirry Ominaisuudet(Properties) - ikkunassa Yhteensopivuus(Compatibility ) - välilehteen.
4. Valitse tässä valintaruutu Suorita tämä ohjelma järjestelmänvalvojana.(Run this program as an administrator.)

5. Napsauta lopuksi Apply > OK tallentaaksesi muutokset.
Käynnistä peli nyt uudelleen nähdäksesi, onko ongelma korjattu.
Tapa 2: Päivitä näytönohjaimet(Method 2: Update Display Drivers)
Päivitä grafiikkaohjaimet uusimpaan versioon korjataksesi League of Legends -mustan näytön ongelman Windows 10 -työpöydälläsi/kannettavassasi seuraavasti:
1. Paina Windows-näppäintä(Windows key) , kirjoita Laitehallinta(Device Manager) ja käynnistä se painamalla Enter .

2. Laajenna se kaksoisnapsauttamalla Näyttösovittimet .(Display adapters)

3. Napsauta nyt hiiren kakkospainikkeella näytönohjainohjainta( video card driver ) (esim . NVIDIA GeForce 940MX ) ja valitse Päivitä ohjain(Update driver) alla kuvatulla tavalla.

4. Napsauta sitten Etsi automaattisesti ohjaimia(Search automatically for drivers ) asentaaksesi uusin ohjain.

5. Päivityksen jälkeen käynnistä (restart) tietokone(your PC) uudelleen ja pelaa peliä.
Lue myös: (Also Read: )Kuinka kertoa, jos näytönohjain on kuolemassa(How to Tell If Your Graphics Card is Dying)
Tapa 3: Asenna näytönohjaimet uudelleen(Method 3: Reinstall Display Drivers )
Jos ajurien päivittäminen ei korjaa League of Legends -mustan näytön ongelmaa, voit asentaa näytön ohjaimet uudelleen sen sijaan.
1. Siirry kohtaan Device Manager > Display adapters menetelmän 2 vaiheiden mukaisesti.
2. Napsauta hiiren kakkospainikkeella näytönohjainta(display driver ) (esim . NVIDIA GeForce 940MX ) ja valitse Uninstall device .

3. Valitse seuraavassa näytössä valintaruutu nimeltä Poista tämän laitteen ohjainohjelmisto(Delete the driver software for this device) ja napsauta Poista asennus(Uninstall) .
4. Kun olet poistanut ohjaimen, lataa vastaavan ohjaimen uusin versio valmistajan verkkosivustolta. Esimerkiksi: AMD , NVIDIA tai Intel .
5. Kun olet ladannut, kaksoisnapsauta ladattua tiedostoa(downloaded file) ja asenna se annettujen ohjeiden mukaan.
6. Asennuksen jälkeen käynnistä Windows PC uudelleen ja käynnistä peli. Tarkista nyt, oletko korjannut League of Legends -mustan näytön ongelman järjestelmässäsi.
Tapa 4: Poista näytön skaalaus ja koko näytön optimoinnit käytöstä
(Method 4: Disable Display Scaling & Fullscreen Optimizations
)
Näytön skaalaus(Display Scaling) -ominaisuuden avulla voit muokata pelisi tekstiä, kuvakkeiden kokoa ja navigointielementtejä. Usein tämä ominaisuus saattaa häiritä peliäsi ja aiheuttaa League of Legends mustan näytön ongelman. Noudata annettuja ohjeita poistaaksesi näytön skaalaus(Display Scaling) käytöstä LOL : lle
1. Siirry League of Legends Launcheriin(League of Legends Launcher) ja napsauta sitä hiiren kakkospainikkeella.
2. Valitse Ominaisuudet(Properties ) - vaihtoehto kuvan mukaisesti.

3. Siirry Yhteensopivuus(Compatibility ) - välilehdelle. Tässä Poista koko näytön optimoinnit käytöstä(Disable fullscreen optimizations) valitsemalla sen vieressä oleva valintaruutu.
4. Napsauta sitten Muuta korkean DPI - (Change high DPI) asetuksia(settings) alla kuvatulla tavalla.

5. Valitse ruutu Ohita korkean DPI:n skaalauskäyttäytyminen(Override high DPI scaling behavior ) ja napsauta OK .
6. Palaa League of Legends Properties -ikkunan (Legends Properties)Yhteensopivuus( Compatibility) - välilehdelle ja varmista, että:
- Suorita tämä ohjelma yhteensopivuustilassa:(Run this program in compatibility mode for: ) vaihtoehto ei ole valittuna.
- Suorita tämä ohjelma järjestelmänvalvojana(Run this program as an administrator) -vaihtoehto on valittuna.

7. Tallenna muutokset napsauttamalla lopuksi Apply > OK
Lue myös: (Also Read:) League Of Legends -asiakkaan avaamisongelmien korjaaminen(How To Fix League Of Legends Client Not Opening Issues)
Tapa 5: Ota pelitila käyttöön(Method 5: Enable Game Mode)
On raportoitu, että usein erittäin graafisten pelien pelaaminen koko näytön tilassa johtaa mustan näytön ongelmiin tai kehysten putoamiseen tai ääniongelmiin League ( sound issue)of(League) Legendsissä. Siksi saman poistamisen pitäisi auttaa. Lue oppaamme Steam-pelien avaamisesta ikkunatilassa( how to open Steam games in Windowed mode) tehdäksesi samoin.
Ota sen sijaan pelitila(Game Mode) käyttöön Windows 10 :ssä, jotta voit nauttia häiriöttömästä pelaamisesta, kun taustaprosessit, kuten Windows - päivitykset, ilmoitukset jne., pysähtyvät. Voit ottaa pelitilan(Game Mode) käyttöön seuraavasti:
1. Kirjoita Windowsin(Windows search) hakupalkkiin Game mode .
2. Napsauta seuraavaksi pelitilan asetuksia(Game Mode settings) kuvan mukaisesti.

3. Kytke tässä kytkin Päälle ottaaksesi pelitilan käyttöön alla(Game Mode) kuvatulla tavalla.
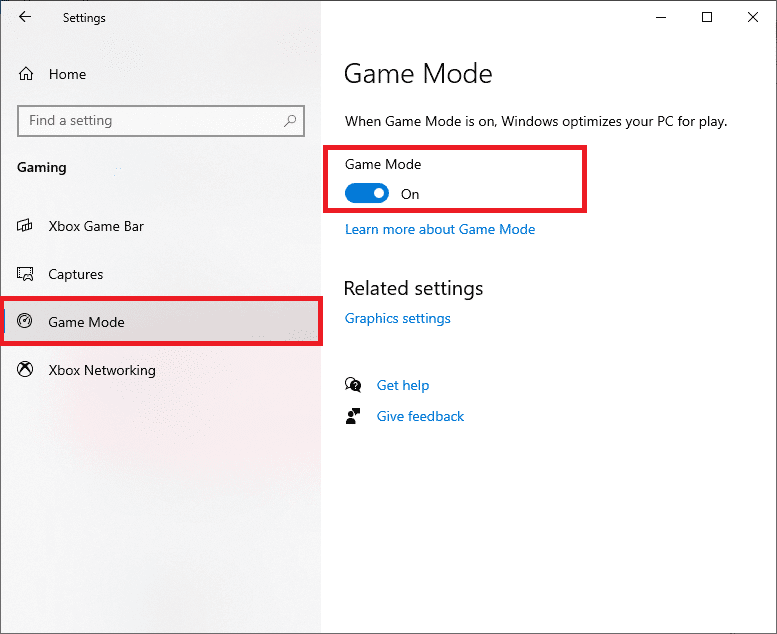
Tapa 6: Päivitä Windows
(Method 6: Update Windows
)
Jos Windows ei ole ajan tasalla, järjestelmätiedostot tai ohjaimet eivät ole yhteensopivia pelin kanssa, mikä johtaa League of Legends mustan näytön Windows 10 -ongelmaan. Päivitä tietokoneesi Windows-käyttöjärjestelmä(Windows OS) noudattamalla alla olevia ohjeita :
1. Paina Windows + I -näppäimiä(keys) yhdessä avataksesi Asetukset(Settings) järjestelmässäsi.
2. Valitse nyt Päivitä ja suojaus(Update & Security) kuvan mukaisesti.

3. Napsauta nyt oikeasta paneelista Tarkista päivitykset .(Check for Updates)

4A. Napsauta Asenna nyt(Install now) ladataksesi ja asentaaksesi uusimmat päivitykset.

4B. Jos järjestelmäsi on jo päivitetty, se näyttää Olet ajan tasalla(You’re up to date) -viestin.

5. Käynnistä (Restart) tietokone(your PC) uudelleen ja varmista, että ongelma on ratkaistu.
Lue myös: (Also Read: )Korjaa League of Legends -kehyksen pudotukset(Fix League of Legends Frame Drops)
Tapa 7: Ratkaise kolmannen osapuolen virustorjuntahäiriöt(Method 7: Resolve Third-Party Antivirus Interference )
Joissakin tapauksissa kolmannen osapuolen virustorjuntaohjelmisto estää luotettujen ohjelmien käynnistämisen virheellisesti. Se ei ehkä anna pelisi muodostaa yhteyttä palvelimeen ja aiheuttaa League of Legends mustan näytön ongelman. Voit ratkaista tämän ongelman poistamalla tilapäisesti käytöstä järjestelmässäsi olevan virussuojauksen.
Huomautus:(Note:) Olemme näyttäneet nämä vaiheet esimerkkinä Avast Antivirusille .(Avast Antivirus)
1. Siirry tehtäväpalkin (Taskbar)virustorjuntakuvakkeeseen(Antivirus icon) ja napsauta sitä hiiren kakkospainikkeella.
Huomautus:(Note:) Tässä olemme näyttäneet Avast Antivirus -ohjelman vaiheet esimerkkinä.

2. Valitse nyt Avast shields -hallintavaihtoehto(Avast shields control ) .

3. Valitse tästä sopiva vaihtoehto( choose the option) sinulle sopivaksi:
- Poista käytöstä 10 minuutiksi
- Poista käytöstä 1 tunniksi
- Poista käytöstä, kunnes tietokone käynnistetään uudelleen
- Poista käytöstä pysyvästi
Lue myös: (Also Read:) Korjaa Avast Blocking League of Legends (LOL)(Fix Avast Blocking League of Legends (LOL))
Tapa 8: Asenna League of Legends uudelleen(Method 8: Reinstall League of Legends)
Jos LoL(LoL) :ään liittyvää ongelmaa ei voida ratkaista tällä tavalla, paras vaihtoehto on poistaa pelin asennus ja asentaa se uudelleen. Varmista, että asennat pelin uusimman version, kun lataat sen uudelleen. Tässä on vaiheet saman toteuttamiseksi:
1. Paina Windows - näppäintä, kirjoita apps ja paina Enter avataksesi Sovellukset ja ominaisuudet(Apps & features) -ikkunan.

2. Hae League of Legends -hakua(League of Legends) tästä luettelokentästä (search this list ) , joka on korostettu alla.

3. Napsauta hakutuloksesta League of Legends ja napsauta (League of Legends)Poista asennus(Uninstall) .
4. Kun olet poistanut pelin, etsi %appdata% avataksesi AppData Roaming -kansion.

5. Napsauta League of Legends -kansiota(League of Legends folder) hiiren kakkospainikkeella ja poista( Delete) se.
6. Paina uudelleen Windows-näppäintä(Windows key) hakeaksesi %LocalAppData% avataksesi AppData Local -kansion.

7. Vieritä alas League of Legends -kansioon(folder) ja poista(Delete) se, kuten aiemmin.
Nyt olet onnistuneesti poistanut League of Legendsin(Legends) ja sen tiedostot järjestelmästäsi.
8. Avaa verkkoselain ja lataa League of Legends täältä(download League of Legends from here) .
9. Avaa asennustiedosto(setup file) lataamisen jälkeen alla olevan kuvan mukaisesti.

10. Napsauta nyt Asenna(Install ) - vaihtoehtoa aloittaaksesi asennusprosessin.
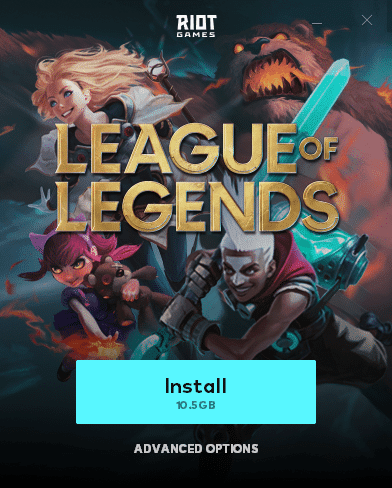
11. Suorita asennus loppuun noudattamalla näytön ohjeita .(on-screen instructions)
Tapa 9: Suorita (Method 9: Perform Clean )PC:n puhdas käynnistys(Boot of PC )
League of Legends -mustan näytön mestarivalinnan jälkeen liittyvät ongelmat voidaan korjata käynnistämällä kaikki olennaiset palvelut ja tiedostot Windows 10 -järjestelmässäsi, kuten oppaassamme selitetään: Suorita puhdas käynnistys Windows 10:ssä.(Perform Clean boot in Windows 10.)
Suositus:(Recommended:)
- Korjaa Spotify ei avaudu Windows 10:ssä(Fix Spotify Not Opening on Windows 10)
- Kuinka päivittää Discord(How to Update Discord)
- 5 tapaa korjata Steam-asiakas(5 Ways to Repair Steam Client)
- Korjaa Overwatch FPS Drops -ongelma(Fix Overwatch FPS Drops Issue)
Toivomme, että tämä opas oli hyödyllinen ja pystyit korjaamaan League of Legends -mustan näytön( League of Legends black screen) ongelman laitteessasi. Kerro meille, mikä menetelmä toimi sinulle parhaiten. Lisäksi, jos sinulla on kysyttävää / ehdotuksia tästä artikkelista, voit jättää ne kommenttiosioon.
Related posts
Korjaa League of Legends Directx -virhe Windows 10:ssä
Korjaa League of Legends Frame Drops
Korjaa musta työpöydän tausta Windows 10:ssä
Korjaus ei voi muuttaa näytön resoluutiota Windows 10:ssä
Korjaa Blue Screen of Death Error Windows 10:ssä
Kuinka muuttaa näytön kirkkautta Windows 10: ssä
Korjaa Spotify ei avaudu Windows 10:ssä
League of Legends -asiakkaan avaamisongelmien korjaaminen
Korjaus VCRUNTIME140.dll puuttuu Windows 10:stä
Korjaa Windows 10:n korkean suorittimen ja levyn käyttöongelma
Korjaa tietokone, joka ei mene lepotilaan Windows 10:ssä
Korjaa työpöydän kuvakkeet järjestyvät jatkuvasti uudelleen Windows 10 Creators -päivityksen jälkeen
Korjaa League of Legends -ääniongelmat
Korjaa näppäimistö, joka ei kirjoita Windows 10 -ongelmassa
Korjaa WORKER_INVALID Blue Screen Error Windows 10:ssä
Korjaa kohdistimen vilkkumisongelma Windows 10:ssä
Ota Cortana käyttöön tai poista se käytöstä Windows 10:n lukitusnäytössä
Korjaa Laskin, joka ei toimi Windows 10:ssä
Korjaa musta näyttö Windows 10 -kannettavassa Intel HD Graphicsilla
Korjaa PUBG, joka ei toimi Windows 10:ssä
