Korjaa "Laite ei voi käynnistyä. (Koodi 10)” Virhe
Yritin äskettäin asentaa USB -tulostimen Windows XP -koneeseeni ja kun Windows havaitsi tulostimen, sain seuraavan virheilmoituksen:
The device cannot start. (Code 10)
Jos sinulla on sama ongelma, tässä on muutamia asioita, joita voit tehdä USB(USB) - laitteiden vianmäärityksessä . Ensinnäkin, jos sinulla on useampi kuin yksi tietokone, sinun kannattaa määrittää, onko ongelma USB -laitteessasi vai tietokoneessa liittämällä USB - laite toiseen tietokoneeseen. Jos se asentuu hyvin ja toimii, ongelma on tietokoneessasi.

Jos ei, vika voi olla USB - laitteessa. Se voi kuitenkin olla myös huono ohjain, joka ei toimi millään tietokoneella riippumatta siitä, mihin tietokoneeseen liität sen. Joka tapauksessa tässä on neljä tapaa yrittää ratkaista ongelma:
Tapa 1 (Method 1) – Poista(– Uninstall) ja päivitä USB(Update USB) - ohjain
Tämä virhe johtuu useimmiten vanhoista laiteajureista, jotka on päivitettävä. Paras tapa varmistaa, että sinulla on laitteen uusin ja viimeisin ohjain, on siirtyä valmistajan verkkosivustolle ja ladata se sieltä.
Sitten haluat siirtyä Laitehallintaan( Device Manager) ja jos näet laitteen luettelossa keltaisella huutomerkillä, napsauta sitä hiiren kakkospainikkeella ja poista nykyinen ongelmia aiheuttava ohjain.
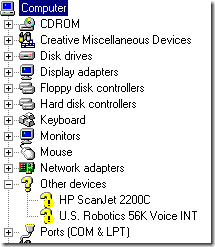
Liitä laite uudelleen. Kun laiteajureita pyydetään, osoita kansio, jossa on uudet ohjaimet. Jos keltaista huutomerkkiä ei ole, voit napsauttaa hiiren kakkospainikkeella ja valita sen sijaan Päivitä ohjain(Update Driver) . Jos tämä ei auta, kokeile tapaa 2!
Tapa 2 (Method 2) – Käytä USB 1.1-(– Use USB 1.1) tai 2.0-kaapeleita/-portteja
Tämä saattaa vaikuttaa melko yksinkertaiselta ja ilmeiseltä, mutta se on mainittava, koska se voi aiheuttaa tämän ongelman. Jos olet IT-alalla kuten minä, sinulla on luultavasti 50 USB -kaapelia kuolleista USB - tulostimista, kameroista jne.
Jos yrität käyttää USB 1.1 -kaapelia USB 2.0 -laitteelle tai USB 2.0 -kaapelia USB 1.1 -laitteelle, saatat saada tämän virheen. Varmista, että käytät oikeantyyppistä USB - kaapelia laitteen oikealla nopeudella. Varoitus, se voi olla yhtä helppoa kuin kaapelien vaihtaminen!
Lisäksi, jos liität USB 2.0 -laitteen porttiin, joka tukee vain USB 1.1 -liitäntää , sinulla voi olla tämä ongelma! Jos sinulla on vanhempi tietokone ja liität siihen uudempia USB -laitteita, saatat joutua hankkimaan ulkoisen USB - keskittimen, joka tukee USB 2.0 -yhteyttä(USB 2.0) .
Tapa 3 (Method 3) – Poista(– Uninstall) kaikki USB - ohjaimet
Jos tämä ei auta, saatat joutua poistamaan ja asentamaan uudelleen kaikki USB - ohjaimet! Onneksi sen tekeminen ei ole liian vaikeaa ja Windows asentaa ohjaimet automaattisesti uudelleen puolestasi! Se ei sotke järjestelmääsi tai mitään, jos olet siitä huolissasi.
Periaatteessa siirry Laitehallintaan(Device Manager) ( Käynnistä - Ohjauspaneeli - Järjestelmä - Laitteisto(Start – Control Panel – System – Hardware) -välilehti) ja laajenna Universal Serial Bus Controllers -osio.

Napsauta kutakin hiiren kakkospainikkeella ja valitse Poista asennus(Uninstall) . Kun olet poistanut ne kaikki, käynnistä tietokone uudelleen ja Windows asentaa kaikki USB - ohjaimet uudelleen. Liitä nyt USB -laitteesi ja toivottavasti se asentuu ilman ongelmia! Käytä ehdottomasti tätä kolmatta menetelmää, jos USB - laite toimii hyvin toisessa tietokoneessa, koska se tarkoittaa, että USB - ohjaimet ovat vioittuneet.
Tapa 4 – Hanki ulkoinen USB-keskitin
Lopuksi tämä ongelma voi johtua siitä, että laite ei saa tarpeeksi virtaa! Joten jos sinulla on näyttö tai näppäimistö, joka toimii keskittimenä (jossa on USB -portit), saatat saada tämän virheen yksinkertaisesti siitä syystä, että näppäimistön ja ulkoisen USB -kiintolevyn läpi ei riitä virtaa!
Tässä tapauksessa sinun on ostettava ulkoinen USB - keskitin ja kytkettävä sitten USB - laitteet, jotta et saa "laite ei voi käynnistyä" -virhettä.
Toivottavasti jokin yllä olevista menetelmistä ratkaisee USB - laitteen ongelmasi! Jos ei, laita kommentti, niin yritän auttaa! Nauttia!
Related posts
Korjaa tämä laite ei voi käynnistyä Code 10 -virhe
Kosketuslevyvirheen korjaaminen Tämä laite ei voi käynnistyä (koodi 10) Windows 11/10:ssä
Korjaa Windows Update -virhekoodi 8E5E03FA
Kuinka korjata "iTunes-kirjastotiedostoa ei voi tallentaa" Windows 10: ssä
Kuinka korjata "TPM-laitetta ei havaita -virhe" Windowsissa
Korjaa laiteohjaimen virhekoodi 41
Ryhmäkäytäntöasetusten palauttaminen Windows 10:ssä
Etsi ja korjaa vaurioituneet MP3-tiedostot
Torrent-tiedostojen avaaminen Windows 10:ssä ja Macissa
Suorittimen alijännite Windows 10:ssä
Suoratoista videota ja musiikkia Xbox-konsoliisi Windows 10:stä
Ota pelitila käyttöön tasoittaaksesi suorituskykyä Windows 10:ssä
Kuinka korjata Windows Update -virheet
Kuinka laittaa OK Google päälle ja pois päältä Android-laitteellasi
Kuinka korjata välkkyvät LED-valot tietokoneesi kotelossa
Korjaa USB-laitekuvausvirhe Windows 10:ssä
Korjaa "LoadLibraryExin kutsuminen ISAPI-suodattimella c:…isapi.dll epäonnistui"
Kuinka korjata "Äänilähtölaitetta ei ole asennettu" Windows 10:ssä
Kuinka korjata "Tiedostonimi on liian pitkä" -ongelma Windowsissa
Järjestelmäpalvelun poikkeuksen pysäytyskoodin korjaaminen Windows 10:ssä
