Korjaa komentosarjavirhe Windows 11/10:ssä
Kun vierailet verkkosivustolla tai missä tahansa sovelluksessa, kuten Microsoft Teamsissa(Microsoft Teams) Windows 11(Windows 11) :ssä tai Windows 10 :ssä , jos saat komentosarjavirheen(Script Error) , tämä viesti auttaa sinua ongelman vianmäärityksessä. Skriptit ovat osa verkkosivustoja ja ohjelmistoja, ja jos se ei jostain syystä pysty vahvistamaan eikä saa suoritettua loppuun, se johtaa tämäntyyppiseen virheeseen.
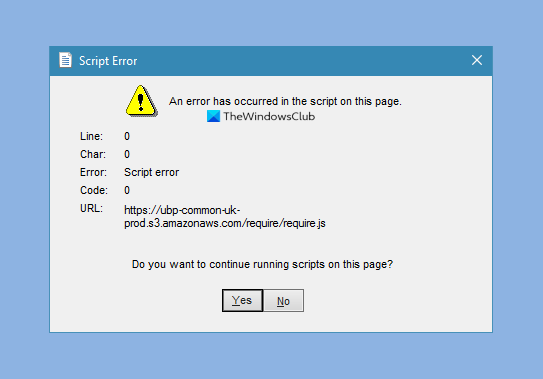
Korjaa komentosarjavirhe Windows 11/10:ssä
Vaikka kukaan ei todellakaan käytä Internet Exploreria(Internet Explorer) , sinun on silti määritettävä paljon Internet-asetuksia Ohjauspaneelin Internet (Control Panel)-(Internet Options) asetusten kautta . Vaihtoehdot, jotka sinun on suoritettava, ovat:
- Poista komentosarjavirheilmoitus käytöstä(Script Error Notification)
- Poista kaikki väliaikaiset Internet-tiedostot
- Päivitä ongelman aiheuttava sovellus.
Et välttämättä tarvitse järjestelmänvalvojan tiliä muuttaaksesi näitä.
1] Poista(Disable) komentosarjavirheilmoitus käytöstä(Script Error Notification)
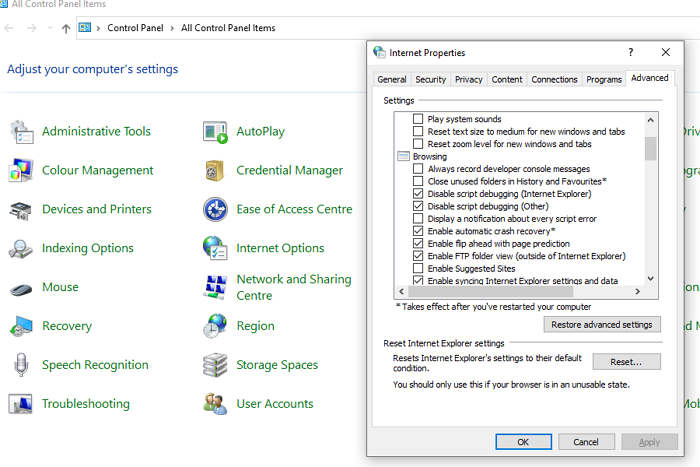
- Paina (Press)Käynnistä(Start) - valikkoa ja kirjoita Internet - asetukset
- Napsauta(Click) sitä, kun kohde tulee näkyviin luetteloon
- Vaihda Lisäasetukset-välilehteen
- Etsi luettelosta Selaus(Browsing) -osio
- Tarkista seuraavat vaihtoehdot
- Poista komentosarjan virheenkorjaus käytöstä ( Internet Explorer )
- Poista komentosarjan virheenkorjaus käytöstä (muu)
Tämä on kätevää, jos sinulla ei ole ongelmia verkkosivuston kanssa muutamia paikkoja lukuun ottamatta. Voit jättää virheen huomioimatta.
2] Poista(Remove) kaikki väliaikaiset Internet-tiedostot ja Reset Apps
Selaimesta riippuen on hyvä idea poistaa kaikki välimuisti ja offline-tiedostot. Vanhentunut tiedosto saattaa yrittää suorittaa ja aiheuttaa ristiriidan aiheuttaman virheen. Kun poistat välimuistin(delete the cache) , selain lataa uudet tiedostot ja sen pitäisi ratkaista komentosarjavirhe.
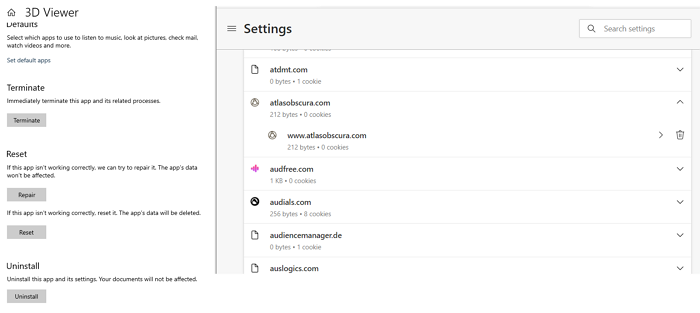
Windowsin avulla voit myös nollata sovelluksia, joten se ladataan automaattisesti, jos komentosarjaa on. Voit siirtyä kohtaan Windows-asetukset(Windows Settings) ( Win + I) > Sovellukset(Apps) . Valitse sovellus ja siirry lisäasetuksiin. Täällä voit nollata sovelluksen. On mahdollista, että joudut kirjautumaan uudelleen sisään.
Lue(Read) : Skriptit ovat yleensä turvallisia. Haluatko sallia komentosarjojen suorittamisen(Scripts are usually safe, Do you want to allow scripts to run) ?
3] Päivitä(Update) ongelman aiheuttava sovellus(Application)
Jos ongelma ilmenee käytettäessä sovellusta, kuten Microsoft Teamsia, ja olet jo tehnyt nollauksen, sinulla on kaksi vaihtoehtoa: Päivitä(Update) tai Asenna uudelleen(Re-install) .
Lopuksi voit myös tarkistaa, esiintyykö sama ongelma eri käyttäjätilillä ja palauttaa tietokoneen aikaisempaan päivämäärään. Jälkimmäinen on hyödyllinen, jos et voi työskennellä sovellusten kanssa ollenkaan. Jos kohtaat komentosarja-ongelman Windowsin käynnistyksessä , seuraa tätä viestiä.
Toivon, että pääset eroon Windows 11/10 :n komentosarjavirheestä .
Lue(Read) : Välityspalvelimen latausvirhe Google Chromessa(Downloading Proxy Script error in Google Chrome) .
Related posts
Korjaa WpnUserService.dll -virhe Windows 11/10:ssä
Korjaa virhe 1962, käyttöjärjestelmää ei löytynyt Windows 11/10 -tietokoneista
Korjaa Runtime Error R6034 Windows 11/10:ssä
Korjaa Crypt32.dll ei löydy tai puuttuva virhe Windows 11/10:ssä
Korjaa ShellExecuteEx epäonnistui virhe Windows 11/10:ssä
Kuinka korjata Start PXE IPv4:n kautta Windows 11/10:ssä
Virhe, kun avaat paikallisen ryhmäkäytäntöeditorin Windows 11/10:ssä
Korjaa Epic Games -virhekoodit IS-MF-01 ja LS-0009 Windows 11/10:ssä
Korjaa Windows Upgrade Assistant -virhe 0xC1900200
Korjaa laitteen salaus on väliaikaisesti keskeytetty virhe Windows 11/10:ssä
Korjaa Bluetooth-äänen viive Windows 11/10:ssä
Korjaa Win+Shift+S ei toimi Windows 11/10:ssä
Korjaa d3dx dll -tiedostosta puuttuu virheitä Windows 11/10:ssä
Korjaa napsauttamaton tehtäväpalkki; Tehtäväpalkkia ei voi napsauttaa Windows 11/10:ssä
Korjaa YDINTIETOJEN INPAGE ERROR (Msis.SYS) Windows 11/10:ssä
Korjaa 2101: Havaintovirhe tallennuslaitteessa Windows 11/10:ssä
Korjaa Laitetta ei siirretty -viesti Windows 11/10 -tietokoneissa
Poista suojauskysymykset käytöstä Windows 11/10:ssä PowerShell-komentosarjan avulla
Korjaa NET HELPMSG 2182 -ongelma BITS-palvelun kanssa Windows 11/10:ssä
Korjaa DXGI_ERROR_DEVICE_REMOVED Windows 11/10 -tietokoneessa
