Korjaa jokin meni pieleen synkronoitaessa sähköpostisovellusta Windows 10:ssä
Korjaa jotain meni pieleen synkronoitaessa sähköpostisovellusta Windows 10:ssä: (Fix Something Went Wrong While Syncing Mail App In Windows 10: ) Jos kohtaat ongelman, jossa sähköpostisovellus(Mail App) ei synkronoidu Windows 10 :ssä virhekoodilla 0x80070032, olet oikeassa paikassa, sillä tänään keskustelemme korjaamisesta tästä asiasta. Koko virheilmoitus on:
Jotain meni pieleen (Something went wrong)
. Synkronointi ei onnistu tällä hetkellä. Mutta saatat löytää lisätietoja tästä virhekoodista osoitteesta www.windowsphone.com. (We can’t synchronize at the moment. But you may be able to find more information about this error code at www.windowsphone.com.)
Virhekoodi: 0x80070032(Error code: 0x80070032)
TAI
Jotain meni pieleen (Something went wrong)
Olemme pahoillamme, mutta emme voineet tehdä sitä. (We’re sorry, but we weren’t able to do that.)
Virhekoodi: 0x8000ffff(Error Code: 0x8000ffff)

Jos kohtaat nyt jonkin yllä olevista virheilmoituksista, et voi käyttää Windows Mail -sovellusta ennen kuin virhettä ei ole ratkaistu. Joten tuhlaamatta aikaa katsotaan kuinka korjata jokin meni pieleen(Fix Something Went Wrong) synkronoitaessa sähköpostisovellusta (Mail App)Windows 10 : ssä alla lueteltujen vianetsintävaiheiden avulla.
Korjaa jokin meni pieleen(Fix Something Went Wrong) synkronoitaessa sähköpostisovellusta (Mail App)Windows 10 : ssä
Muista luoda palautuspiste(create a restore point) siltä varalta, että jokin menee pieleen.
Tapa 1: Vaihda paikallisesta Microsoft-tiliin(Method 1: Switch from Local to Microsoft Account)
1. Paina Windows Key + I avataksesi Asetukset(Settings) ja napsauta Tilit.( Accounts.)

2. Napsauta nyt oikeanpuoleisen ikkunaruudun alla " Kirjaudu sen sijaan sisään paikallisella tilillä. (Sign in with a local account instead.)"

3. Seuraavaksi sinun on syötettävä nykyisen Microsoft - tilisi salasana ja napsauta sitten Seuraava.(Next.)

4. Kirjoita uuden paikallisen tilisi käyttäjänimi ja salasana ja jatka napsauttamalla (Username)Seuraava(Next) .

5. Kun olet napsauttanut Seuraava, napsauta seuraavassa ikkunassa " Kirjaudu ulos ja lopeta(Sign out and finish) " -painiketta.
6. Paina nyt uudelleen Windows Key + I avataksesi Asetukset(Settings) ja napsauta Tilit.(Accounts.)
7. Napsauta tällä kertaa " Kirjaudu sisään Microsoft-tilillä(Sign in with a Microsoft account instead) ".

8. Kirjoita seuraavaksi paikallisen tilisi salasana ja kirjoita seuraavassa ikkunassa Microsoft -tilisi käyttäjätunnus ja salasana kirjautuaksesi sisään uudelleen.
9. Tarkista uudelleen sähköpostisovellus, pystytkö synkronoimaan vai et.
Tapa 2: Korjaa sähköpostisovelluksen asetukset(Method 2: Fix Mail App Settings)
1. Avaa Mail-sovellus ja paina rataskuvaketta (asetukset)(gear icon (settings)) vasemmassa alakulmassa.
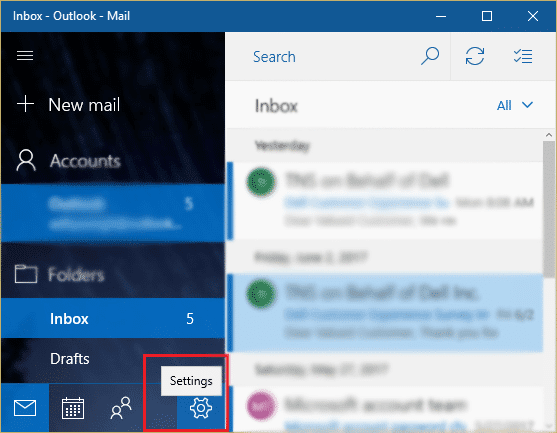
2. Napsauta nyt Hallitse tilejä(Manage Accounts) ja valitse sähköpostitilisi.(Mail Account.)

3. Napsauta seuraavassa näytössä Muuta postilaatikon synkronointiasetuksia( Change mailbox sync settings) -vaihtoehtoa.
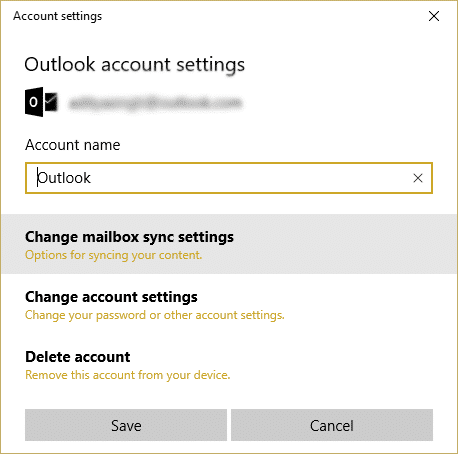
4. Valitse seuraavaksi Outlookin(Outlook) synkronointiasetusikkunan Lataa(Download) sähköpostit -valikosta " milloin tahansa(anytime) " ja napsauta Valmis ja sitten Tallenna.(Save.)
5.Kirjaudu ulos sähköpostitilistäsi ja sulje Mail - sovellus.
6.Käynnistä tietokoneesi uudelleen ja kirjaudu uudelleen sisään ja yritä synkronoida viestit ilman ongelmia.
Katso, voitko korjata jotain meni pieleen sähköpostisovelluksen synkronoinnin(Fix Something Went Wrong While Syncing Mail App) aikana. Jos et, jatka seuraavaan tapaan.
Tapa 3: Asenna Mail App uudelleen(Method 3: Reinstall the Mail App)
1. Kirjoita (powershell)Windows -hakuun powershell , napsauta sitä hiiren kakkospainikkeella ja valitse Suorita järjestelmänvalvojana.(Run as Administrator.)

2. Kirjoita nyt seuraava komento PowerShelliin(PowerShell) ja paina Enter :
Get-appxprovisionedpackage –online | where-object {$_.packagename –like “*windowscommunicationsapps*”} | remove-appxprovisionedpackage –online

3. Tämä poistaisi Mail Appin(Mail App) asennuksen tietokoneeltasi, joten avaa nyt Windows Store ja asenna Mail App uudelleen .
4. Tallenna muutokset käynnistämällä tietokoneesi uudelleen.
Suositeltu sinulle:(Recommended for you:)
- Korjaa Windows Store -virhe 0x803F7000 Windows 10:ssä(Fix Windows Store Error 0x803F7000 in Windows 10)
- PDF-tiedostoja ei voi avata Internet Explorerissa(Unable to open PDF files in Internet Explorer)
- 8 tapaa korjata ääniongelmat Windows 10:ssä
- Korjaus ei voi avata oletussähköpostikansioita. Tietokauppaa ei voitu avata(Fix Cannot Open Your Default Email Folders. The Information Store Could Not Be Opened)
Siinä olet onnistuneesti korjannut jotain meni pieleen synkronoitaessa sähköpostisovellusta Windows 10(Fix Something Went Wrong While Syncing Mail App In Windows 10) :ssä, mutta jos sinulla on vielä kysyttävää tästä viestistä, kysy heiltä kommenttiosiossa.
Related posts
Postisovelluksen nollaus Windows 10:ssä
Korjaa sähköposti- ja kalenterisovelluksen kaatumiset avautuessaan Windows 10:ssä
Korjaa Hups, jotain meni pieleen YouTube-sovellus
Korjaa Jotain meni pieleen -virhe luotaessa tiliä Windows 10:ssä
Korjaa Hups, jotain meni pieleen YouTube-virheessä
Korjaa musta työpöydän tausta Windows 10:ssä
Kuinka korjata korkea suorittimen käyttö Windows 10:ssä
Korjaa tietokone, joka ei mene lepotilaan Windows 10:ssä
Korjaa puuttuva työpöydän kuvake Windows 10:ssä
Korjaa League of Legends Black Screen Windows 10:ssä
Korjaa integroitu verkkokamera, joka ei toimi Windows 10:ssä
Korjaa Alt+Tab ei toimi Windows 10:ssä
Korjaa näppäimistö, joka ei kirjoita Windows 10 -ongelmassa
Korjaa CD/DVD-asema, jota ei havaittu Windows 10 -päivityksen jälkeen
Määritä Yahoo-sähköpostitili Windows 10 Mail Appissa
Korjaa toisen sovelluksen käyttämä kamera Windows 10:ssä
Korjaa yleinen PnP-näyttöongelma Windows 10:ssä
Korjaa väliaikaisten tiedostojen poistaminen ei onnistu Windows 10:ssä
Korjaa Wacom Tablet -ohjainta, jota ei löydy Windows 10:stä
Korjaa etätyöpöytä ei muodosta yhteyttä Windows 10:ssä
