Korjaa järjestelmäsäikeen poikkeusta ei käsitellä Windows 10 -virhe
Korjaa järjestelmäsäikeen poikkeusta ei käsitellä Windows 10 (SYSTEM_THREAD_EXCEPTION_NOT_HANDLED):(Fix System Thread Exception Not Handled Error Windows 10 (SYSTEM_THREAD_EXCEPTION_NOT_HANDLED): ) Se on Blue Screen of Death (BSOD) -virhe, joka voi ilmetä heti, missä ja kun tämä tapahtuu, et voi kirjautua Windowsiin. System Thread Exception ei käsitelty -virhe(The system Thread Exception not handled error) ilmenee yleensä käynnistyksen yhteydessä ja tämän virheen yleinen syy on yhteensopimattomat ohjaimet (useimmissa tapauksissa näytönohjaimen ohjaimet).
Eri ihmiset saavat erilaisia virheilmoituksia nähdessään Blue Screen of Deathin(Death) , kuten:
SYSTEM_THREAD_EXCEPTION_NOT_HANDLED (nvlddmkm.sys)
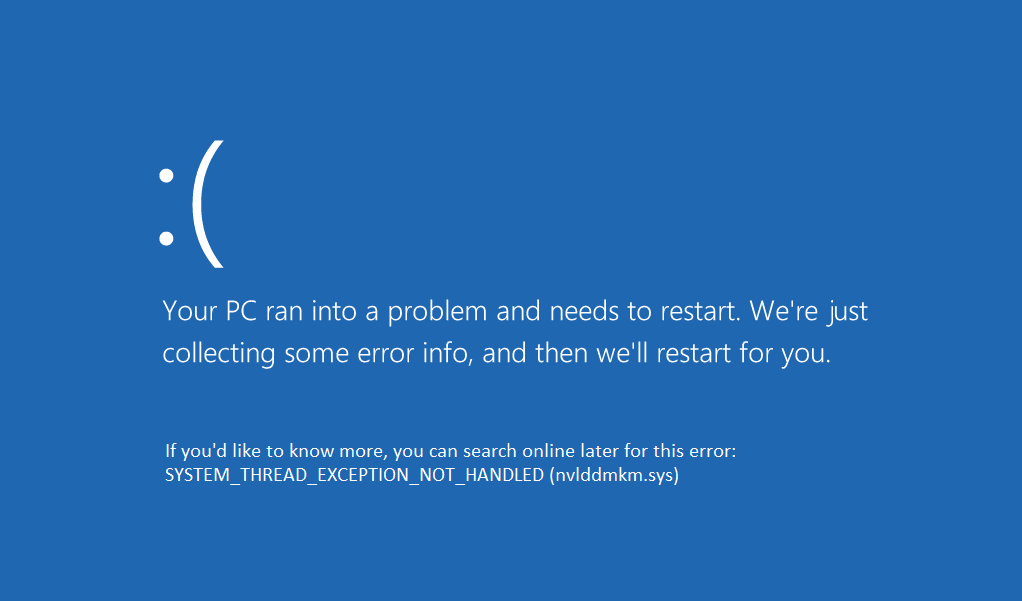

Ensimmäinen yllä oleva virhe johtuu tiedostosta nimeltä nvlddmkm.sys, joka on Nvidian(Nvidia) näyttöohjaintiedosto. Tämä(Which) tarkoittaa, että kuoleman sininen näyttö tapahtuu yhteensopimattoman näytönohjaimen ajurin takia. Nyt toinen johtuu myös tiedostosta nimeltä wificlass.sys, joka on vain langaton ajuritiedosto. Joten päästäksemme eroon kuoleman sinisestä kuvaruudusta, meidän on käsiteltävä ongelmallista tiedostoa molemmissa tapauksissa. Katsotaanpa kuinka korjata (fix) järjestelmäsäiepoikkeus, jota ei käsitellyt (System Thread Exception not handled error) Windows 10 -virheitä(windows 10) , mutta katso ensin, kuinka komentokehote avataan palautuksesta, koska tarvitset tätä jokaisessa vaiheessa.
Komentokehotteen avaaminen:
a)Laita Windowsin(Windows) asennuslevy tai Recovery Drive/System Repair Disc ja valitse kieliasetukset ja napsauta Seuraava(Next) .

b) Napsauta alareunassa Korjaa tietokoneesi.( Repair)

c) Valitse nyt Vianmääritys(Troubleshoot) ja sitten Lisäasetukset.(Advanced Options.)

d) Valitse vaihtoehtoluettelosta Komentokehote(Command Prompt) .

TAI(OR)
Avaa komentokehote(Command Prompt) ilman asennuslevyä tai palautuslevyä ( ei suositella(Not recommended) ):
- Sulje vain tietokoneesi virtapainikkeella sinisen kuolemanvirheen näytössä.
- Paina PÄÄLLE-painiketta ja sammuta tietokone äkillisesti, kun Windows -logo tulee näkyviin.
- Toista(Repeat) vaihe 2 muutaman kerran, kunnes Windows näyttää palautusvaihtoehdot.( recovery options.)
- Kun olet saavuttanut palautusasetukset, siirry kohtaan Vianmääritys(Troubleshoot) ja sitten Lisäasetukset(Advanced options) ja valitse lopuksi Komentorivi.( Command Prompt.)
Joten tuhlaamatta aikaa katsotaan kuinka korjata järjestelmäsäikeen poikkeuksen(Fix System Thread Exception) käsittelemätön virhe Windows 10(Error Windows 10) :ssä alla olevan vianmääritysoppaan avulla.
Korjaa järjestelmäsäikeen poikkeusta(Fix System Thread Exception) ei käsitellä Windows 10 -virhe(Error Windows 10)
Tapa 1: Poista ongelmallisen ohjaimen asennus(Method 1: Uninstall the problematic Driver)
1. Avaa komentokehote millä tahansa yllä mainitulla menetelmällä ja kirjoita seuraava komento:
bcdedit /set {default} bootmenupolicy legacy

2. Ota vanha( legacy advanced boot) lisäkäynnistysvalikko käyttöön painamalla Enter .
3. Kirjoita komentokehotteeseen(Command Prompt) exit poistuaksesi siitä ja käynnistä sitten tietokone uudelleen.
4. Paina F8-näppäintä( F8 key) jatkuvasti järjestelmän uudelleenkäynnistyksen yhteydessä, jolloin näyttöön tulee Käynnistyksen lisäasetukset(Advanced) -näyttö.
5. Valitse Advanced boot -vaihtoehdosta Vikasietotila(Safe Mode) ja paina enter.

6.Kirjaudu Windowsiin järjestelmänvalvojan tilillä.(administrative account.)
7.Jos tiedät jo virheen aiheuttaneen tiedoston (esim . wificlass.sys ), voit siirtyä suoraan vaiheeseen 11, jos et jatka.
8. Asenna WhoCrashed täältä(here) .
9. Suorita WhoCrashed(WhoCrashed) selvittääksesi , mikä ohjain aiheuttaa sinulle SYSTEM_THREAD_EXCEPTION_NOT_HANDLED- virheen( error) .
10. Katso " Todennäköisesti aiheuttaja(Probably caused by) " ja saat kuljettajan nimen oletetaan, että sen nvlddmkm.sys

11. Kun olet saanut tiedoston nimen, tee Google -haku saadaksesi lisätietoja tiedostosta.
12. Esimerkiksi nvlddmkm.sys on Nvidian näyttöohjaintiedosto,(Nvidia display driver file) joka aiheuttaa tämän ongelman.
13. Siirry eteenpäin painamalla Windows Key + R , kirjoita devmgmt.msc ja avaa laitehallinta painamalla Enter.

14. Mene laitehallinnassa ongelmalliseen laitteeseen ja poista sen ajurit.(uninstall its drivers.)
15. Tässä tapauksessa sen Nvidia - näytönohjain, joten laajenna Näyttösovittimet(Display adapters) ja napsauta sitten hiiren kakkospainikkeella NVIDIAa(NVIDIA) ja valitse Poista asennus.(Uninstall.)
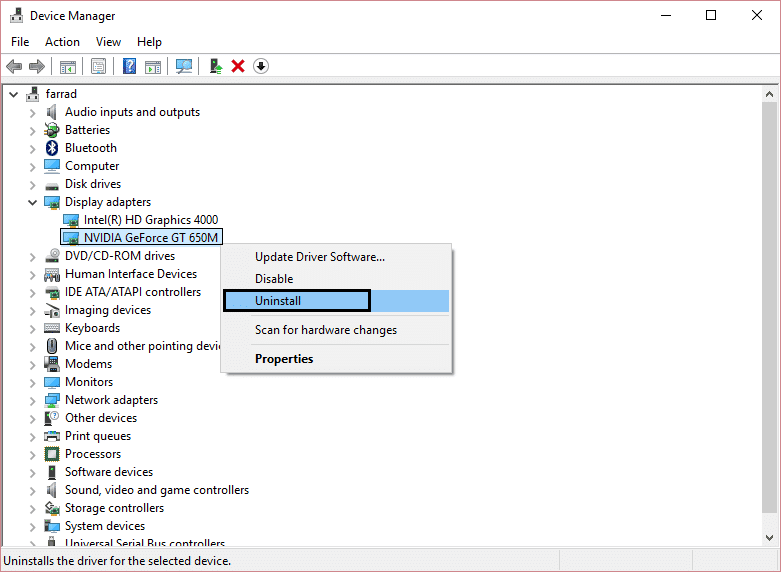
16. Napsauta OK , kun sinua pyydetään vahvistamaan laitteen asennuksen poisto.(uninstall confirmation.)
17.Käynnistä tietokoneesi uudelleen ja asenna uusin ohjain valmistajan verkkosivustolta.(manufacturer’s website.)
Tapa 2: Nimeä ongelmallinen ohjain uudelleen(Method 2: Rename problematic driver)
1. Jos tiedostoa ei ole liitetty mihinkään laitehallinnan ohjaimeen, avaa komentokehote(Command Prompt) aloituksessa mainitulla menetelmällä.
2. Kun sinulla on komentokehote, kirjoita seuraava komento ja paina enter jokaisen jälkeen:
C:
cd windows\system32\drivers
ren FILENAME.sys FILENAME.old
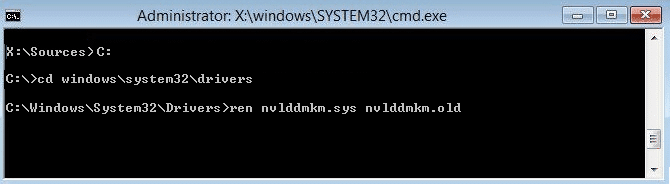
2. ( Korvaa TIEDOSTONIMI(Replace FILENAME) tiedostollasi, joka aiheuttaa ongelman, tässä tapauksessa se on: ren nvlddmkm.sys nvlddmkm.old ).
3 Kirjoita exit ja käynnistä tietokone uudelleen. Katso, voitko korjata System Thread Exception(Fix System Thread Exception) Not Handled Error -virheen , jos et, jatka.
Tapa 3: Palauta tietokoneesi aikaisempaan aikaan(Method 3: Restore your PC to an earlier time)
1.Aseta Windowsin(Windows) asennuslevy tai Recovery Drive/System Repair Disc ja valitse kieliasetuksesi(anguage preferences) ja napsauta Seuraava.
2. Napsauta alareunassa Korjaa tietokoneesi.( Repair)
3. Valitse nyt Vianmääritys(Troubleshoot) ja sitten Lisäasetukset.(Advanced Options.)
4.. Napsauta lopuksi " Järjestelmän palautus(System Restore) " ja suorita palautus loppuun noudattamalla näytön ohjeita.

5.Käynnistä tietokoneesi uudelleen ja tässä vaiheessa saattaa näkyä Fix System Thread Exception Not Handled Error -virhe ( Fix System Thread Exception Not Handled Error ) , mutta jos se ei onnistu, jatka.
Tapa 4: Poista Hardware Acceleration käytöstä(Method 4: Disable Hardware Acceleration)
Tätä menetelmää ei suositella SYSTEM_THREAD_EXCEPTION_NOT_HANDLED- virheen korjaamiseen, ja tätä menetelmää tulee käyttää vain, jos olet kokeillut kaikkia yllä olevia menetelmiä ja kohtaat edelleen usein kuoleman sinisen näytön.(frequently facing the blue screen of death error.)
1.Avaa Google Chrome ja siirry asetuksiin.
2. Napsauta " Näytä lisäasetukset(Show advanced settings) " ja vieritä alas Järjestelmä(System) -osioon.

3.Poista valinta Käytä laitteistokiihdytystä, kun se on saatavilla(Use hardware acceleration when available) ja käynnistä Chrome uudelleen.(restart Chrome.)
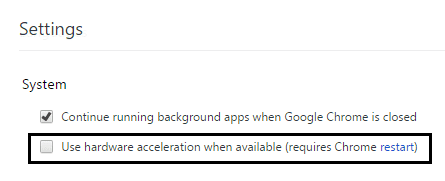
4.Avaa Mozilla Firefox ja kirjoita osoitepalkkiin: about:preferences#advanced
5.Poista valinta " Käytä laitteistokiihdytystä, kun se on saatavilla(Use hardware acceleration when available) " ja käynnistä Firefox uudelleen.

6. Internet Explorerissa (Internet Explorer)Press Windows Key + R ja kirjoita " inetcpl.cpl " ja napsauta sitten OK.

7. Valitse Internet-ominaisuudet -ikkunasta Lisäasetukset-välilehti .(the Advanced tab)
8.Valitse ruutu Käytä ohjelmiston renderöintiä GPU-renderöinnin sijaan. (Use software rendering instead of GPU rendering.)"

9. Napsauta Käytä(Apply) ja sitten OK ja käynnistä Internet Explorer uudelleen .
Suositeltu sinulle:(Recommended for you:)
- Korjaus Palvelimen varmenne on peruutettu Chromessa(How to fix Server’s certificate has been revoked in chrome)
- Korjaa Tälle sivustolle ei saada yhteyttä -virhe Google Chromessa(Fix This site can’t be reached error in Gooogle Chrome)
- Korjaa virhekoodi 0x80070002 Järjestelmä ei löydä määritettyä tiedostoa(Fix Error Code 0x80070002 The system cannot find the file specified)
- Automaattinen korjaus ei voinut korjata tietokonettasi(How to fix Automatic Repair couldn’t repair your PC)
Siinä olet onnistuneesti korjannut System Thread Exception Not Handled Error Windows 10 -virheen.(System Thread Exception Not Handled Error Windows 10.) Jos sinulla on vielä kysyttävää tästä viestistä, kysy heiltä kommenteissa. Jaa tämä opas sosiaalisessa verkostossa auttaaksesi perhettä ja ystäviä korjaamaan tämän virheen.
Related posts
Korjaa järjestelmäpalvelun poikkeusvirhe Windows 10:ssä
Järjestelmäsäikeen poikkeuksen korjaaminen, jota ei käsitellä BSOD:lla
Järjestelmäpalvelun poikkeuksen pysäytyskoodin korjaaminen Windows 10:ssä
Kuinka korjata odottamaton Store Exception -virhe Windows 10:ssä
Korjaa JÄRJESTELMÄPALVELUN POIKKEUS Blue Screen Windows 11/10:ssä
Kuinka korjata Explorer Class Not Registered -virhe Windows 10:ssä
Korjaa Blue Screen of Death Error Windows 10:ssä
Korjaa järjestelmän palautusvirhe 0x80070091
Säie juuttunut laiteohjainvirheeseen Windows 10:ssä [RATKAISTU]
Korjaa sivuvirhe sivuttamattoman alueen virheessä Windows 10:ssä
7 tapaa korjata iaStorA.sys BSOD -virhe Windows 10:ssä
Kuinka korjata tiedostojärjestelmävirheet Windows 10:ssä
Korjaa Entry Point Not Found -virhe Windows 10:ssä
Korjaa riittämättömät järjestelmäresurssit API-virheen suorittamiseksi
Korjaa Steam Error Code e502 l3 Windows 10:ssä
Kuinka korjata virhe 0x80070002 Windows 10
Korjaa Enter Network Credentials -virhe Windows 10:ssä
Korjaa c000021A kohtalokas järjestelmävirhe Windows 11/10:ssä
Korjaa Zoom Invalid Meeting ID -virhe Windows 10:ssä
Korjaa Excel stdole32.tlb -virhe Windows 10:ssä
