Korjaa JÄRJESTELMÄPALVELUN POIKKEUS Blue Screen Windows 11/10:ssä
Jos näet SYSTEM_SERVICE_EXCEPTION sinisen näytön(Blue Screen) tai Stop-virheen(Stop Error) Windows Windows 11/10/8/7 , tässä viestissä ehdotetaan joitain alueita, joita voit tarkastella ongelman ratkaisemiseksi.
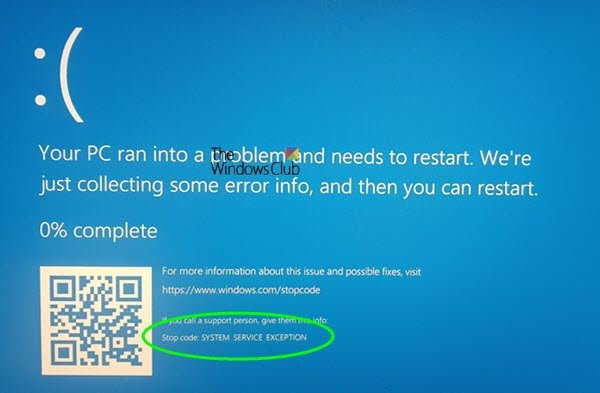
Mitä järjestelmäpalvelupoikkeus(System Service Exception) tarkoittaa ?
SYSTEM_SERVICE_EXCEPTION -pysäytysvirhe(SYSTEM_SERVICE_EXCEPTION Stop Error) ilmenee, kun järjestelmä lakkaa toimimasta siirryttäessä etuoikeutettoman koodin käsittelystä etuoikeutettuun koodiin. Kun prosessi epäonnistuu, järjestelmä kaatuu.
Mikä aiheuttaa System_Service_Exceptionin?
Vioittunut tai yhteensopimaton laiteohjain(Device Driver) on yleensä syy tämän BSOD :n esiintymiseen, joten on välttämätöntä tunnistaa rikkova ohjain ja korvata se hyvällä. Pysäytysvirheen aiheuttavat yleensä tiedostot, kuten fltmgr.sys(Stop Error) , win32k.sys, asmtxhci.sys ,(asmtxhci.sys) ntoskrnl.exe, tcp.sys, ks.sys , neti.sys, ntfs.sys, win32kfull.sys jne. Muita syitä voivat olla olla ongelmallisia ohjelmisto- tai levyvirheitä.
Korjaa JÄRJESTELMÄPALVELUN POIKKEUS Blue Screen(Fix SYSTEM SERVICE EXCEPTION Blue Screen)
Tämä Stop Error vastaanotetaan yleensä tapauksissa, joissa sivutun poolin käyttö on liiallista, ja se voi johtua siitä, että käyttäjätilan grafiikkaohjaimet risteävät ja välittävät huonoja tietoja ytimen koodiin.
Voit ratkaista tämän ongelman kokeilemalla seuraavia asioita.
- Suorita ChkDsk
- Päivitä ajurit
- Poista ongelmalliset ohjelmistot
- Tarkista ohjaimen(Check Driver) tila Laitehallinnasta(Device Manager)
- Suorita online-Windows 10 Blue Screen -vianmääritys(Blue Screen Troubleshooter) .
1] Suorita ChkDsk
Avaa komentokehote ja suorita chkdsk /f /r asemassa suorittaaksesi Check Disk(run Check Disk) tunnistaaksesi, korjataksesi ja korjataksesi kiintolevyaseman mahdolliset vialliset sektorit.
2] Päivitä ohjaimet
Tämä sininen näyttö(Blue Screen) voi johtua ongelmallisista ohjaimista. Jos voit tunnistaa tämän virheen aiheuttaneen ohjaimen virheilmoituksesta hyvä, muuten yleisesti ottaen päivitä Intel- ja AMD - ajurit. Päivitä myös grafiikka- tai video -ohjaimesi (update your Graphics or Video drivers)Laitehallinnan kautta .
Jos ongelma ilmeni äskettäisen ohjainpäivityksen jälkeen, suosittelemme ohjaimen palauttamista .
3] Poista ongelmalliset ohjelmistot
Joidenkin ohjelmistojen, kuten McAfee , BitDefender ja Virtual Clone Drive , on raportoitu aiheuttavan tämän sinisen näytön(Blue Screen) . Käytä harkintasi mukaan ja katso, haluatko poistaa ne ja tarkistaa, häviääkö se ongelman.
4] Tarkista ohjaimen(Check Driver) tila Laitehallinnassa(Device Manager)
Avaa Laitehallinta(Device Manager) ja tarkista, onko laitteita merkitty keltaisella huutomerkillä . Jos uusia laiteajureita tai järjestelmäpalveluita on lisätty äskettäin, yritä poistaa tai päivittää ne. Jos olet äskettäin lisännyt järjestelmään uutta laitteistoa, poista se ja katso. Tarkista myös valmistajalta, onko laiteohjelmistoon saatavilla päivityksiä.
5] Suorita Windowsin sinisen näytön vianmääritys(Run Windows Blue Screen Troubleshooter)
Suorita Microsoftin (Microsoft)online-Windows Blue Screen Troubleshooter on ohjattu toiminto, jonka tarkoituksena on auttaa aloittelevia käyttäjiä korjaamaan pysäytysvirheet. Se auttaa sinua korjaamaan tämän Blue Screen -virheen ja tarjoaa hyödyllisiä linkkejä matkan varrella.
Tämä Blue Screen -opas(Blue Screen guide) tarjoaa joitain yleisiä vianetsintävaiheita. Haluat ehkä katsoa sitä.
All the best!
Related posts
Korjaa c000021A kohtalokas järjestelmävirhe Windows 11/10:ssä
Korjaa Klif.sys Blue Screen -virhe Windows 11/10:ssä
Korjaa hardlock.sys Blue Screen Of Death -virhe Windows 11/10:ssä
Korjaa JÄRJESTELMÄPALVELUN POIKKEUS (asmtxhci. sys) Blue Screen -virhe
Korjaa TIMER_OR_DPC_INVALID Blue Screen Windows 11/10:ssä
Korjaa Black Screen of Death Windows 11/10:ssä; Jumissa mustalle näytölle
KERNEL_MODE_HEAP_CORRUPTION Sininen näyttö Windows 11/10:ssä
Korjaa järjestelmäpalvelun poikkeusvirhe Windows 10:ssä
Korjaa Sdbus.sys Blue Screen Of Death -virhe Windows 11/10:ssä
Paras ilmainen Crash Dump Analyzer -ohjelmisto Windows 11/10:lle
Korjaa Black Screen ja kursori -ongelma Windows 11/10:ssä
Service Host (SysMain) korkean levyn käytön korjaaminen Windows 11/10:ssä
Korjaa näytön kuvasuhdeongelmat Windows 11/10:ssä
BlueScreenView:n käyttäminen Windows 11/10:ssä
Sininen näyttö Windows-päivitysten jälkeen Windows 11/10:ssä
Blue Screen of Death -virheen korjaaminen Windows 11/10:ssä
Kernel Security Check Failure -virhe Windows 11/10:ssä
Kuinka käyttää näppäimistöä Blue Screen Of Death -näytön pakottamiseksi Windowsissa
ODOTTAMATON KERNEL MODE TRAP -virhe Windows 11/10:ssä
Korjaa EVENT TRACING FATAL ERROR Sinisen näytön virhe Windows PC:ssä
