Korjaa Järjestelmä ei löydä määritettyä tiedostoa virhekoodilla 0x80070002
Tämän virheen pääasiallinen syy on lähdetaltiolla on levyvirheitä, puuttuu ProfileImagePath , AUTOMOUNT ei ole käytössä, koneessa(Machine) on kaksoiskäynnistyskokoonpano , lähdetaltiolla oleva tilannekuva(Snapshot) poistetaan tai kriittiset palvelut on poistettu käytöstä.

Joten tuhlaamatta aikaa katsotaan kuinka korjataan Järjestelmä ei löydä määritettyä tiedostoa virhekoodia 0x80070002(Fix The system cannot find the file specified Error Code 0x80070002) alla olevan opetusohjelman avulla.
Korjaa(Fix) Järjestelmä ei löydä määritettyä tiedostoa virhekoodilla 0x80070002(Error Code 0x80070002)
Tapa 1: Korjaa levyvirheet(Method 1: Fix Disk errors)
1. Napsauta hiiren kakkospainikkeella Windows-painiketta(Windows Button) ja valitse " Command Prompt (Admin)". ”
2. Kirjoita nyt seuraava komento cmd:hen: Chkdsk /r

3. Anna sen korjata virhe automaattisesti ja käynnistä se uudelleen.(reboot.)
Tapa 2: Poista puuttuva ProfileImagePath.(Method 2: Delete the missing ProfileImagePath.)
1. Avaa rekisteri painamalla Windows key + R ja kirjoittamalla " regedit ".

2. Siirry nyt tähän polkuun: HKEY_LOCAL_MACHINE\SOFTWARE\Microsoft\Windows NT\CurrentVersion\ProfileList

3. Laajenna Profiililuettelo(Expand Profile) ja neljällä ensimmäisellä profiililla tulee olla ProfileImagePath-arvo:(ProfileImagePath value of:)
%SystemRoot%\System32\Config\SystemProfile %SystemRoot%\ServiceProfiles\LocalService %SystemRoot%\ServiceProfiles\NetworkService C:\Users\Aditya

4. Jos yhdellä tai useammalla profiililla ei ole profiilikuvaa, sinulta puuttuu profiileja.(missing profiles.)
Huomautus:(Note:) Ennen kuin jatkat eteenpäin, varmuuskopioi rekisteri valitsemalla "Tietokone", napsauta sitten Tiedosto(File) , sitten Vie(Export) ja tallenna.

5. Poista lopuksi kyseinen profiili(delete the profile) ja saatat pystyä korjaamaan. Järjestelmä ei löydä määritettyä tiedostoa Error Code 0x80070002(Fix The system cannot find the file specified Error Code 0x80070002) , mutta jos ei, jatka.
Tapa 3: Ota AUTOMOUNT käyttöön(Method 3: Enable AUTOMOUNT)
Taltiot voivat siirtyä offline-tilaan, jos AUTOMOUNT on poistettu käytöstä(AUTOMOUNT is disabled) joko kolmannen osapuolen tallennusohjelmistoa käytettäessä tai jos käyttäjä on poistanut AUTOMOUNT -toiminnon manuaalisesti käytöstä taltiolle. Tarkista tämä kirjoittamalla seuraava komento suoritettuasi diskpart järjestelmänvalvojan komentokehotteessa
1. Napsauta hiiren kakkospainikkeella Windows - painiketta ja valitse " Command Prompt (Admin)". ”

2. Kirjoita DISKPART ja paina Enter.

3. Kirjoita seuraavat komennot ja paina Enter jokaisen jälkeen:
DISKPART> automount DISKPART> automount enable

4. Käynnistä uudelleen(Reboot) , niin äänenvoimakkuus ei mene offline-tilaan.
5. Jos se ei korjaa ongelmaasi, avaa DISKPART uudelleen.(DISKPART.)
6. Kirjoita seuraavat komennot:
C:\>Diskpart C:\Diskpart> List volume C:\Diskpart> Select volume 2 (Only choose 100 MB or system partition from list volumes) C:\Diskpart> Online volume C:\Diskpart> exit
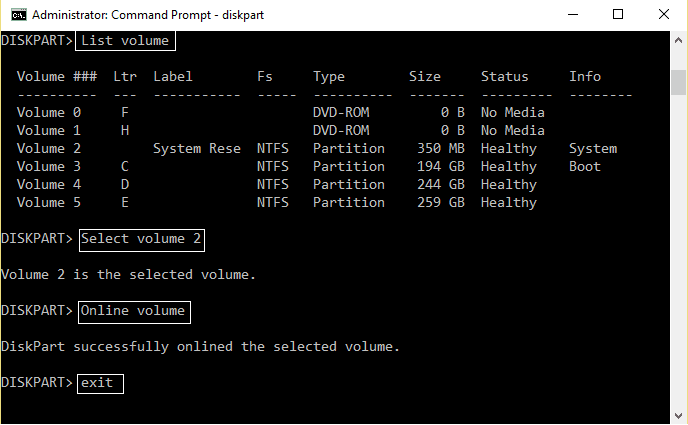
7. Tallenna muutokset käynnistämällä tietokoneesi uudelleen ja tarkista, onko tämä korjaus. Järjestelmä ei löydä määritettyä tiedostoa virhekoodilla 0x80070002.(Fix The system cannot find the file specified Error Code 0x80070002.)
Tapa 4: Korjaa kaksoiskäynnistyskokoonpano(Method 4: Fix dual boot configuration)
1. Avaa levynhallinta painamalla Windows key + R ja kirjoittamalla " diskmgmt.msc ".

2. Napsauta hiiren kakkospainikkeella Windowsin(Windows) järjestelmäosiota ( joka(Which) yleensä on C:) ja valitse " Merkitse osio aktiiviseksi. (Mark Partition as Active.)”

3. Ota muutokset käyttöön käynnistämällä(Restart) se uudelleen.
Tapa 5: Lisää varjokopioiden tallennusaluetta(Method 5: Increase shadowcopy storage area)
Tilannekuva(Snapshot) lähdetaltiosta poistetaan varmuuskopioinnin aikana, koska lähteessä on hyvin vähän varjokopioita.
1. Napsauta hiiren kakkospainikkeella Windows - painiketta ja valitse " Command Prompt (Admin)". ”
2. Kirjoita seuraava komento cmd:ssä:
vssadmin list shadowstorage

3. Jos sinulla on hyvin vähän shadowcopy-tallennustilaa,(shadowcopy storage area) kirjoita cmd:ssä seuraava:
vssadmin resize shadowstorage /For=C: /MaxSize=5%

4. Ota muutokset käyttöön käynnistämällä(Reboot) se uudelleen. Jos se ei korjaa ongelmaa uudelleen, avaa cmd ja kirjoita:
vssadmin delete shadows /all

5. Käynnistä tietokone uudelleen.(Reboot your PC.)
Tapa 6: Palauta tietokoneesi aikaisempaan aikaan(Method 6: Restore your PC to an earlier time)
Suorita järjestelmän palautus(System Restore) ja asenna rekisterinpuhdistusohjelmisto CCleaner täältä .(here.)

Suositeltu sinulle:(Recommended for you:)
- Ethernetin korjaaminen ei sisällä kelvollista IP-määritysvirhettä(How to fix Ethernet doesn’t have a valid IP Configuration Error)
- Korjaaminen Langaton ominaisuus on pois päältä (radio on pois päältä)(How to fix Wireless capability is turned off (Radio is off))
- Korjaa kansio käytössä Toimintoa ei voida suorittaa loppuun Virhe(Fix Folder in use The action can’t be completed Error)
- Rajoitetun pääsyn tai yhteyden puuttumisen WiFi-ongelmien korjaaminen(How to fix limited access or no connectivity WiFi issues)
Siinä kaikki, olet onnistuneesti oppinut korjaamaan . Järjestelmä (How) ei löydä määritettyä tiedostoa Virhekoodi 0x80070002( Fix The system cannot find the file specified Error Code 0x80070002) , mutta jos sinulla on vielä kysyttävää tästä opetusohjelmasta, kysy heiltä kommenttiosiossa.
Related posts
Korjaa Windows Update -virhekoodi 0x80072efe
Korjaa verkkosovittimen virhekoodi 31 Laitehallinnassa
Korjaa Verkkosovittimen virhekoodi 28 ei voi asentaa
Korjaa Windows Storen virhekoodi 0x803F8001
Korjaa Officen aktivointivirhekoodi 0xC004F074
Sovellusvirheen 0xc000007b korjaaminen
Korjaa Steam Error Code e502 l3 Windows 10:ssä
Korjaa PNP Detected Fatal Error Windows 10
Korjaa Zoom Ei voi yhdistää -virhekoodi 5003
Virhekoodin 0x80004005 korjaaminen
Korjaa virhe 651: Modeemi (tai muu yhdistävä laite) on ilmoittanut virheestä
Fix Developer Mode -paketti ei onnistunut asentamaan Virhekoodia 0x80004005
Korjaa U-Verse Modem Gateway -todennusvirhe
Korjaa Windows Storen virhekoodi 0x80240437
8 tapaa korjata virhekoodi 43 Windows 10:ssä
Korjaa MHW-virhekoodi 50382-MW1
Korjaa riittämättömät järjestelmäresurssit API-virheen suorittamiseksi
Korjaa virhekoodi 0x8007000D, kun yrität aktivoida Windowsin
Korjaa virhe 0X80010108 Windows 10:ssä
Sovellusvirheen 0xc0000005 korjaaminen
