Korjaa iPhonen viesti-ilmoitus, joka ei toimi
Kun iPhonesi ilmoituksista ei kuulu ääntä, menetät varmasti tärkeitä viestejä ystäviltä, perheeltä ja työpaikalta. Näytön tarkistaminen on vielä huolestuttavampaa, jos älypuhelin ei ole käsissäsi tai lähellä. Siksi lue tämä kattava opas, joka auttaa sinua palauttamaan ilmoitusäänen iPhonessasi ja korjaamaan iPhonen viestien ilmoituksen, joka ei toimi. Tälle häiriölle on monia syitä, kuten:
- Järjestelmänlaajuiset kokoonpanomuutokset iPhoneen.
- Sovelluskohtaisia ongelmia, koska olet saattanut vahingossa hiljentää sovellusilmoitukset.
- Vika(Bug) iPhoneen asennetussa iOS-versiossa.

Korjaa iPhonen tekstiviestiääni, joka ei (Fix iPhone Text Message Sound Not Working W)toimi lukittuna
(hen Locked
)
Mikä tahansa syy voi olla, tässä artikkelissa luetellut menetelmät korjaavat varmasti iPhonen tekstiviestiäänen, joka ei toimi lukittuna, jotta et koskaan jää paitsi tärkeistä päivityksistä.(fix iPhone text message sound not working when locked issue, so that you never miss out on important updates.)
Method 1: Check Ring/Volume key
Suurin osa iOS-laitteista sisältää sivupainikkeen, joka poistaa äänen käytöstä. Siksi(Hence) sinun on tarkistettava, aiheuttaako tämä ongelman.
- Etsi laitteesi äänenvoimakkuusnäppäin(Volume key) iPhonesta ja lisää äänenvoimakkuutta.
- Tarkista iPad-mallien sivukytkin(Side Switch) ja sammuta se.
Tapa 2: Poista DND käytöstä(Method 2: Disable DND)
Kun Älä häiritse(Disturb) -ominaisuus on käytössä, se mykistää saapuvat puhelut, viestit ja sovellusilmoitukset iPhonessa. Jos sovelluksesi eivät ilmoita sinulle uusista viesteistä tai päivityksistä, varmista, että Älä häiritse -toiminto(Disturb) on poistettu käytöstä. Jos se on käytössä, lukitusnäytössä näkyy mykistysilmoituskuvake . (mute notification icon)Voit poistaa tämän ominaisuuden käytöstä kahdella tavalla:
Vaihtoehto 1: Ohjauskeskuksen kautta(Option 1: Via Control Centre)
1. Avaa Ohjauskeskus( Control Centre) - valikko vetämällä näyttöä alas .
2. Napauta puolikuun kuvaketta(crescent moon icon) kytkeäksesi Älä häiritse(Do Not Disturb) -toiminnon pois päältä.

Vaihtoehto 2: Asetusten kautta(Option 2: Via Settings)
1. Siirry kohtaan Asetukset(Settings) .
2. Poista nyt Älä häiritse -tila(Do Not Disturb) käytöstä napauttamalla sitä.

Sinun tulee myös varmistaa, että puhelimeesi ei ole suunniteltu Älä häiritse -aikatauluja(schedules) . DND poistaa sovellusilmoitukset käytöstä määritetyn ajanjakson ajaksi.
Tapa 3: Poista hiljaiset ilmoitukset käytöstä(Method 3: Turn off Quiet Notifications)
Toinen syy, miksi et ehkä kuule ilmoitusääniä sovelluksesta, voi olla se, että se on asetettu varoittamaan sinua toimittamaan ilmoitukset hiljaa. Noudata annettuja ohjeita poistaaksesi hiljaiset ilmoitukset käytöstä korjataksesi iPhonen viesti-ilmoituksen, joka ei toimi:
1. Pyyhkäise ilmoitushälytystä(Notification alert) vasemmalle ilmoituskeskuksesta(Notification Center) ja napauta Hallitse(Manage) .
2. Jos tämä sovellus on määritetty antamaan ilmoituksia äänettömästi, Toimita näkyvästi(Deliver Prominently) -painike tulee näkyviin.
3. Napauta Toimita näkyvästi(Deliver Prominently) asettaaksesi sovelluksen takaisin normaaliin ilmoitusääneen.
4. Toista vaiheet 1–3(steps 1-3) kaikille sovelluksille, jotka eivät anna ilmoitusääntä iPhonessasi.
5. Vaihtoehtoisesti voit asettaa sovellukset kieltäytymään hälytysäänistä napauttamalla Toimita hiljaa(Deliver Quietly) -vaihtoehtoa.

Lue myös: (Also Read: )Kuinka korjata Twitter-ilmoitukset, jotka eivät toimi(How To Fix Twitter Notifications Not Working)
Tapa 4: Ota ääni-ilmoitus käyttöön(Method 4: Turn on Sound Notification)
On aivan selvää, että iPhonessa on oltava ääni(Sound) - ilmoitukset päällä, jotta saat hälytyksen. Jos huomaat, että sovellus ei enää ilmoita sinulle ilmoitusäänillä, tarkista sovelluksen ääniilmoitus ja ota se käyttöön tarvittaessa. Noudata annettuja ohjeita tehdäksesi sen:
1. Siirry Asetukset(Settings) - valikkoon.
2. Napauta sitten Ilmoitukset(Notifications) .
3. Napauta tässä sovellusta(application) , jonka ilmoitusääni ei toimi.
4. Ota Äänet(Sounds) käyttöön saadaksesi ilmoitusäänet.

Tapa 5: Tarkista sovelluksen ilmoitusasetukset(Method 5: Check App Notification Settings)
Joillakin sovelluksilla on puhelimen ilmoitusasetuksista erillisiä ilmoitusasetuksia. Jos sovellus ei anna ilmoitusääniä teksti- tai puheluhälytyksistä, tarkista kyseisen sovelluksen sisäiset ilmoitusasetukset( in-app notification settings) . Tarkista, onko äänihälytys päällä. Jos se ei ole, ota se käyttöön korjataksesi iPhone-viestin ilmoitus ei toimi.
Tapa 6: Päivitä ilmoitusbannerit(Method 6: Update Notification Banners)
Usein uusia tekstihälytyksiä ilmestyy, mutta ne katoavat niin nopeasti, että ne jäävät huomaamatta. Onneksi voit muuntaa ilmoitusbannerit väliaikaisista pysyviksi korjataksesi iPhonen tekstiviestien äänen, joka ei toimi lukittuna. Pysyvät bannerit vaativat toimenpiteitä ennen kuin ne katoavat, kun taas väliaikaiset bannerit katoavat lyhyessä ajassa. Vaikka molemmat bannerit näkyvät iPhonen näytön yläosassa, pysyvät bannerit antavat sinulle aikaa käydä läpi tärkeä päivitys ja toimia sen mukaisesti. Kokeile vaihtaa pysyviin bannereihin seuraavasti:
1. Siirry Asetukset(Settings) - valikkoon.
2. Napauta Ilmoitukset( Notifications ) ja sitten Viestit.( Messages.)
3. Napauta seuraavaksi Banner Style , kuten alla on kuvattu.

4. Muuta bannerityyppiä valitsemalla Pysyvä .(Persistent)
Lue myös: (Also Read:) How to View the LinkedIn Desktop Site from Your Android/iOS
Tapa 7: Katkaise Bluetooth-laitteiden yhteys(Method 7: Disconnect Bluetooth Devices)
Jos olet äskettäin yhdistänyt iPhonesi Bluetooth - laitteeseen, on mahdollista, että yhteys jatkuu edelleen. Tällaisissa tilanteissa iOS lähettää ilmoituksia kyseiselle laitteelle iPhonesi sijaan. Korjaaksesi iPhonen viesti-ilmoituksen, joka ei toimi, irrota Bluetooth -laitteet suorittamalla nämä vaiheet:
1. Avaa Asetukset(Settings) - sovellus.
2. Napauta Bluetooth , kuten kuvassa.

3. Voit tarkastella Bluetooth - laitteita, jotka on tällä hetkellä yhdistetty iPhoneen.
4. Katkaise tämän laitteen yhteys tai pariliitos(unpair) tästä.
Tapa 8: Poista Apple Watchin laitepari(Method 8: Unpair Apple Watch)
Kun yhdistät iPhonen Apple Watchiin(Apple Watch) , iPhone ei anna ääntä, kun uusi tekstiviesti vastaanotetaan. Itse asiassa iOS lähettää kaikki ilmoitukset Apple Watchiin(Apple Watch) , etenkin kun iPhonesi on lukittu. Näin ollen voi vaikuttaa siltä, että iPhonen tekstiviestiääni ei toimi lukittuna.
Huomautus: (Note:)Apple Watchissa(Apple Watch) ja iPhonessa ei ole mahdollista saada äänihälytystä samanaikaisesti. Riippuen siitä, onko iPhonesi lukittu vai ei, se on joko toinen tai toinen.
Jos sinulla on ongelmia ilmoitusten kanssa, jotka eivät uudelleenohjaudu Apple Watchiin(Apple Watch) oikein,
1. Irrota(Disconnect) Apple Watch iPhonesta.

2. Muodosta sitten laitepari(pair) uudelleen iPhoneen.
Tapa 9: Aseta ilmoitusäänet(Method 9: Set Notification Tones)
Kun saat uuden tekstin tai hälytyksen iPhonellesi, se toistaa ilmoitusäänen. Entä jos unohdat asettaa hälytysäänen tietyille sovelluksille? (What if you forget to set an Alert Tone for certain apps?)Tällaisessa tilanteessa puhelimestasi ei kuulu ääntä, kun uusi ilmoitus tulee näkyviin. Siten tässä menetelmässä asetamme ilmoitusäänet korjaamaan iPhone-viestien ilmoituksen, joka ei toimi.
1. Siirry Asetukset(Settings) - valikkoon.
2. Napauta Sounds & Haptics kuvan osoittamalla tavalla.
3. Napauta Äänet ja värinämallit -kohdassa (Sounds and Vibration Patterns)Tekstin sävy(Text Tone) korostetun mukaisesti.

4. Valitse hälytysäänet ja soittoäänet( Alert Tones and Ringtones ) annetusta ääniluettelosta.
Huomautus:(Note:) Valitse sävy, joka on ainutlaatuinen ja riittävän kova, jotta huomaat sen.
5. Palaa Sounds & Haptics -näyttöön. Tarkista(Double-check) muut palvelut ja sovellukset, kuten Mail , Voicemail , AirDrop jne., ja aseta myös niiden hälytysäänet(Alert Tones) .
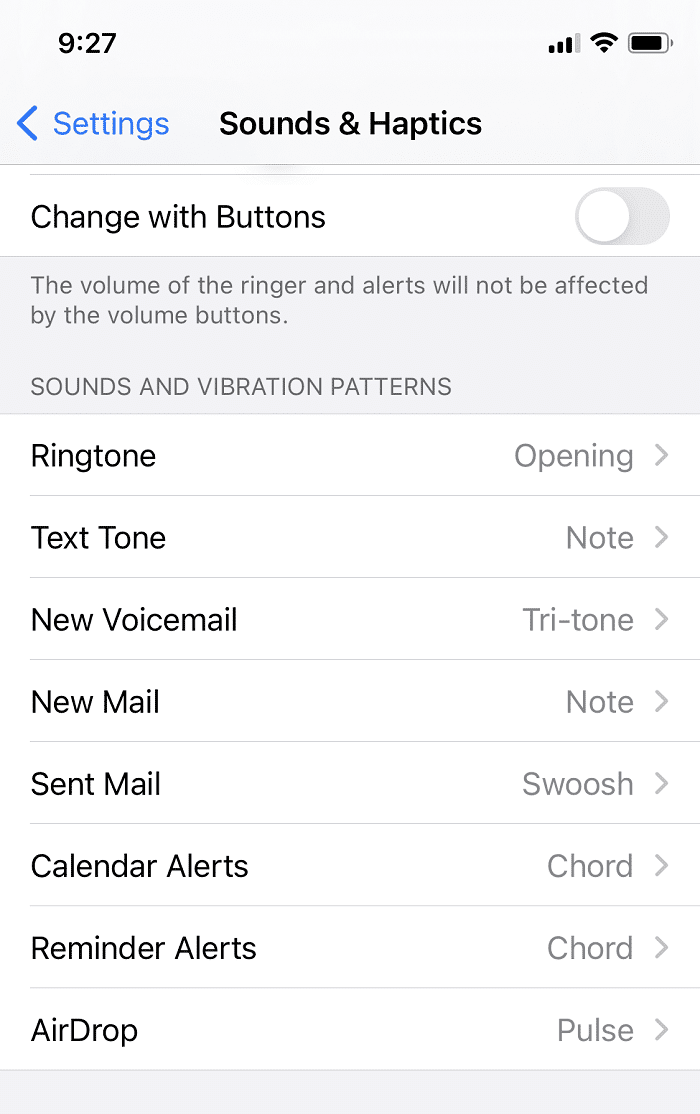
Tapa 10: Asenna vialliset sovellukset uudelleen(Method 10: Re-install Malfunctioning Apps)
Jos iPhone-viestin ilmoitus ei toimi, ongelma jatkuu vain muutamissa tietyissä sovelluksissa, näiden uudelleenasentamisen pitäisi auttaa. Sovelluksen poistaminen ja lataaminen uudelleen App Storesta(App Store) saattaa korjata iPhonen teksti-ilmoitushälytykset, jotka eivät toimi.
Huomautus:(Note:) Joitakin Apple iOS -sovelluksia ei voi poistaa laitteestasi, joten tällaisten sovellusten poistamisvaihtoehto ei tule näkyviin.
Voit tehdä tämän seuraavasti:
1. Siirry iPhonesi aloitusnäyttöön(Home screen) .
2. Paina sovellusta(app) muutaman sekunnin ajan.
3. Napauta Remove App > Poista sovellus(Delete App) .
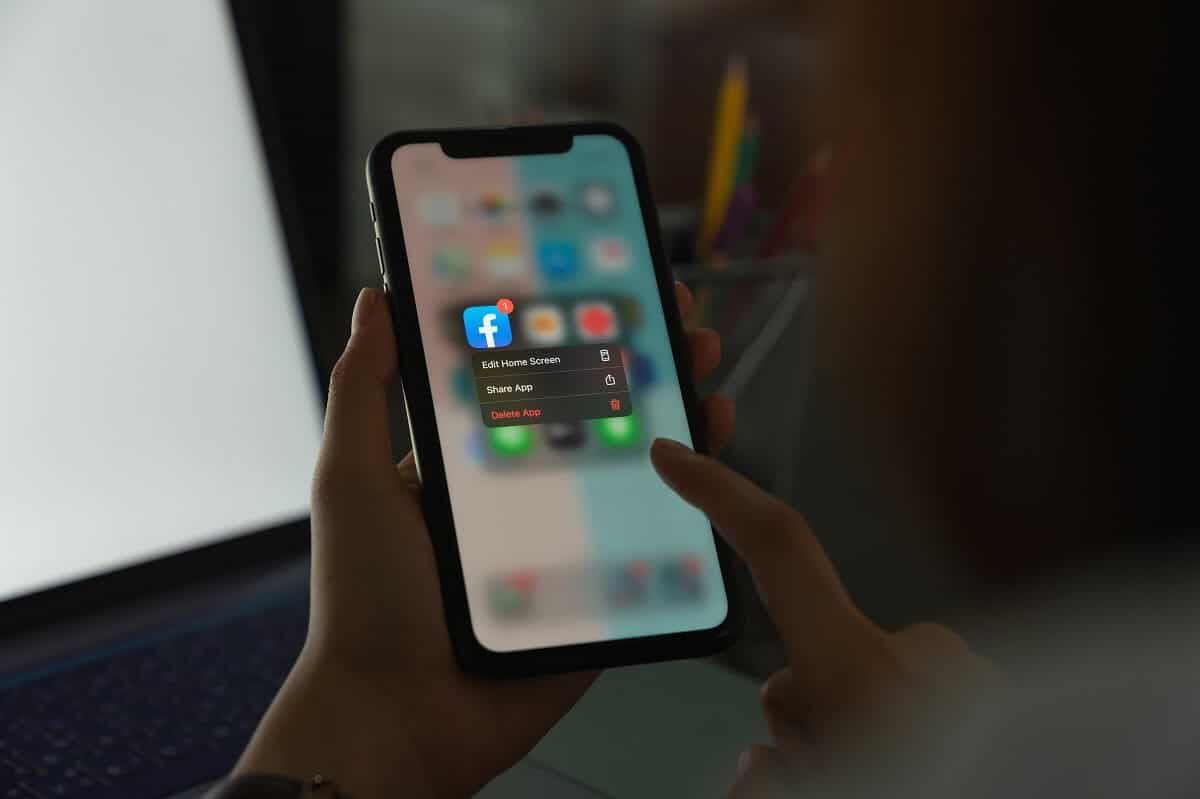
Koska olemme tarkistaneet kaikki mahdolliset laiteasetukset ja ratkaisseet sovellusten ongelmat asentamalla ne uudelleen, keskustelemme nyt ratkaisuista iPhonen yleisen toiminnan parantamiseksi seuraavissa menetelmissä. Tämä auttaa korjaamaan kaikki laitteen virheet, mukaan lukien tekstiääni-ilmoitukset, jotka eivät toimi.
Lue myös: (Also Read:) Korjaa SIM-korttia ei ole asennettu iPhoneen(Fix No SIM Card Installed Error on iPhone)
Tapa 11: Päivitä iPhone
(Method 11: Update iPhone
)
Yksi katkera totuus Applesta(Apple) tai Android iOS:stä ja melkein jokaisesta käyttöjärjestelmästä on, että niissä on vikoja. IPhone-viestin ilmoitus ei toimi, mikä voi johtua iPhone-käyttöjärjestelmän virheestä. Onneksi OEM(OEMs) -valmistajat julkaisevat järjestelmäpäivitykset pystyvät pääsemään eroon aiemmista iOS-versioista löydetyistä vioista. Siksi sinun tulee yrittää päivittää iOS-ohjelmistosi uusimpaan versioon.
Huomautus:(Note:) Varmista, että sinulla on riittävä akun varausprosentti(battery percentage) ja vakaa Internet-yhteys(stable internet connection) päivitysten lataamiseen ja asentamiseen.
Päivitä iOS noudattamalla alla olevia ohjeita:
1. Siirry Asetukset(Settings) - valikkoon
2. Napauta Yleistä(General)
3. Napauta Ohjelmiston päivitys(Software Update) alla olevan kuvan mukaisesti.

4A: Asenna saatavilla oleva päivitys napauttamalla Lataa ja asenna .(Download and Install)
4B. Jos näkyviin tulee viesti, jossa kerrotaan, että ohjelmistosi on ajan tasalla(Your software is up to date) , siirry seuraavaan tapaan.

Tapa 12: iPhonen kova uudelleenkäynnistys(Method 12: Hard Reboot of iPhone)
Korjataksesi iPhonen tekstiviestien äänen, joka ei toimi lukittuna,(fix iPhone text message sound not working when locked,) voit kokeilla yksinkertaisinta laitteiston vianmääritysmenetelmää, eli kovaa uudelleenkäynnistystä. Tämä menetelmä on toiminut monille iOS-käyttäjille, joten se on pakko kokeilla. Voit käynnistää iPhonen uudelleen seuraavasti:
iPhone X:lle ja uudemmille malleille(For iPhone X, and later models)
- Paina sitten ja vapauta nopeasti äänenvoimakkuuden lisäysnäppäin(Volume up key) .
- Tee sama äänenvoimakkuuden vähennysnäppäimellä.
(Volume down key. ) - Paina nyt sivupainiketta pitkään.(Side button.)
- Vapauta painike, kun Apple - logo tulee näkyviin.
iPhone 8:lle
(For iPhone 8
)
- Paina ja pidä alhaalla Lock + Volume Up/ Volume Down -painiketta samanaikaisesti.
- Pidä painikkeita painettuna, kunnes liu'uttamalla sammutusvaihtoehto(slide to power off) tulee näkyviin.
- Vapauta nyt kaikki painikkeet ja pyyhkäise(swipe) liukusäädintä näytön oikealle puolelle(right) .
- Tämä sammuttaa iPhonen. Odota (Wait)10-15 sekuntia(10-15 seconds.) .
- Käynnistä se uudelleen noudattamalla vaihetta 1 .(step 1)

Lisätietoja aiempien iPhone-mallien uudelleenkäynnistämisestä on (Force Restart)täällä(read here) .
Tapa 13: Palauta kaikki asetukset(Method 13: Reset all settings)
iPhone-asetusten palauttaminen tehdasasetuksiin auttaa varmasti korjaamaan iPhone-viestien ilmoituksen, joka ei toimi.(help to fix iPhone message notification not working problem.)
Huomautus: (Note:) Reset pyyhkii pois kaikki aiemmat asetukset ja mukautukset, jotka olet tehnyt iPhonellesi. Muista myös ottaa varmuuskopio kaikista tiedoistasi tietojen häviämisen välttämiseksi.
1. Siirry Asetukset(Settings) - valikkoon
2. Paina Yleistä(General) .
3. Vieritä(Scroll) alas näytön alareunaan ja napauta Palauta(Reset) kuvan osoittamalla tavalla.

4. Napauta seuraavaksi Palauta kaikki asetukset(Reset All Settings) kuvan mukaisesti.

5. Anna laitteen salasana(password) pyydettäessä.

iPhonesi nollautuu itsestään ja kaikki ongelmat ratkaistaan.
Suositus:(Recommended:)
- Korjaa Windows 10, joka ei tunnista iPhonea(Fix Windows 10 Not Recognizing iPhone)
- Korjaa iTunes avautuu jatkuvasti itsestään(Fix iTunes Keeps Opening By Itself)
- Kuinka korjata iPhonen aktivointi ei onnistu(How to Fix Unable to Activate iPhone)
- Apuohjelmat-kansion käyttäminen Macissa(How to Use Utilities Folder on Mac)
Toivomme, että pystyit korjaamaan iPhonen tekstiviestin äänen, joka ei toimi lukittuna( fix iPhone text message sound not working when locked issue) . Kerro meille, mikä menetelmä toimi sinulle parhaiten. Voit(Feel) vapaasti lähettää arvostelusi tai kyselysi alla olevaan kommenttiosaan.
Related posts
Korjaa iTunes avautuu jatkuvasti itsestään
5 tapaa korjata Safari ei avaudu Macissa
Korjaa tämä kohde ei ole tilapäisesti saatavilla -virhe
Kuinka korjata Mac-kamera, joka ei toimi
Korjaa tietokone, joka ei tunnista iPhonea
Kuinka korjata viestit, jotka eivät toimi Macissa
Korjaa vain yhdessä korvassa toistavat AirPods
Korjaus Järjestelmään liitetty laite ei toimi
Korjaa Facebook-viesti, joka on lähetetty, mutta ei toimitettu
Kuinka korjata iPhonea ei voida aktivoida (2022)
Korjaa AirPods kytketty, mutta ei ääniongelmia
AirPods ei nollaa ongelman korjaaminen
Apple Virus -varoitusviestin korjaaminen
Korjaa AirPods ei lataudu
Korjaus ei voi lähettää tekstiviestiä yhdelle henkilölle
Korjaa FaceTime, joka ei toimi Macissa
Korjaa Safari Tämä yhteys ei ole yksityinen
Korjaa Mac-ohjelmistopäivityksen juuttunut asennus
Kuinka korjata Twitter-ilmoitukset, jotka eivät toimi (Android ja iOS)
12 tapaa korjata Mac-kohdistin katoaa
