Korjaa Intel RST -palvelu ei toimi Windows 10:ssä
RST tulee sanoista Rapid Storage Technology . Intel Rapid Storage Technology on Windows-pohjainen sovellus, joka parantaa (Intel Rapid Storage Technology)SATA - levyillä varustettujen tietokoneiden suorituskykyä ja luotettavuutta . Voit hyötyä parantuneesta suorituskyvystä ja pienemmästä virrankulutuksesta, kun käytät yhtä tai useampaa SATA - asemaa. Kun käytät useampaa kuin yhtä SATA -asemaa, voit parantaa tietoturvaasi sähkökatkon tai muun katastrofin varalta. Käyttäjät ilmoittivat nähneensä tehtäväpalkin oikealla puolella kuvakkeen, joka väitti, että Intel RSTpalvelu ei toimi useissa olosuhteissa. Tämä voi johtua siitä, että palvelu ei toimi tai käynnistystyyppiä ei ole määritetty oikein. Katsotaanpa käytettävissä olevia ratkaisuja tämän Intel RST -palvelun korjaamiseksi, joka ei toimi Windows 10 :ssä .

Intel RST -palvelun korjaaminen ei toimi Windows 10:ssä(How to Fix Intel RST Service Is Not Running in Windows 10)
Alla on kaikki mahdolliset menetelmät korjata Intel RST Service ei ole käynnissä Windows 10 :ssä .
Tapa 1: Käynnistä Intel Rapid Storage Technology Service(Start Intel Rapid Storage Technology Service)
Saatamme tarkistaa, toimiiko Intel Rapid Storage Technology todella ennen ohjelman palveluparametrien muuttamista. Ennen kuin teet muutoksia sovelluspalveluasetuksiin, sinun tulee ensin tarkistaa, toimiiko Intel RST todella. Vaikka ohjelma on asennettu oikein, Tehtävienhallinta(Task Manager) saattaa näyttää, että palvelu ei toimi. Seuraa näitä ohjeita Task Managerissa(Task Manager) nähdäksesi, onko palvelu käynnissä vai ei:
1. Avaa Tehtävienhallinta painamalla (Task Manager)Ctrl + Shift + Esc keys -näppäimiä yhdessä .
2. Valitse Palvelut(Services) - välilehti ja sitten Intel Rapid Storage Technology .

3. Tarkista, onko se käynnissä; jos se ei ole, napsauta sitä hiiren kakkospainikkeella ja valitse Käynnistä(Start) .

4. Sulje Tehtävienhallinta(Task Manager) , kun olet tallentanut muutokset.
Lue myös: (Also Read:) Korjaa Active Directory Domain Services ei ole tällä hetkellä saatavilla(Fix The Active Directory Domain Services is Currently Unavailable)
Tapa 2: Muuta käynnistystilaa(Change Startup Status)
Jos Intel RST -palvelussa ei ole Windows 10 -ongelmaa, yritä muuttaa sovelluksen käynnistystilaa(Startup) . Hakemus voi alkaa useilla tavoilla. Se voi olla automaattinen viivästetty tila, manuaalinen tila tai jotain aivan muuta. Asetamme tilaksi automaattinen, mikä tarkoittaa, että Intel Rapid Storage Technology käynnistyy automaattisesti aina, kun kone käynnistyy. On syytä mainita, että tämän strategian toimiminen saattaa edellyttää järjestelmänvalvojan oikeuksia. Näin teet sen:
1. Avaa Suorita(Run) - valintaikkuna painamalla Windows + R keys samanaikaisesti .
2. Kirjoita services.msc ja napsauta OK avataksesi Palvelut(Services) - sovelluksen.

3 Etsi Service - ikkunasta Intel Rapid Storage Technology ja kaksoisnapsauta sitä nähdäksesi sen ominaisuudet(Properties) .
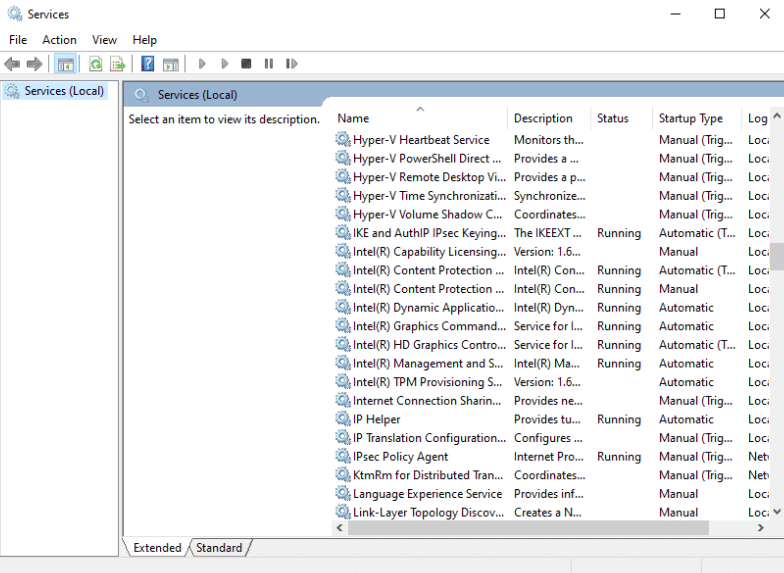
4. Muuta Yleiset(General) - välilehdellä Käynnistystyypiksi Automaattinen (Ajastettu käynnistys(Startup type from Automatic (Delayed Start)) ) Automaattinen(Automatic) .

5. Tallenna muutokset napsauttamalla Käytä(Apply) ja OK .
6. Käynnistä tietokone uudelleen nähdäksesi, onko Intel RST -palvelu käynnissä, ongelma on ratkaistu.
Lue myös: (Also Read:) Mikä on Google Chromen korkeuspalvelu(What is Google Chrome Elevation Service)
Tapa 3: Asenna Intel RST -ohjain uudelleen(Reinstall Intel RST Driver)
Jos mikään yllä olevista lähestymistavoista ei ole auttanut ratkaisemaan Intel RST -palvelua, jossa ei ole Windows 10 -käyttöjärjestelmää, yritä päivittää Intel RST -ohjain. Voimme yrittää poistaa levyasemaohjaimesi ja asentaa sitten oletusohjaimen ennen sen päivittämistä, jotta jos nykyinen ohjain on viallinen, se voidaan poistaa. Muista, että tämä ratkaisu vaatii aktiivisen Internet-yhteyden.
1. Paina Windows-näppäintä(Windows key) , kirjoita laitehallinta(device manager) ja napsauta Avaa(Open) .

2. Avaa Levyohjaimen(Disk driver) aliluokka, kun olet laitehallinnassa.

3. Etsi Intel Rapid Storage Technology -tukiympäristö ja valitse pikavalikosta Poista laite .(Uninstall Device)

4. Valitse minkä tahansa tyhjän kohdan pikavalikosta Etsi laitteistomuutoksia . (Scan for hardware changes)Oletusohjaimet asennetaan tässä vaiheessa.

5. Siirry sitten Intelin ohjainten lataussivulle(Intel drivers download page) . Etsi valintaikkunassa Intel rapid ja valitse tuloksista Intel® Rapid Storage Technology (Intel®RST) .

6. Lataa suoritettava SetupRST.exe ohjaimen asetusluettelosta.

7. Suorita suoritettava tiedosto(executable) , kun olet tallentanut sen sopivaan paikkaan.
8. Käynnistä lopuksi tietokoneesi uudelleen(restart your PC) ohjelman asentamisen jälkeen nähdäksesi, onko Intel RST -palvelussa toimimaton ongelma ratkennut.
Lue myös: (Also Read:) Kuinka tarkistaa kannettavan tietokoneen Intel-prosessorin sukupolvi(How to Check Intel Processor Generation of Laptop)
Tapa 4: Päivitä Intel RST -ohjain(Update Intel RST Driver)
Voit asentaa RST - ohjaimen itse lataamalla sen viralliselta verkkosivustolta. Toimi näin.
1. Siirry Intel Software Download Center -sivulle(page) ja kirjoita hakukenttään RST .

2. Siirry RST-ohjaimen lataussivustolle(RST driver download website) ja lataa oikeat ja uusimmat ohjaimet.
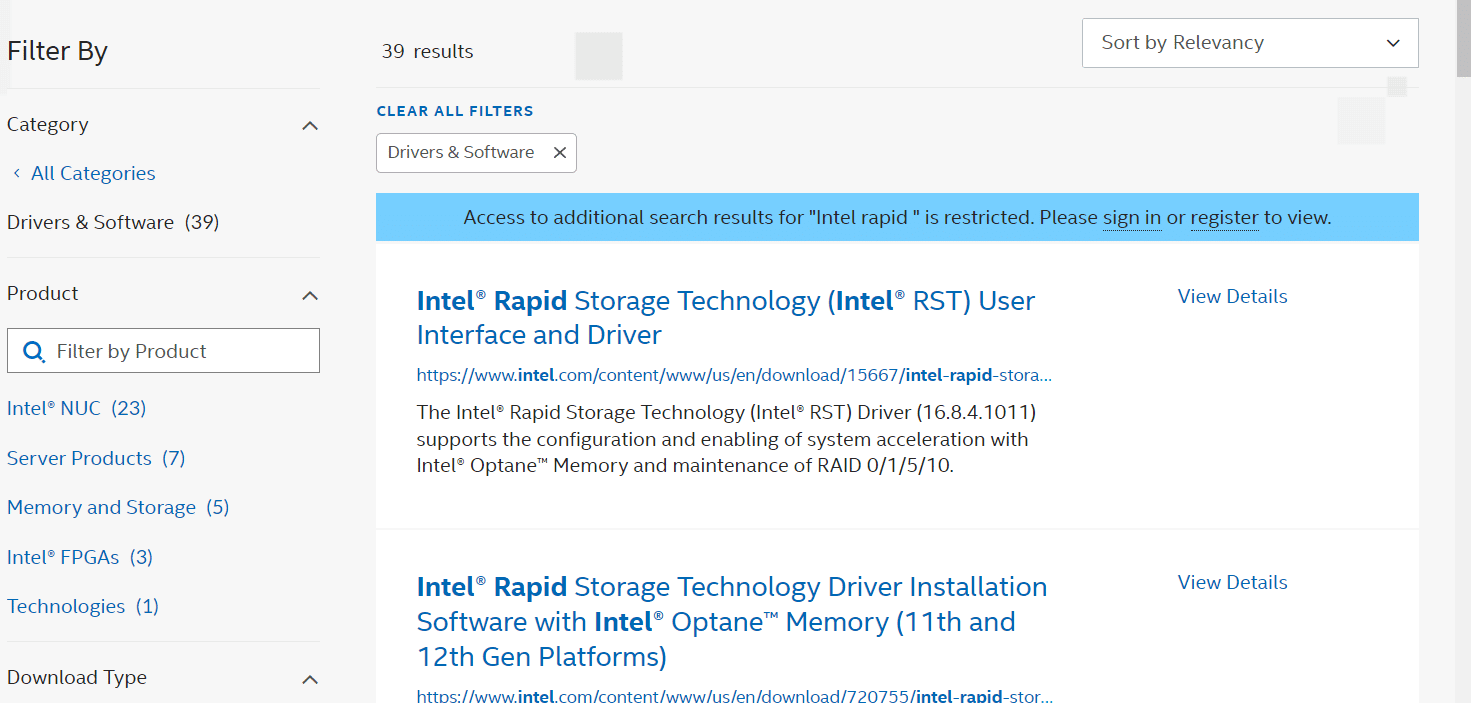
3. Asenna ohjaimet tietokoneellesi avaamalla ladatut tiedostot(downloaded files) ja seuraamalla näytön ohjeita.
Usein kysytyt kysymykset (FAQ)(Frequently Asked Questions (FAQs))
Q1. Onko Intel RST -palvelun käyttö välttämätöntä?(Q1. Is it necessary to use the Intel RST service?)
V: Kyllä(Ans: Yes) , Intel Rapid Storage Technology -palvelu vaaditaan erinomaisen SSD- ja PC-suorituskyvyn saavuttamiseksi. Tallennustilan(Storage) hallinta voi heikentää tietokoneesi yleistä suorituskykyä, jos sinulla ei ole sitä.
Q2. Mikä on Intel RST:n tarkoitus?(Q2. What is the purpose of Intel RST?)
V: Intel® Smart Response Technology(Ans: Intel® Smart Response Technology) on Intel Rapid Storage Technologyn(Intel Rapid Storage Technology) ominaisuus, joka tunnistaa ja tallentaa useimmin käyttämäsi sovelluksesi ja tietosi tehokkaalle SSD - levylle ja tarjoaa samalla täyden pääsyn kiintolevyasemaan, jossa on valtava tallennustila ( HDD ).
Suositus:(Recommended:)
- Mitkä kaupat hyväksyvät Samsung Payn?(What Stores Accept Samsung Pay?)
- Korjaa Yahoo Mail Error 0x8019019a(Fix Yahoo Mail Error 0x8019019a)
- Korjaa toisen sovelluksen käyttämä kamera Windows 10:ssä(Fix Camera In Use by Another App in Windows 10)
- Korjaa Bluetooth-ohjainvirhe Windows 10:ssä(Fix Bluetooth Driver Error in Windows 10)
Toivomme, että pidit näistä tiedoista hyödyllisinä ja pystyit ratkaisemaan, kuinka Intel RST -palvelu ei ole käynnissä(Intel RST service is not running) Windows 10(Windows 10) :ssä . Kerro meille, mikä tekniikka oli sinulle edullisin. Jos sinulla on kysyttävää tai kommentteja, käytä alla olevaa lomaketta.
Related posts
Korjaa Steam on hidas Windows 10:ssä
Korjaa Teamviewer ei muodosta yhteyttä Windows 10:ssä
Korjaa Zoom Invalid Meeting ID -virhe Windows 10:ssä
Korjaus ei voinut luoda Java-virtuaalikonetta Windows 10:ssä
Korjaa Kodi Ares Wizard ei toimi Windows 10:ssä
Korjaa väliaikaisten tiedostojen poistaminen ei onnistu Windows 10:ssä
Kuinka korjata tulostin ei vastaa Windows 10:ssä
Korjaa Steam juuttunut käynnistyksen valmistelussa Windows 10:ssä
Korjaa Wacom Tablet -ohjainta, jota ei löydy Windows 10:stä
Korjaa Windows 10:n korkean suorittimen ja levyn käyttöongelma
Korjaa SoftThinks Agent Servicen korkea suorittimen käyttö Windows 10:ssä
Korjaa HDMI Ei ääntä Windows 10:ssä, kun se on kytketty televisioon
Korjaa kiertolukko, joka näkyy harmaana Windows 10:ssä
Korjaa liian matala tietokoneen ääni Windows 10:ssä
Korjaa League of Legends Black Screen Windows 10:ssä
Korjaa integroitu verkkokamera, joka ei toimi Windows 10:ssä
Korjaa Steamin täytyy olla käynnissä pelataksesi tätä peliä Windows 10:ssä
Korjaa Steam-sovelluksen määritys, joka ei ole käytettävissä Windows 10:ssä
Kuinka korjata BOOTMGR puuttuu Windows 10:stä
Korjaa Steam Remote Play, joka ei toimi Windows 10:ssä
