Korjaa Google Play Musiikki kaatuu jatkuvasti
Google Play Musiikki(Google Play Music) on suosittu musiikkisoitin ja melko loistava sovellus musiikin suoratoistoon. Se sisältää Googlen(Google) ja sen laajan tietokannan luokkansa parhaat ominaisuudet. Tämän avulla voit löytää minkä tahansa kappaleen tai videon melko helposti. Voit selata suosituimpia listoja, suosituimpia albumeita, uusimpia julkaisuja ja luoda mukautetun soittolistan itsellesi. Se seuraa kuuntelutoimintaasi ja oppii siten makusi ja mieltymyksesi musiikkia kohtaan tarjotakseen sinulle parempia ehdotuksia. Lisäksi, koska se on linkitetty Google - tiliisi, kaikki lataamasi kappaleet ja soittolistat synkronoidaan kaikkien laitteidesi välillä. Nämä ovat joitakin ominaisuuksia, jotka tekevät Google Play Musiikista yhden(Google Play Music one) markkinoiden parhaista musiikkisovelluksista.

Viimeisimmän päivityksen jälkeen Google Play Musiikki(Google Play Music) on kuitenkin osunut pieneen pulaan. Monet Android - käyttäjät ovat valittaneet, että sovellus kaatuu jatkuvasti. Vaikka on melko varmaa, että Google keksisi pian virheenkorjauksen, mutta siihen asti voit kokeilla erilaisia tapoja yrittääksesi korjata ongelman itse. Käyttäjien palautteen perusteella näyttää siltä, että Bluetoothin ja (Bluetooth)Google Play Musiikin(Google Play Music) kaatumisen välillä on yhteys . Jos olet yhteydessä Bluetooth - laitteeseen ja yrität avata Google Play Musiikin(Google Play Music) , sovellus saattaa kaatua. Tässä artikkelissa aiomme kokeilla erilaisia ratkaisuja, jotka voivat estää sovelluksen kaatumisen.
Korjaa Google Play Musiikki kaatuu jatkuvasti(Fix Google Play Music Keeps Crashing)
1. Sammuta Bluetooth(1. Turn Off your Bluetooth)
Kuten edellä mainittiin, Bluetoothin(Bluetooth) ja Google Play Musiikin(Google Play Music) kaatumisen välillä näyttää olevan vahva yhteys . Yksinkertaisin ratkaisu olisi vain kytkeä Bluetooth pois päältä(switch off the Bluetooth) . Vedä(Simply) ilmoituspaneelista alas päästäksesi pikavalikkoon. Napauta nyt Bluetooth - kuvaketta poistaaksesi sen käytöstä. Kun Bluetooth on poistettu käytöstä, yritä käyttää Google Play Musiikkia(Google Play Music) uudelleen ja tarkista, kaatuuko se edelleen.

2. Päivitä musiikkikirjasto ja käynnistä laite uudelleen(2. Refresh the Music Library and Restart your Device)
Kun olet sammuttanut Bluetoothin(Bluetooth) , yritä päivittää musiikkikirjastosi. Tämä(Doing) saattaa poistaa joitain toistovirheitä. Jos sovellus kaatui jatkuvasti yrittäessään toistaa mitä tahansa kappaletta, kirjaston päivittäminen saattaa ratkaista ongelman. Kun tiedosto on jollakin tavalla vioittunut, kirjastosi päivittäminen antaa sinun ladata ne uudelleen ja siten ratkaista ongelman. Seuraa alla olevia ohjeita saadaksesi lisätietoja:
1. Avaa ensin Google Play Musiikki(Google Play Music) laitteellasi.

2. Napauta nyt valikkopainiketta (kolme vaakasuoraa palkkia)(menu button (three horizontal bars)) näytön vasemmassa yläkulmassa.

3. Napsauta Asetukset(Settings) - vaihtoehtoa.

4. Napauta nyt Päivitä(Refresh) - painiketta.

5. Kun kirjasto on päivitetty, käynnistä laitteesi uudelleen(reboot your device) .
6. Yritä nyt käyttää Google Play Musiikkia(Google Play Music) uudelleen ja katso, kaatuuko sovellus edelleen vai ei.
3. Tyhjennä Google Play Musiikin välimuisti ja tiedot(3. Clear Cache and Data for Google Play Music)
Jokainen sovellus tallentaa joitakin tietoja välimuistitiedostoina. Jos Google Play Musiikki(Google Play Music) kaatuu jatkuvasti, se saattaa johtua näiden jäännösvälimuistitiedostojen vioittumisesta. Tämän ongelman korjaamiseksi voit aina yrittää tyhjentää sovelluksen välimuistin ja tiedot. Noudata näitä ohjeita tyhjentääksesi Google Play Musiikin(Google Play Music) välimuisti ja datatiedostot .
1. Siirry puhelimesi asetuksiin .(Settings)

2. Napauta Sovellukset(Apps) - vaihtoehtoa.

3. Valitse nyt Google Play Musiikki(Google Play Music) sovellusluettelosta.

4. Napsauta nyt Tallennusvaihtoehtoa(Storage) .
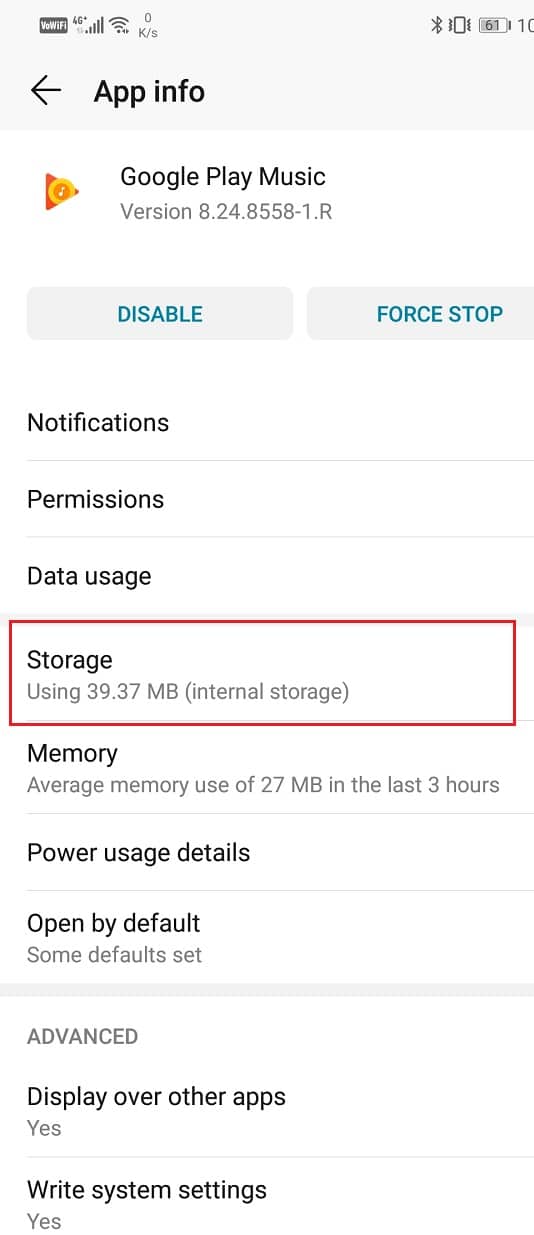
5. Näet nyt vaihtoehdot tietojen ja välimuistin tyhjentämiseksi(clear data and clear cache) . Napauta vastaavia painikkeita ja mainitut tiedostot poistetaan.

6. Poistu nyt asetuksista ja yritä käyttää Google Play Musiikkia(Google Play Music) uudelleen ja katso, jatkuuko ongelma edelleen.
4. Poista Google Play Musiikin virransäästö käytöstä(4. Disable Battery Saver for Google Play Music)
Laitteesi virransäästön tarkoituksena on vähentää virrankulutusta sulkemalla taustaprosessit, automaattiset sovellusten käynnistykset, taustatiedonkulutus jne. Se tarkkailee myös eri sovellusten virrankulutusta ja pitää kurissa kaikki akkua kuluttavat sovellukset. On mahdollista, että virransäästö on vastuussa Google Play Musiikki(Google Play Music) -sovelluksen kaatumisesta. Virransäästöyritys saattaa estää Google Play Musiikkia(Google Play Music) toimimasta kunnolla virran säästämiseksi. Se sulkee automaattisesti joitain taustaprosesseja, jotka ovat tärkeitä sovelluksen toiminnan kannalta. Noudata alla annettuja ohjeita estääksesi virransäästöä häiritsemästä Google Play Musiikin(Google Play Music) toimintaa .
1. Avaa Asetukset( Settings) puhelimessasi.

2. Napauta nyt Sovellukset(Apps) - vaihtoehtoa.

3. Etsi Google Play Musiikki(Google Play Music) ja napsauta sitä.

4. Napsauta Power Usage/Battery (Virrankäyttö/akku) -vaihtoehtoa.

5. Napauta nyt Sovelluksen käynnistys(App launch) -vaihtoehtoa ja valitse Ei rajoituksia -vaihtoehto.
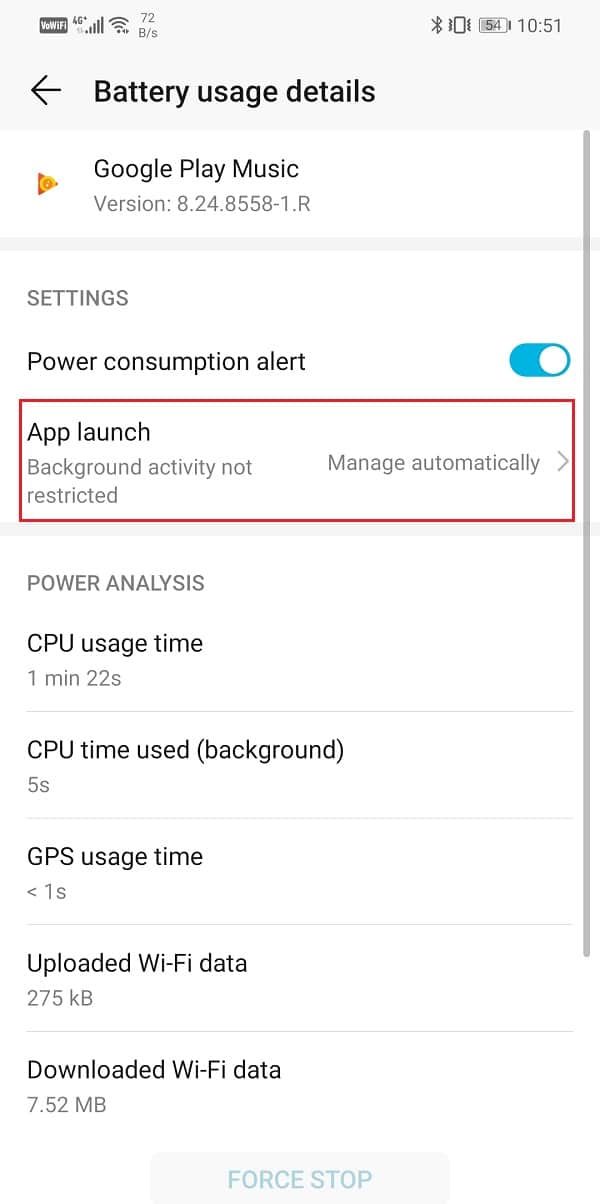
5. Päivitä Google Play Musiikki(5. Update Google Play Music)
Seuraava asia, jonka voit tehdä, on päivittää sovelluksesi. Riippumatta(Irrespective) kohtaamasi ongelman tyypistä, sen päivittäminen Play Kaupasta voi ratkaista sen. Yksinkertainen sovelluspäivitys ratkaisee usein ongelman, koska päivitys saattaa sisältää virheenkorjauksia ongelman ratkaisemiseksi.
1. Siirry Play Kauppaan(Play Store) .

2. Vasemmassa yläkulmassa on kolme vaakasuoraa viivaa(three horizontal lines) . Napsauta niitä.

3. Napsauta nyt "Omat sovellukset ja pelit"(“My Apps and Games”) -vaihtoehtoa.

4. Etsi Google Play Musiikki(Google Play Music) ja tarkista, onko siellä odottavia päivityksiä.
5. Jos kyllä, napsauta päivityspainiketta(update) .
6. Kun sovellus on päivitetty, yritä käyttää sitä uudelleen ja tarkista, toimiiko se oikein vai ei.
Lue myös: (Also Read:) 10 parasta ilmaista musiikkisovellusta musiikin kuunteluun ilman WiFi-yhteyttä(10 Best Free Music Apps to listen to music without WiFi)
6. Tarkista Google Play Musiikin tiedonkäyttöluvat(6. Review Data Usage Permissions for Google Play Music)
Google Play Musiikki vaatii aktiivisen internetyhteyden(active internet connection) toimiakseen oikein. Jos sillä ei ole lupaa käyttää mobiili- tai Wi-Fi- verkkoa, se todennäköisesti kaatuu. Sinun on varmistettava, että sillä on tarvittavat käyttöoikeudet sekä mobiilidatan että Wi-Fi-yhteyden(Wi-Fi) kanssa . Seuraa alla annettuja ohjeita tarkistaaksesi Google Play Kaupan(Google Play Store) tiedonkäyttöluvat .
1. Siirry puhelimesi asetuksiin .(Settings)

2. Napauta nyt Sovellukset(Apps) - vaihtoehtoa.

3. Etsi Google Play Musiikki(Google Play Music) ja napsauta sitä.

4. Napauta nyt Tietojen käyttö(Data usage) -vaihtoehtoa.

5. Varmista tässä, että olet myöntänyt sovellukselle mobiilidatan, taustadatan ja verkkovierailudatan käyttöoikeuden.
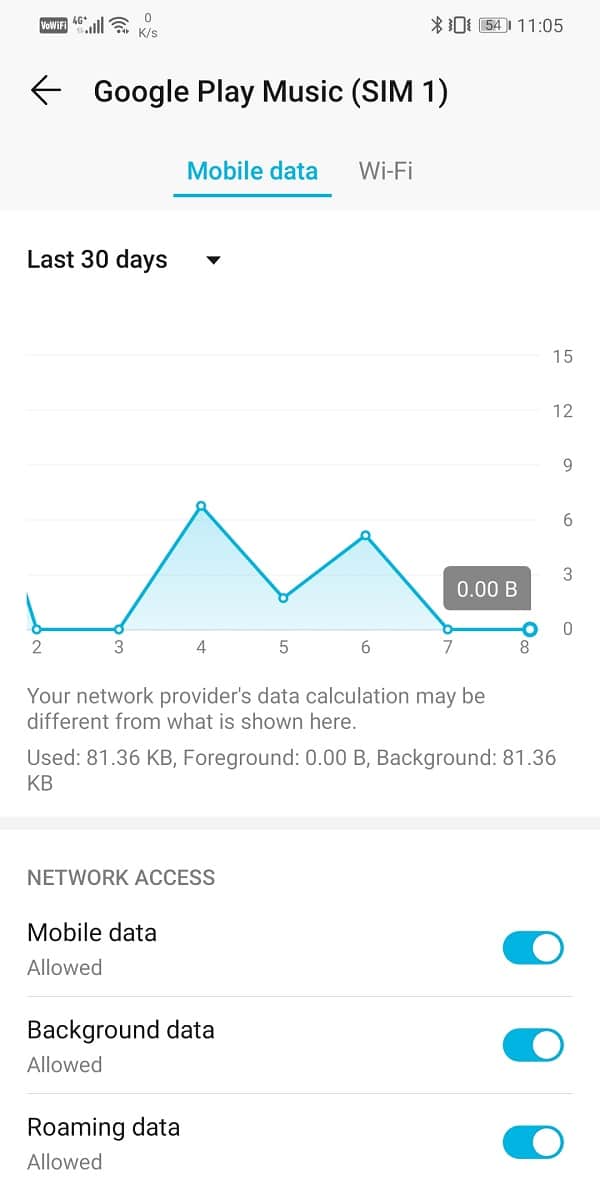
7. Poista Google Play Musiikki ja asenna uudelleen(7. Delete Google Play Music and Re-install again)
Jos sovellus ei vieläkään toimi, voit yrittää poistaa Google Play Musiikin(Google Play Music) asennuksen ja asentaa sen sitten uudelleen. Useimmille Android - laitteille Google Play Musiikki(Google Play Music) on kuitenkin sisäänrakennettu sovellus, joten et voi teknisesti poistaa sovellusta kokonaan. Ainoa asia, jonka voit tehdä, on poistaa päivitykset. Seuraa alla annettuja ohjeita saadaksesi lisätietoja.
1. Siirry puhelimesi asetuksiin .(Settings)

2. Napauta nyt Sovellukset(Apps) - vaihtoehtoa.

3. Etsi Google Play Musiikki(Google Play Music) ja napsauta sitä.

4. Napauta nyt valikkovaihtoehtoa (kolme pystysuoraa pistettä)(menu option (three vertical dots)) näytön oikeassa yläkulmassa.

5. Napsauta Poista päivitykset(Uninstall updates) -vaihtoehtoa.

6. Siirry sen jälkeen Play Kauppaan(Store) ja päivitä sovellus uudelleen.
8. Tee Google Play Musiikista oletusmusiikkisovellus(8. Make Google Play Music your default Music app)
Seuraava asia ratkaisuluettelossa on, että asetat Google Play Musiikin(Google Play Music) oletusmusiikkisoittimeksi. Joidenkin käyttäjien palautteen perusteella tämä on ratkaissut sovelluksen kaatumisen ongelman.
1. Avaa Asetukset(Settings) puhelimessasi.

2. Valitse Sovellukset(Apps) - vaihtoehto.

3. Napsauta nyt Oletussovellukset(Default apps) - vaihtoehtoa.

4. Vieritä alas ja napauta Musiikki-vaihtoehtoa(Music option) .

5. Valitse annetusta sovellusluettelosta Google Play Musiikki(Google Play Music) .

6. Tämä asettaa Google Play Musiikin(Google Play Music) oletusmusiikkisoittimeksi.
9. Vaihda toiseen sovellukseen(9. Switch to a Different App)
Jos kaikki nämä menetelmät eivät toimi, sinun on todennäköisesti aika vaihtaa toiseen musiikkisoittimeen. (different music player.)Voit aina palata Google Play Musiikkiin(Google Play Music) myöhemmin, jos uusi päivitys korjaa ongelman ja tekee siitä vakaan. Yksi parhaista vaihtoehdoista Google Play Musiikille(Google Play Music) on YouTube Music . Itse asiassa Google itse yrittää hitaasti rohkaista käyttäjiään siirtymään YouTube - musiikkiin. Parasta YouTube -musiikissa on sen kirjasto, joka on laajin kaikista. Sen yksinkertainen käyttöliittymä on toinen syy, miksi sinun pitäisi kokeilla sitä. Jos et pidä siitä, voit aina palata käyttämään Google Play Musiikkia(Google Play Music) hetken kuluttua.
Suositus:(Recommended:)
- Korjaa ei-tuetut ääni- ja videokoodekki-ongelmat Androidissa(Fix Unsupported Audio-Video Codec Issues on Android)
- Kuinka käyttää WhatsAppia ilman SIM-korttia tai puhelinnumeroa(How to use WhatsApp without Sim or Phone Number)
Toivottavasti yllä olevasta artikkelista oli apua ja pystyit korjaamaan Google Play Musiikin kaatumisongelman(fix Google Play Music Keeps Crashing issue) . Jos sinulla on vielä kysyttävää tästä opetusohjelmasta, kysy ne kommenttiosiossa.
Related posts
Korjaa Google Play Musiikin ongelmat
KORJAUS: Google Play Kauppa kaatuu jatkuvasti Androidissa
Kuinka korjata Instagram jatkuvasti kaatuu (2022)
Korjaa lataus odottaa -virhe Google Play Kaupassa
Korjaa Valitettavasti Google Play Palvelut on lakannut toimimasta -virhe
Korjaa Google-kuvat, jotka eivät lataa valokuvia Androidilla
Korjaa Google Maps, joka ei puhu Androidilla
10 tapaa korjata Google-kuvat, joita ei varmuuskopioida
Lataa ja asenna Google Play Kauppa manuaalisesti
5 tapaa avata Google Play Kauppa Androidilla
9 Korjauksia, kun Google Play Kauppa kaatuu jatkuvasti Chromebookissa
Korjaus Play Kauppa ei lataa sovelluksia Android-laitteille
Kuinka korjata Google Kuvat näyttää tyhjiä kuvia
Kuinka korjata Instagram-musiikki ei toimi
Korjaa Google Maps, joka ei näytä reittiohjeita Androidissa
Korjaa Uplay Google Authenticator ei toimi
Korjaa Google Maps, joka ei toimi Androidissa [100 % toimii]
Kuinka asentaa APK Androidiin ilman Google Play Kauppaa
Google Play Kaupan virheiden korjaaminen (2022)
Google Play Kauppa ei toimi? 10 tapaa korjata se!
