Korjaa Google-dokumenttien tiedoston lataaminen epäonnistui
Jos Google-dokumentit(Google Docs) ei voi ladata tiedostoa ja näet virheilmoituksen Ei voida ladata tiedostoa(Unable to load file) , tässä on ratkaisuja tämän ongelman korjaamiseen. Tämä ongelma voi ilmetä Google Docsin(Google Docs) , Sheetsin(Sheets) , Slidesin(Slides) tai Formsin(Forms) kanssa . Google-dokumenttien(Google Docs) käyttäminen ei maksa mitään ja tarvitset vain luotettavan Internetin(Internet) , selaimen ja Google-tilin asiakirjojen tai laskentataulukoiden tekemiseen.
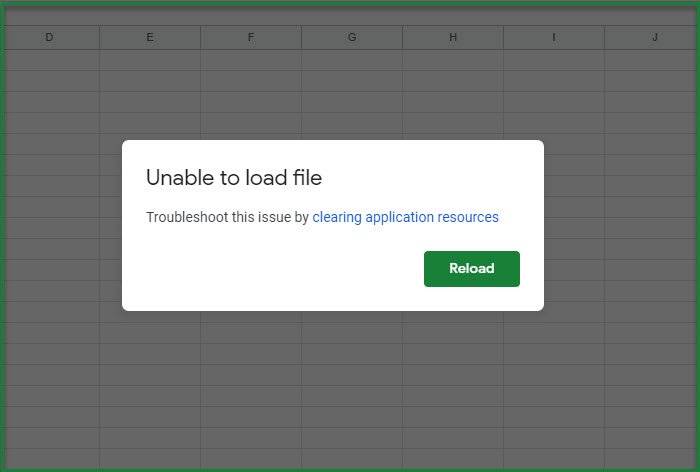
Korjaa (Fix Unable)Google-dokumenttien(Google Docs) tiedoston lataaminen epäonnistui
Yleensä tämä ei ole ongelma, koska sinun tarvitsee vain napsauttaa Lataa uudelleen (Reload ) ja olet valmis. Jotkut käyttäjät ovat kuitenkin ilmoittaneet, että tämä ongelma ilmenee uudelleen silloin tällöin Sheetsia(Sheets) käytettäessä . Jos siis kuulut toiselle leirille, sinun kannattaa harkita ratkaisuihimme tutustumista.
Ennen kuin käyt läpi ratkaisuja, sinun tulee tarkistaa, toimiiko Internet hyvin. Voit tehdä sen avaamalla toisen verkkosivuston tai käyttämällä WiFi -yhteyttä toisesta laitteesta. Saatat joko kohdata verkkoyhteyden(Network connection issue) tai hitaamman Internet -yhteyden , joten korjaa ne ja katso, ratkeaako Google-dokumenttien(Google Docs) tai -taulukoiden(Sheets) virhe.
Tarkista myös , onko(check if there’s some problem) Googlen palvelimessa(Server) jokin ongelma . Tätä varten voit käydä osoitteessa downdetector.com. Jos huomaat valtavia piikkejä, Googlen palvelimessa voi olla jokin ongelma, ja voit vain odottaa sen korjaamista.
Voit korjata tiedostoa ei voida ladata(Unable to load file) virheen Google-dokumenteissa tai -taulukoissa seuraavasti:
- Tyhjennä välimuisti ja selaustiedot
- Tyhjennä sovellusresurssit
- Poista laajennukset käytöstä
Puhutaanpa niistä yksityiskohtaisesti.
1] Tyhjennä välimuisti ja selaustiedot
Joskus ongelman syy voi olla hyvin pieni, ja vioittuneet välimuistit ovat yksi näistä skenaarioista. Joten ensimmäinen asia, joka sinun on tehtävä, on tyhjentää välimuisti(Cache) ja selaustiedot(Browsing) selaimesta ( Chrome, Firefox ja Edge ), jossa näet virheilmoituksen.
Tee se ja tarkista, onko ongelma korjattu.
2] Selkeät sovellusresurssit
Itse virheilmoituksesta käy selvästi ilmi, että voit tehdä vianmäärityksen tyhjentämällä sovellusresurssit.
Jos et ole organisaatiossa, voit ohittaa tämän ratkaisun.
Tyhjennä sovellusresurssit noudattamalla annettuja ohjeita.
- Käytä(Use) järjestelmänvalvojan tiliä kirjautuaksesi Google-hallintakonsoliin(Google Admin Console) .
- Siirry kohtaan Rakennukset ja resurssit(Buildings and resources)
- Napsauta Avaa (Open )Resurssienhallinta (Resource Management ) - osiossa.
- Napsauta nyt Poista (Delete )resurssit (resources ) tyhjentääksesi sovellusresurssit.
Tee tämä ja tarkista, onko ongelma korjattu.
3] Poista laajennukset käytöstä
Jos et ole organisaatiossa eikä välimuistin tyhjentäminen auta, yritä poistaa laajennukset käytöstä ja katso, jatkuuko ongelma.
Toivottavasti pystyt ratkaisemaan Google Sheets -virheen näiden ratkaisujen avulla.
Lue seuraavaksi: (Read Next: )Google-dokumentteja käytettäessä tapahtui selainvirheilmoitus.(A browser error has occurred message when accessing Google Docs.)
Related posts
Korjaa Google-dokumenttien oikeinkirjoituksen tarkistus, joka ei toimi kunnolla
Korjaa Superscript, joka ei toimi Google Docsissa
Tekstin kiertäminen Google Sheets -verkkosovelluksessa
Kuinka luoda Drop Cap Google Docsissa muutamassa minuutissa
Tekstikentän lisääminen Google-dokumentteihin
Kuinka lisätä ja muokata taulukoita Google Docsissa helposti
Parhaat ansioluettelomallit Google-dokumenteille ammattimaisen CV:n luomiseen
Parhaat Google Sheets- ja Excel-verkkokalenterimallit
Lisäosien asentaminen ja asennuksen poistaminen Google Docsissa
Kuinka kaksinkertaistaa tilaa Google-dokumenteissa
Sivunumeroiden lisääminen Google-dokumentteihin
Reunuksen lisääminen Google-dokumentteihin
WordArtin lisääminen Google Sheetsiin Google Drawingsin avulla
Parhaat Google Docs -lisäosat freelance-kirjoittajille
Sitaattien ja viitteiden lisääminen Google-dokumentteihin
Sisällysluettelon lisääminen Google-dokumentteihin
Häiriöttömän tilan käyttäminen Google Docsissa ja Google Slidesissa
Kuinka näyttää aina sanamäärä Google-dokumenteissa
Kuinka tehdä sarakkeita Google Docsissa
IF- ja sisäkkäisten IF-toimintojen käyttäminen Google Sheetsissa
