Korjaa Google Chromen viivästyminen ja hidas avautuminen Windows 11/10:ssä
Google Chromella(Google Chrome) on valtava osa Windows - selainmarkkinoista. Se valloitti valtakunnan olemalla " Google " ja on luonut eräänlaisen monopolin, jota minkä tahansa selaimen on erittäin vaikea rikkoa. Mutta toistaiseksi sen optimointi Windowsissa(Windows) on saanut paljon kritiikkiä. Käyttäjät valittavat sen hitaasta käyttäytymisestä, kehysten putoamisesta ja viivästymisongelmista.
Google Chrome viivästyy ja avautuu hitaasti
Google Chrome ei ole täysin optimoitu toimimaan Windowsissa(Windows) , mutta on olemassa joitakin kiertotapoja ja asioita, joita voit tehdä, jotta se toimisi paremmin, ja tässä artikkelissa aiomme nähdä juuri sen.
Miksi tietokoneeni viivästyy, kun avaan Chromen(Chrome) ?
Google Chromen(Google Chrome) tiedetään keräävän resursseja, varsinkin kun monet välilehdet ovat auki. Jos tietokoneesi toimii hitaasti, kun selain on auki, se saattaa johtua Chromen(Chrome) välilehdistä, jotka käyttävät paljon RAM -muistia .
Ennen kuin jatkat, suosittelemme päivittämään Windows-käyttöjärjestelmän(update Windows OS) sekä Chrome-selaimen(your Chrome browser) ja tarkistamaan, auttaako se millään tavalla. Sinun tulee myös tarkkailla, jos tietokoneesi viivästyy ja hidastuu selaimen mukana. Sinun on ehkä ensin optimoitava tietokoneesi suorituskyvyn parantamiseksi(optimize your computer for better performance) ja ongelman korjaamiseksi(fix the issue) .
Kuinka korjaan viiveen Chromessa?
Jos Google Chrome on alkanut viivästyä paljon ja avautuu hitaasti Windowsissa(Windows) , voit tehdä sen nopeammaksi seuraavasti!
- Poista laajennukset käytöstä
- Ota Hardware Acceleration käyttöön tai poista se käytöstä(Hardware Acceleration)
- Puhdista haittaohjelmat
- Tyhjennä selaustiedot ja välimuisti
- Nollaa Chrome.
Puhutaanpa niistä yksityiskohtaisesti.
1] Poista laajennukset käytöstä
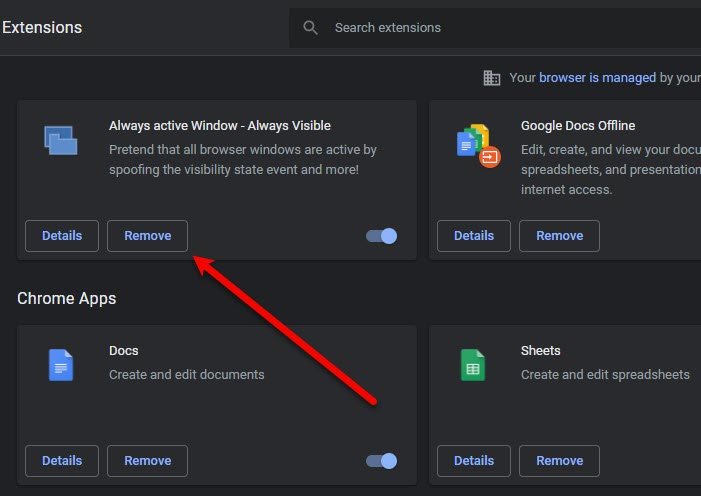
Olemme tunnettuja tarpeettomien laajennusten lisäämisestä selaimiimme olettaen, että jonain päivänä käytämme niitä. Hyvin! on aika tyhjentää Chrome - selaimesi ja saada se toimimaan nopeammin ja sujuvammin.
Syy siihen, miksi laajennukset saattavat saada selaimesi indeksoimaan, on se, että ne syövät paljon RAM- muistia(RAM) ja lopulta selaimesi hidastuu muistin puutteen vuoksi. Joten voit poistaa laajennuksen käytöstä(disable the extension) noudattamalla näitä ohjeita.
- Napsauta Chromessa three vertical dots > More tools > Extensions .
- Voit napsauttaa Poista (Remove ) - painiketta poistaaksesi tietyn laajennuksen käytöstä.
Käynnistä nyt selain uudelleen ja tarkista, jatkuuko ongelma.
2] Ota käyttöön(Enable) tai poista käytöstä Hardware Acceleration(Disable Hardware Acceleration)
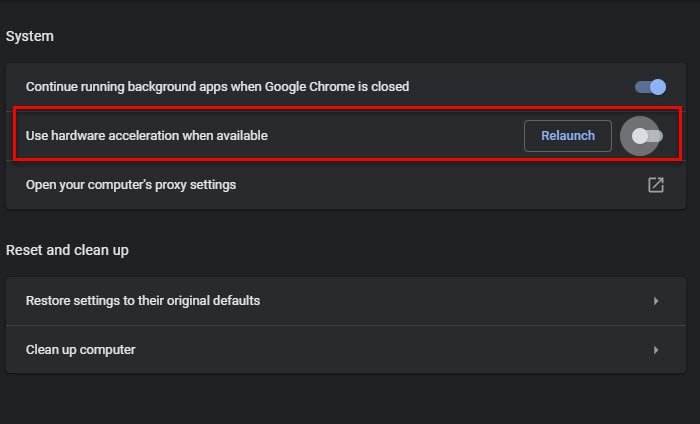
Hardware Acceleration on ominaisuus, jonka avulla GPU voi ottaa haltuunsa tietyt tehtävät, joiden kanssa suorittimella(CPU) on vaikeuksia. Joten jos sinulla on tehokas GPU , ota Hardware Acceleration käyttöön , muussa tapauksessa poista se käytöstä.
Ota Hardware Acceleration(disable Hardware Acceleration) käyttöön tai poista se käytöstä noudattamalla annettuja ohjeita.
- Napsauta(Click) kolmea pystysuoraa pistettä > Asetukset(Settings) .
- Siirry kohtaan Advanced > System.
- Käytä kytkintä poistaaksesi käytöstä " Käytä laitteistokiihdytystä, kun se on käytettävissä(Use hardware acceleration when available) ".
Käynnistä nyt selain uudelleen ja tarkista, jatkuuko ongelma.
3] Puhdista haittaohjelma

Monet käyttäjät eivät tiedä, että haittaohjelmat voivat hidastaa tiettyä sovellusta. Chromessa(Chrome) on tämä ominaisuus, joka havaitsee tietokoneellesi haitalliset ohjelmistot ja puhdistaa ne. Joten käytämme sitä ongelman korjaamiseen.
Seuraavassa on ohjeet Chromen puhdistustyökalun(Chrome cleanup tool) käyttämiseen .
- Napsauta(Click) kolmea pystysuoraa pistettä > Asetukset(Settings) .
- Siirry kohtaan Advanced > Reset and clean up.
- Napsauta Etsi (Find ) haitallisia ohjelmistoja(Find harmful software) -osiossa.
Odota, että se suorittaa tehtävän, käynnistä tietokone ja Chrome uudelleen ja tarkista, jatkuuko ongelma.
Satunnainen viesti(Random post) : Sammuta valot – Selainlaajennus himmentää selaimen taustaa(Browser extension to dim browser background) .
4] Tyhjennä selaustiedot ja välimuisti
Toinen asia, jonka voit tehdä virheen korjaamiseksi, on tyhjentää selaustiedot ja välimuisti(clear the Browsing Data and Cache) . Niiden poistaminen on melko yksinkertaista, sinun on vain noudatettava annettuja vaiheita.
- Napsauta(Click) kolmea pystysuoraa pistettä > Asetukset(Settings) .
- Siirry kohtaan Privacy and Security > Clear browsing data.
- Valitse kaikki valintaruudut ja napsauta Tyhjennä tiedot.(Clear data.)
Lopuksi käynnistä tietokone uudelleen ja tarkista, jatkuuko ongelma.
5] Palauta Chrome
Jos mikään ei auta, sinun on ehkä nollattava Chrome-selain(reset your Chrome browser) .
That’s it!
Voit korjata Chrome - ongelman näillä ratkaisuilla.
Lue(Read) : Google Chrome jumiutuu tai kaatuu Windows-tietokoneessa(Google Chrome is Freezing or Crashing on Windows computer) .
Käytä Microsoft Edgeä (Use Microsoft Edge)Chromen(Chrome) sijaan
Microsoft Edge Chromium on yhtä hyvä kuin Chrome , ellei parempi. Siinä on kaikki tarvittavat ominaisuudet ja se toimii täydellisesti Windows - tietokoneiden kanssa. Olen henkilökohtaisesti valinnut Edgen(Edge) , kun Chromeni(Chrome) alkoi hidastua. Joten jos olet Chromen(Chrome) käyttäjä, et tunne olosi vieraantuneeksi käyttäessäsi Edgeä(Edge) , koska molemmat perustuvat Chromiumiin(Chromium) .
Lue seuraava: (Read next: )Korjaa Chromen korkean suorittimen, muistin tai levyn käyttö.(Fix Chrome high CPU, Memory, or Disk usage.)
Related posts
Korjaa Google Chrome -näytön välkkymisongelma Windows 11/10:ssä
Korjaa Google Mapsin hidas ongelma Chromessa, Firefoxissa ja Edgessä Windows 11/10:ssä
Korjaa näppäimistö, joka ei toimi Google Chromessa Windows 11/10:ssä
Korjaa RESULT_CODE_HUNG-virhe Chromessa, Edgessä Windows 11/10:ssä
Korjaa Chrome ei avaudu tai käynnisty Windows 11/10 -tietokoneessa
Korjaa ongelma: Google Chrome käyttää paljon prosessoria (CPU) vieraillessani verkkosivustolla
Kuinka korjata Google Chrome ei vastaa Androidissa
Poista profiilinhallinta käytöstä Google Chromessa Windows 11/10:ssä
Kuinka saada PWA:t toimimaan automaattisesti käynnistyksen yhteydessä Windows 11/10:ssä
Korjaa Google Chrome -virhe Hän on kuollut, Jim!
Korjaa Win+Shift+S ei toimi Windows 11/10:ssä
Palauta Chrome-selaimen asetukset oletusasetuksiin Windows 11/10:ssä
Korjaa Google Chrome -virhe Hän on kuollut, Jim! Muisti loppui
Korjaa Black Screen of Death Windows 11/10:ssä; Jumissa mustalle näytölle
Korjaa Google Meet Grid View -laajennus
Korjaa Chromesta puuttuva vierityspalkki Windows 11/10:ssä
Twitch ei toimi Chromessa Windows 11/10:ssä
Korjaa Google Chromen mustan näytön ongelmat Windows 11/10:ssä
Korjaa Crypt32.dll ei löydy tai puuttuva virhe Windows 11/10:ssä
Korjaa JÄRJESTELMÄPALVELUN POIKKEUS Blue Screen Windows 11/10:ssä
