Korjaa Gboard kaatuu jatkuvasti Androidissa
Näppäimistöjen maailmassa on hyvin vähän, jotka voivat verrata Gboardin(Gboard) ( Google Keyboard ) suorituskykyä. Sen saumaton suorituskyky ja intuitiivinen käyttöliittymä ovat ansainneet sen oletusnäppäimistön aseman monissa Android - puhelimissa. Näppäimistö integroituu muihin Google -sovelluksiin ja tarjoaa lukuisia kieliä ja mukautettavat näyttövaihtoehdot, mikä tekee siitä yleisesti suositeltavan näppäimistön.
Mikään ei kuitenkaan ole koskaan täydellistä, eikä Gboard ole poikkeus. Käyttäjät kohtaavat tiettyjä ongelmia Google - sovelluksessa, joista näkyvin on, että Gboard kaatuu jatkuvasti. Jos kohtaat myös saman, tämä artikkeli auttaa sinua löytämään tämän ongelman korjaavat toimet.

Mutta ennen kuin aloitamme, on joitakin alustavia tarkistuksia ongelman ratkaisemiseksi nopeasti. Ensimmäinen askel on käynnistää puhelimesi uudelleen. Kun puhelin käynnistyy uudelleen, varmista, että ongelma ei johdu käyttämistäsi kolmannen osapuolen sovelluksista. Jos Gboard- näppäimistö toimii oikein muiden sovellusten kanssa, poista muut sovellukset, jotka aiheuttavat näppäimistön kaatumisen.
Korjaa Gboard kaatuu jatkuvasti Androidissa(Fix Gboard keeps crashing on Android)
Jos kaatumisongelma jatkuu näiden vaiheiden jälkeen, ratkaise ongelma noudattamalla jotakin näistä vaiheista.
Tapa 1: Tee Gboardista oletusnäppäimistö(Method 1: Make Gboard your Default Keyboard)
Gboard voi kaatua, koska se on ristiriidassa järjestelmän oletusnäppäimistön kanssa. Tässä tapauksessa sinun on valittava Gboard oletusnäppäimistöksi ja lopetettava tällaiset yhteenotot. Tee muutos seuraavasti:
1. Siirry asetusvalikossa Lisäasetukset (settings)Additional Settings/System -osioon.
2. Avaa Kielet ja syöttö ja etsi Nykyinen näppäimistö -valinta.( locate the Current Keyboard selection.)

3. Valitse tässä osiossa Gboard ja tee siitä oletusnäppäimistö.
Tapa 2: Tyhjennä Gboard-välimuisti ja tiedot(Method 2: Clear Gboard Cache and Data)
Yksi yleisimmistä puhelimen teknisten ongelmien korjauksista on välimuistin ja tietojen tyhjentäminen. Tallennustiedostot voivat aiheuttaa ongelmia sovelluksen sujuvassa toiminnassa. Siksi sekä välimuistin että tietojen tyhjentäminen voi auttaa ratkaisemaan ongelman. Seuraavat vaiheet auttavat sinua suorittamaan tämän ratkaisun:
1. Siirry asetusvalikkoon(settings menu) ja avaa Sovellukset-osio(Apps section) .

2. Etsi Sovellusten hallinta -kohdasta Gboard(locate Gboard) .

3. Kun avaat Gboardin(Gboard) , näet Tallennustilan-painikkeen(Storage button) .

4. Avaa Tallennustila-osio tyhjentääksesi tiedot ja välimuistin Gboard-sovelluksessa.(Storage section to clear data and clear cache in the Gboard app.)
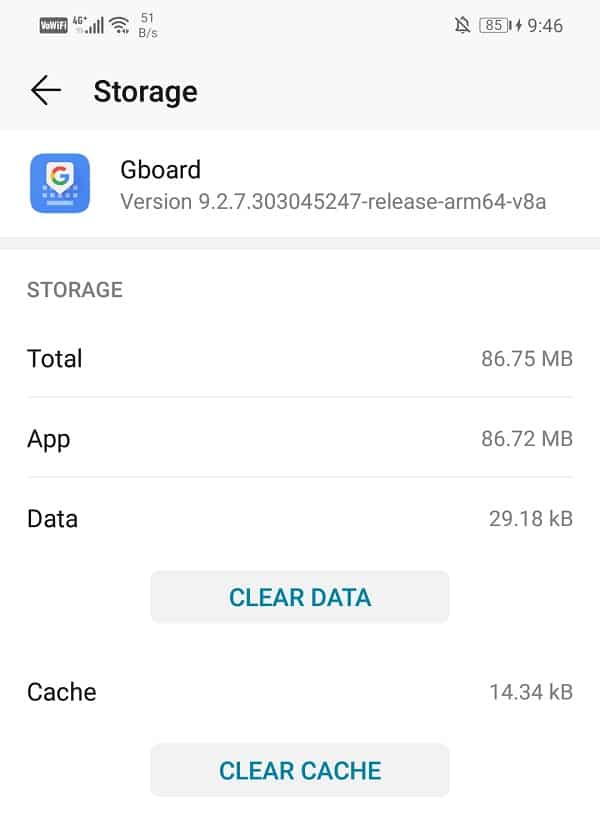
Kun olet suorittanut nämä vaiheet, käynnistä puhelin uudelleen ja tarkista, voitko korjata Gboardin kaatumisen Androidissa.( Fix Gboard keeps crashing on Android.)
Tapa 3: Poista Gboard ja asenna uudelleen(Method 3: Uninstall Gboard and Install Again)
Helppo tapa ratkaista kaatumisongelma on poistaa Gboard . Tämän avulla voit päästä eroon vanhemmasta versiosta, joka on todennäköisesti bugittu. Voit asentaa päivitetyn sovelluksen uudelleen uusimpien virheenkorjausten kanssa. Poista asennus siirtymällä Play Kauppaan(Store) , etsimällä sovellus ja napauttamalla Poista(Uninstall) - painiketta. Kun olet valmis, asenna Gboard-sovellus uudelleen Play Kaupasta(Gboard app from the Play Store) . Tämä auttaa sinua ratkaisemaan ongelman.
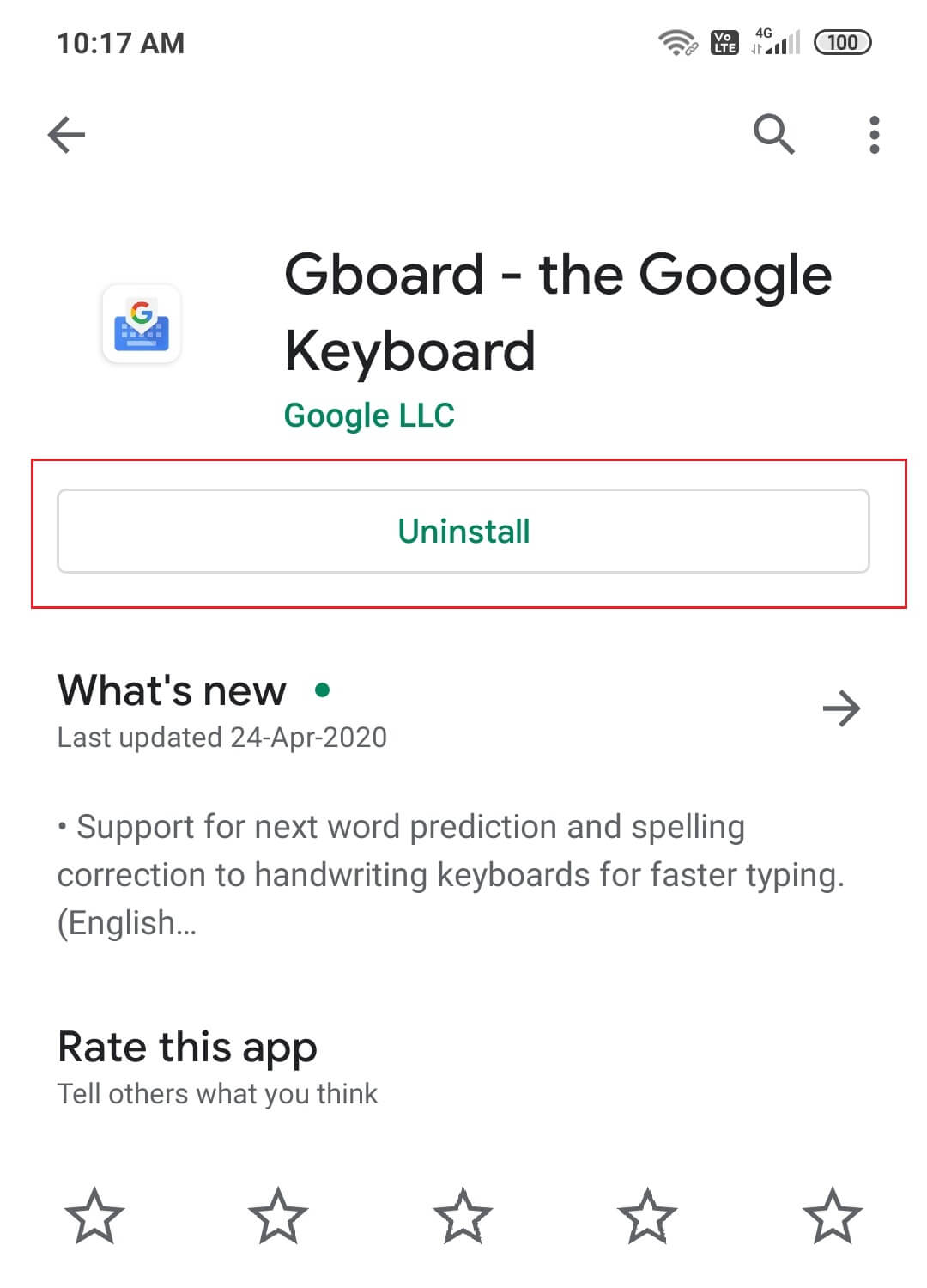
Lue myös: (Also Read: )Poista itsesi ryhmätekstistä Androidissa(Remove Yourself From Group Text On Android)
Tapa 4: Poista päivitykset(Method 4: Uninstall Updates)
Jotkut uudet päivitykset voivat joskus aiheuttaa sovelluksesi toimintahäiriön. Siksi sinun on poistettava uudemmat päivitykset, jos et halua poistaa itse sovellusta. Voit poistaa päivitykset seuraavien vaiheiden avulla:
1. Siirry asetuksiin(settings) ja avaa sovellusosio(apps section) .

2. Etsi ja avaa Gboard .

3. Löydät pudotusvalikon vaihtoehdot oikeasta yläkulmasta.
4. Napsauta Poista päivitykset(Uninstall updates) tästä.

Tapa 5: Pakota Gboard-pysäytys(Method 5: Force Stop Gboard)
Jos olet jo kokeillut useita korjaustoimenpiteitä, mutta kumpikaan niistä ei voinut estää Gboardia(Gboard) kaatumasta, sinun on aika pakottaa pysäyttämään(Force Stop) sovellus. Joskus, kun sovellukset jatkavat toimintahäiriöitä useaan otteeseen sulkeutumisesta huolimatta, pakotettu pysäytystoiminto voi ratkaista ongelman. Se pysäyttää sovelluksen kokonaan ja sallii sen käynnistyä alusta. Voit pakottaa Gboard- sovelluksesi pysäyttämään seuraavalla tavalla:
1. Siirry asetusvalikkoon(settings menu) ja sovellukset-osioon(apps section) .

2. Avaa Apps ja etsi Gboard .

3. Löydät vaihtoehdon pakottaa pysäytys.
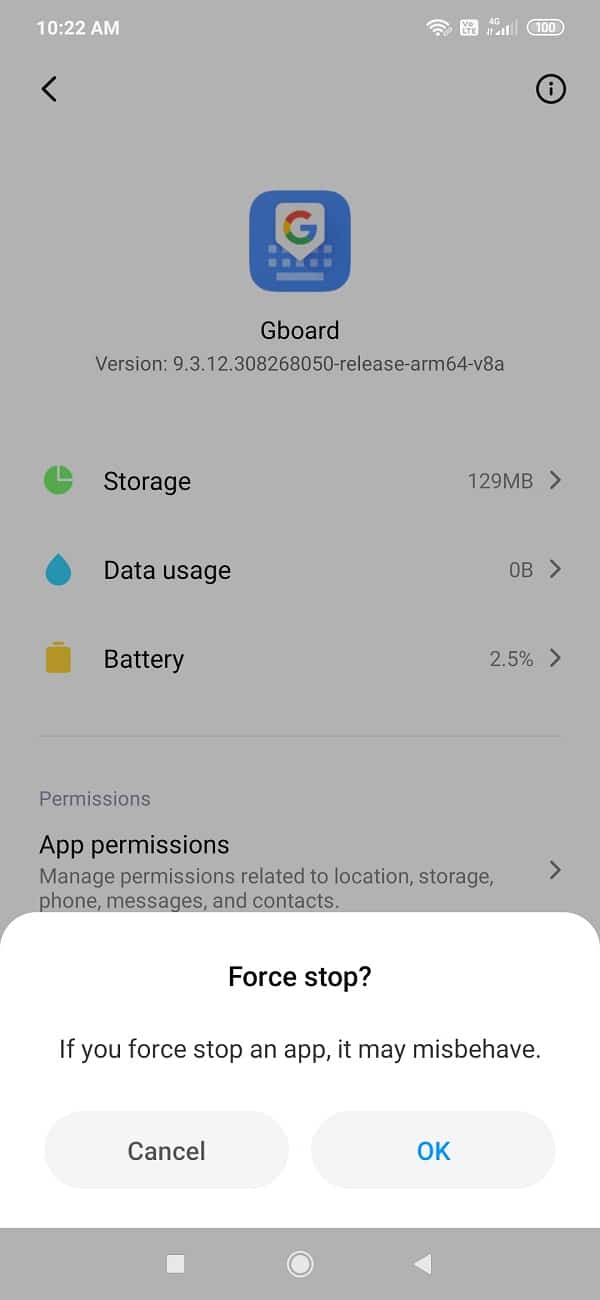
Tapa 6: Käynnistä puhelin uudelleen vikasietotilassa(Method 6: Restart Phone in Safe Mode)
Melko monimutkainen ratkaisu tähän ongelmaan on käynnistää puhelin uudelleen vikasietotilassa. On myös tärkeää huomata, että menettely vaihtelee eri puhelimissa. Voit kokeilla näitä vaiheita suorittaaksesi tämän toiminnon:
1. Katkaise puhelimesta virta(Switch off your phone) ja käynnistä se uudelleen virtapainikkeella.

2. Kun uudelleenkäynnistys on käynnissä, paina pitkään molempia äänenvoimakkuuspainikkeita samanaikaisesti.( both the volume buttons simultaneously.)
3. Jatka tätä vaihetta, kunnes puhelimeen on kytketty virta.
4. Kun uudelleenkäynnistys on valmis, näet vikasietotilan(Safe Mode) ilmoituksen joko näytön ala- tai yläosassa.

Uudelleenkäynnistyksen jälkeen voit korjata Gboardin kaatumisongelman Androidissa( fix Gboard keeps crashing issue on Android) . Jos sovellus jatkaa kaatumista, toimintahäiriö johtuu joistakin muista sovelluksista.
Tapa 7: Tehdasasetusten palautus(Method 7: Factory Reset)
Jos haluat käyttää vain Gboardia(Gboard) ja olet valmis korjaamaan sen toimintaa missä tahansa määrin, tämä on viimeinen keino. Tehdasasetusten palautus voi pyyhkiä kaikki tiedot puhelimestasi. Seuraavat vaiheet opastavat sinua prosessin läpi:
1. Siirry puhelimesi asetuksiin .(Settings)

2. Napauta System-välilehteä(System tab) .

3. Jos et ole vielä varmuuskopioinut tietojasi, napsauta Varmuuskopioi tiedot -vaihtoehtoa tallentaaksesi tietosi Google Driveen.(Backup your data option to save your data on Google Drive.)
4. Napsauta sen jälkeen Palauta-välilehteä(Reset tab) .

5. Napsauta nyt Palauta puhelin -vaihtoehtoa(Reset Phone option) .

6. Odota(Wait) muutama minuutti, ja puhelimen(Phone) nollaus alkaa.
Suositus: (Recommended:) Kuinka nollata Android-puhelimesi(How to Reset Your Android Phone)
Useat Gboardin(Gboard) käyttäjät ympäri maailmaa ovat vahvistaneet, että uusi päivitys aiheuttaa sovelluksen toistuvia toimintahäiriöitä. Jos kohtaat saman ongelman, edellä käsiteltyjen menetelmien pitäisi pystyä korjaamaan Gboardin kaatuminen Android-ongelmassa. (Fix Gboard keeps crashing on Android issue. )
Related posts
Kuinka korjata Gboard, joka ei toimi Androidissa ja iOS:ssä
9 tapaa korjata Gboard on lakannut toimimasta -virhe iPhonessa ja Androidissa
Korjaa Ei voida ladata sovelluksia Android-puhelimeesi
Kuinka korjata Instagram jatkuvasti kaatuu (2022)
Korjaa Android-ilmoitukset, jotka eivät näy
Kuinka korjata Instagram-musiikki ei toimi
6 tapaa korjata automaattinen kierto, joka ei toimi Androidissa
11 vinkkiä Google Payn toimimattomuuden korjaamiseen
Korjaa ongelma tekstin lähettämisessä tai vastaanottamisessa Androidissa
Korjaa Valitettavasti Google Play Palvelut on lakannut toimimasta -virhe
Korjaa WiFi-todennusvirhe Androidissa
Korjaa Valitettavasti IMS-palvelu on pysähtynyt
Kuinka korjata Pokémon Go GPS-signaalia ei löydy
Kuinka korjata Facebook Messenger -ongelmat
Korjaa Google Assistant tulee jatkuvasti näkyviin satunnaisesti
Android.Process.Media Has Stopped -virheen korjaaminen
Korjaa Kuvien lähettäminen ei onnistu Facebook Messengerissä
Korjaa VPN, joka ei muodosta yhteyttä Androidissa
Kuinka korjata Facebook-treffit eivät toimi (2022)
Korjaa Instagram Story ei toimi -virhe
