Korjaa Galaxy Tab A ei käynnisty
Joskus Samsung Galaxy A ei käynnisty, vaikka se olisi ladattu täyteen. Jos olet myös tekemisissä saman ongelman kanssa, tämä artikkeli auttaa sinua. Tuomme täydellisen oppaan, joka auttaa sinua korjaamaan Samsung Galaxy A -ongelman, joka ei käynnisty. Sinun on luettava loppuun asti oppiaksesi erilaisia temppuja, jotka auttavat sinua käyttäessäsi sitä.
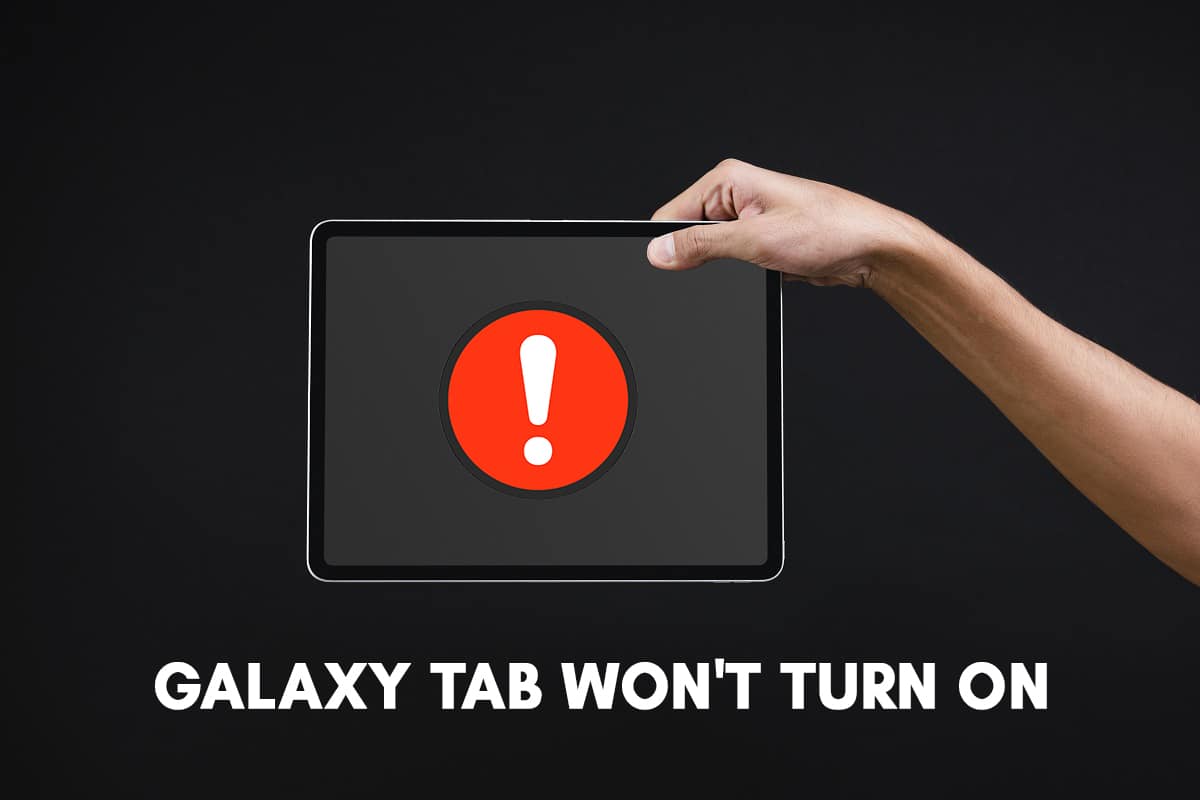
Kuinka korjata Galaxy Tab A ei käynnisty(Turn)
Tapa 1: Lataa Samsung Galaxy Tab A(Method 1: Charge your Samsung Galaxy Tab A)
Samsung Galaxy Tab A(Samsung Galaxy Tab A) ei välttämättä käynnisty, jos sitä ei ole ladattu tarpeeksi. Siksi(Therefore) _
1. Liitä ( Connect) Samsung Galaxy Tab A laturiinsa.
2. Varmista, että laitteessa on riittävästi virtaa(enough power) kytkeäksesi sen takaisin PÄÄLLE.
3. Odota puoli tuntia(half an hour) ennen kuin käytät sitä uudelleen.
4. Kytke sovitin toisella kaapelilla(another cable) ja yritä ladata se. Tämä taktiikka ratkaisee rikkoutuneen tai vaurioituneen kaapelin aiheuttamat ongelmat.
5. Yritä ladata Samsung Galaxy Tab A liittämällä USB - kaapeli tietokoneeseen(computer) . Tämä prosessi tunnetaan valumavarauksena. Tämä prosessi on hidas, mutta sillä vältetään latausongelmat sen sovittimen kanssa.
Huomautus:(Note:) Jos virtapainike(Power) on vaurioitunut tai toimii väärin, paina pitkään Volume up + Volume down + Power samanaikaisesti käynnistääksesi Samsung Galaxy Tab A:n(Samsung Galaxy Tab A) .
Tapa 2: Kokeile muita lataustarvikkeita(Method 2: Try Other Charging Accessories)
Jos Samsung Galaxy Tab A ei käynnisty edes 30 minuutin latauksen jälkeen, lataustarvikkeissa voi olla ongelmia.

1. Varmista, että sovitin ja USB - kaapeli ovat hyvässä toimintakunnossa(working condition) .
2. Tarkista, onko sovittimessa tai kaapelissa ongelma kokeilemalla aivan uutta Samsungin(Samsung) lisävarustemenetelmää.
3. Liitä laite new cable/adapter ja lataa se.
4. Odota, että akku on latautunut täyteen(completely charged) , ja käynnistä sitten laite.
Tapa 3: Viallinen latausportti(Method 3: Malfunctioning Charging Port)
Samsung Galaxy Tab A(Samsung Galaxy Tab A) ei käynnisty, jos laite ei lataudu optimaaliselle tasolle. Yleisin syy voi olla, että latausportti on vaurioitunut tai juuttunut vieraiden esineiden, kuten lian, pölyn, ruosteen tai nukkaan, takia. Tämä johtaisi latausongelmiin / hitaan latausongelmiin ja tekisi Samsung -laitteestasi kyvyttömän käynnistymään uudelleen. Näin voit tarkistaa latausportin ongelmat:
1. Analysoi(Analyze) latausportti jonkin suurennuslaitteen avulla.
2. Jos löydät latausportista pölyä, likaa, ruostetta tai nukkaa, puhalla ne ulos laitteesta paineilman avulla(compressed air) .
3. Tarkista, onko portissa vääntynyt tai vaurioitunut tappi. Jos kyllä, käy Samsungin huoltokeskuksessa(Samsung Service Center) tarkistaaksesi sen.
Lue myös: (Also Read:) Korjaa kameran virhe Samsung Galaxyssa(Fix Camera Failed Error on Samsung Galaxy)
Tapa 4: Laitteiston häiriöt(Method 4: Hardware Glitches)
Galaxy Tab A(Galaxy Tab A) ei käynnisty, jos siinä on laitteistoon liittyviä ongelmia. Tämä voi tapahtua, jos pudotat vahingossa välilehden(Tab) ja vahingoitat sitä . Voit sulkea pois tällaiset ongelmat suorittamalla nämä tarkistukset:

1. Tarkista , onko laitteistossasi naarmuja(scratches) tai vaurioituneita jälkiä.
2. Jos huomaat laitteistovaurioita, yritä ottaa yhteyttä lähimpään Samsung-tukikeskukseen(Samsung Support Center) .
Jos Samsung Galaxy Tab A ei ole fyysisesti vaurioitunut ja olet kokeillut erilaisia lataustarvikkeita, voit ottaa käyttöön mitä tahansa seuraavia menetelmiä korjataksesi Galaxy Tab A ei käynnistä ongelmaa.
Tapa 5: Käynnistä laite uudelleen(Method 5: Restart your Device)
Kun Samsung Galaxy Tab A jäätyy tai ei käynnisty, paras tapa korjata se on käynnistää se uudelleen. Noudata alla olevia ohjeita tehdäksesi niin:
1. Käännä Samsung Galaxy Tab A OFF - tilaan pitämällä Power + Volume down samanaikaisesti painettuna.
2. Kun Maintenance Boot Mode tulee näyttöön, vapauta painikkeet ja odota jonkin aikaa.
3. Valitse nyt Normaali käynnistys(Normal Boot) -vaihtoehto.
Huomautus:(Note:) Voit selata vaihtoehtoja äänenvoimakkuuspainikkeilla ja valita näistä vaihtoehdoista virtapainikkeella .(Power)
Nyt Samsung Galaxy Tab A :n uudelleenkäynnistys on valmis, ja sen pitäisi kytkeytyä PÄÄLLE.
Tapa 6: Käynnistä vikasietotilassa(Method 6: Boot in Safe Mode)
Jos mikään ei toimi, yritä käynnistää laite uudelleen vikasietotilaan. Kun käyttöjärjestelmä on vikasietotilassa(Safe Mode) , kaikki lisäominaisuudet poistetaan käytöstä. Vain ensisijaiset toiminnot ovat aktiivisessa tilassa. Yksinkertaisesti(Simply) sanottuna voit käyttää vain niitä sovelluksia ja ominaisuuksia, jotka ovat sisäänrakennettuja, eli kun ostit puhelimen alun perin.
Jos laitteesi siirtyy vikasietotilaan käynnistyksen jälkeen, se tarkoittaa, että laitteessasi on ongelma laitteeseesi asennettujen kolmannen osapuolen sovellusten kanssa.
1. Sammuta (Power OFF)Samsung Galaxy Tab A. laite, jonka kanssa sinulla on ongelma.
2. Pidä Power + äänenvoimakkuuden vähennyspainikkeita painettuna,(Volume down) kunnes laitteen logo tulee näyttöön.
3. Kun Samsung Galaxy Tab A -symboli näkyy laitteessa, vapauta virtapainike(Power) , mutta jatka äänenvoimakkuuden vähennyspainikkeen painamista.
4. Tee niin, kunnes Vikasietotila(Safe mode ) tulee näyttöön. Päästä nyt irti äänenvoimakkuuden vähennyspainikkeesta(Volume down ) .
Huomautus: (Note:)Vikasietotila(Safe mode ) -vaihtoehdon näyttäminen näytön alareunassa kestää lähes 45 sekuntia .
5. Laite siirtyy nyt vikasietotilaan(Safe mode) .
6. Poista nyt kaikki ei-toivotut sovellukset tai ohjelmat, jotka mielestäsi saattavat estää Samsung Galaxy Tab A :ta käynnistymästä.
Galaxy Tab A(Galaxy Tab A) ei käynnisty; ongelman pitäisi olla nyt korjattu.
Poistutaan vikasietotilasta(Exiting Safe Mode)
Helpoin tapa poistua vikasietotilasta(Safe Mode) on käynnistää laite uudelleen. Se toimii suurimman osan ajasta ja kytkee laitteen takaisin normaaliksi. Tai voit suoraan tarkistaa, onko laite vikasietotilassa(Safe Mode) vai ei ilmoituspaneelista. Voit myös poistaa sen käytöstä täältä seuraavasti:
1. Pyyhkäise(Swipe down) näyttöä alas ylhäältä. Tässä näytetään ilmoitukset käyttöjärjestelmästäsi, kaikista tilatuista verkkosivustoista ja asennetuista sovelluksista.
2. Tarkista vikasietotilan(Safe Mode ) ilmoitus.
3. Jos vikasietotilan(Safe Mode) ilmoitus on näkyvissä, napauta sitä poistaaksesi(disable) sen käytöstä.
Laite pitäisi nyt kytkeä normaalitilaan(Normal Mode) .
Lue myös: (Also Read:) 12 tapaa korjata puhelimesi ei lataudu kunnolla(12 Ways to Fix Your Phone Won’t Charge Properly)
Tapa 7: Samsung Galaxy Tab A:n tehdasasetusten palautus(Method 7: Factory Reset of Samsung Galaxy Tab A)
Galaxy Tab A :n tehdasasetusten palautus tehdään yleensä kaikkien laitteeseen liittyvien tietojen poistamiseksi. Tästä syystä(Hence) laitteeseen on asennettava kaikki ohjelmistot uudelleen myöhemmin. Se saa laitteen toimimaan raikkaasti kuin uusi. Se suoritetaan yleensä, kun laitteen ohjelmisto päivitetään.
Galaxy Tab A hard reset suoritetaan yleensä, kun laitteen asetuksia on muutettava virheellisen toiminnan vuoksi. Se poistaa kaiken laitteistoon tallennetun muistin ja päivittää sen uusimpaan versioon.
Huomautus: (Note:)Tehdasasetusten palauttamisen(Factory Reset) jälkeen kaikki laitteeseen liittyvät tiedot poistetaan. Siksi on suositeltavaa varmuuskopioida kaikki tiedostot ennen nollausta.
1. Sammuta(Power OFF) matkapuhelimesi virta.
2. Pidä nyt äänenvoimakkuuden lisäys-(Volume up) ja aloitusnäyttöpainikkeita(Home) yhdessä jonkin aikaa.
3. Jatka vaihetta 2, ja pidä myös virtapainiketta(Power ) painettuna.
4. Odota(Wait) , että Samsung Galaxy Tab A tulee näyttöön. Kun se tulee näkyviin, vapauta(release) kaikki painikkeet.
5. Palautusnäyttö tulee näkyviin. Valitse Wipe data/factory reset kuvan osoittamalla tavalla.
Huomautus:(Note:) Voit selata vaihtoehtoja äänenvoimakkuuspainikkeilla ja valita näistä vaihtoehdoista virtapainikkeella .(Power)
6. Napauta Kyllä(Yes) seuraavassa näytössä korostettuna.
7. Odota nyt, että laite nollautuu. Kun olet valmis, napauta Käynnistä järjestelmä uudelleen nyt(Reboot system now) .
Samsung Galaxy Tab A :n tehdasasetusten palautus suoritetaan, kun olet suorittanut kaikki yllä mainitut vaiheet. Joten odota hetki, ja sitten voit aloittaa puhelimen käytön.
Tapa 8: Pyyhi välimuistiosio palautustilassa(Method 8: Wipe Cache Partition in Recovery Mode)
Kaikki laitteessa olevat välimuistitiedostot voidaan pyyhkiä pois käyttämällä vaihtoehtoa nimeltä Pyyhi välimuistiosio (Wipe Cache Partition )palautustilassa(Recovery Mode) . Tämä auttaa ratkaisemaan pienet laitteesi ongelmat, mukaan lukien Galaxy Tab A ei käynnisty. Voit tehdä sen seuraavasti:
1. Sammuta(Power) laitteesi virta .(OFF )
2. Pidä Power + Home + Volume up painettuna samanaikaisesti. Tämä käynnistää laitteen uudelleen palautustilassa(Recovery Mode) .
3. Napauta tässä Pyyhi välimuistiosio(Wipe Cache Partition) , joka näkyy Wipe data/factory reset -vaihtoehdon alla . Katso edellistä menetelmää tämän toteuttamiseksi.
4. Odota, että käyttöjärjestelmä käynnistyy uudelleen, ja tarkista, käynnistyykö Samsung Galaxy Tab A.(Samsung Galaxy Tab A)
Lue myös: (Also Read:) 9 syytä, miksi älypuhelimesi akku latautuu hitaasti(9 Reasons why your smartphone battery is charging slowly)
Tapa 9: Vieraile palvelukeskuksessa(Method 9: Visit the Service Center)
Jos kaikki yllä mainitut menetelmät eivät tarjoa ratkaisua siihen, että Samsung Galaxy Tab A ei käynnistä ongelmaa, yritä ottaa yhteyttä läheiseen Samsung-huoltokeskukseen(Samsung Service Center) ja pyytää apua.
Suositus:(Recommended:)
- Kuinka palauttaa tehdasasetukset Samsung Galaxy S6(How to Factory Reset Samsung Galaxy S6)
- Kuinka korjata hidas lataus Androidissa(How to Fix Slow Charging on Android)
- How to Reset Samsung Galaxy S8+
- How does Wireless Charging work on Samsung Galaxy S8/Note 8?
Toivomme, että tämä opas oli hyödyllinen ja pystyit korjaamaan Galaxy Tab A -ongelman, joka ei käynnisty(fix Galaxy Tab A won’t turn on issue) . Kerro meille, mikä menetelmä toimi sinulle parhaiten. Jos sinulla on kysyttävää/kommentteja tähän artikkeliin liittyen, voit jättää ne kommenttiosioon.
Related posts
Korjaa Facebookin kotisivu, joka ei lataudu kunnolla
Kuinka korjata Spotify Web Player ei toista
Kuinka korjata Galaxy S6 ei lataudu
Korjaa Windows PC ei saa yhteyttä televisioon
Kuinka korjata Origin ei avaudu Windows 10:ssä
Korjaa MSCONFIG ei tallenna muutoksia Windows 10:ssä
Kuinka korjata ääntä Steam-peleissä
Kuinka korjata Tumblr-kuvien latausvirhe
Korjaa Overwatch FPS Drops -ongelma
6 tapaa korjata Windows Store ei avaudu
Kuinka korjata Steam ei lataa pelejä
Virhekoodin 775 korjaaminen DirecTV:ssä
Korjaa sinua rajoitettu epäsäännöllisyysvirhe
Korjaa Xbox Onen ylikuumeneminen ja sammuminen
5 tapaa korjata Safari ei avaudu Macissa
Korjaa Minecraft-virhe, joka epäonnistui ydinvedoksen kirjoittamisessa
Git Merge -virheen korjaaminen
Korjaa Facebook Messenger, joka odottaa verkkovirhettä
Etkö saa yhteyttä WhatsApp Webiin? Korjaa WhatsApp Web ei toimi!
Kuinka palauttaa tehdasasetukset Samsung Galaxy S6
