Korjaa Forza Horizon FH5 -virhe 0x803FB107
Useat Windows 10 -käyttäjät kohtaavat monia ongelmia asentaessaan sovelluksia Microsoft Storesta(Microsoft Store) . Monet(Many) teistä saattavat kohdata virhekoodin 0x803FB107 asentaessaan Forza Horizon 5 :tä tai muita vastaavia sovelluksia Microsoft Storesta(Microsoft Store) . Tämä ongelma saattaa tuntua väliaikaiselta, ja joissain tapauksissa ne ilmenevät yli kuukauden ajan. Jos myös sinä kamppailet tämän ärsyttävän ongelman kanssa, olemme täällä auttamassa sinua. Lue tämä opas ja ota käyttöön menetelmät Microsoft - myymäläkoodin 0x803FB107 korjaamiseksi.

Kuinka korjata Forza Horizon FH5 -virhe 0x803FB107(How to Fix Forza Horizon FH5 Error 0x803FB107)
Vaikka virhekoodi 0x803FB107 ilmenee useista syistä, on olemassa muutamia erityisiä skenaarioita, jotka kohtaavat vielä merkittävämmin. Tässä on luettelo mahdollisista syistä, jotka aiheuttavat ongelman Windows 10 -tietokoneessasi.
- Verkkoyhteys ei ole vakaa.
- Vioittunut(Corrupt) ja yhteensopimaton Microsoft Storen(Microsoft Store) välimuisti.
- Vanhentunut Windows-käyttöjärjestelmä.
- PC ei täytä sovellusvaatimuksia.
- Väärät päivämäärä- ja aika-asetukset.
- Ei tilaa uusien sovellusten ja ohjelmien asentamiseen.
- Sovellus/ohjelma on määritetty väärin.
- Vanhentuneet sovellukset Microsoft Storessa(Microsoft Store) .
- Virustorjunta(Antivirus) ja palomuuri(Firewall) estävät sovellusta asentamasta.
- Välityspalvelin- ja VPN-häiriöt.
- Ristiriidat käyttäjäprofiilitilin kanssa.
- Vioittuneet järjestelmätiedostot.
- Palvelinongelmat Microsoftin päästä.
Siirry nyt seuraavaan osaan ratkaistaksesi käsitellyn virheen.
Nyt kun olet selvittänyt syyn, joka aiheuttaa virhekoodin 0x803FB107 Windows 10 -tietokoneessasi, siirry eteenpäin vianmääritysmenetelmiin, jotka auttavat sinua korjaamaan ongelman.
Varmista, että luot järjestelmän palautuspisteen(System Restore point) tietokoneen palauttamiseksi, jos jokin menee pieleen.
Alustavat tarkastukset(Preliminary Checks)
Tässä on muutamia perusvianetsintävaiheita, joita voit seurata ennen edistyneiden menetelmien läpikäymistä.
1. Tarkista Pelin vaatimukset(1. Check Game Requirements)
Useat käyttäjät ovat raportoineet, että Microsoftin(Microsoft) kauppakoodi 0x803FB107 esiintyy tietokoneessasi, kun asennat joitain pelejä, kuten Forza Horizon 3 :a . Ennen kuin lataat minkä tahansa sovelluksen/pelin laitteellesi, varmista, että tietokoneesi täyttää sovelluksen vähimmäisvaatimukset. Jos haluat tietää minkä tahansa sovelluksen vähimmäisvaatimukset, sinun on tarkistettava sen virallinen verkkosivusto(official website) . Sinun on tarkistettava kolme vaatimusten näkökohtaa: näytönohjain(Graphics) , DirectX ja järjestelmävaatimukset. Tässä ovat tietokoneesi vaatimukset, kuten Forza Horizon 3 odottaa .
| MINIMUM REQUIREMENTS | RECOMMENDED REQUIREMENTS | |
| CPU | Intel i3-4170 @ 3.7Ghz OR Intel i5 750 @ 2.67Ghz | Intel i7-3820 @ 3.6Ghz |
| RAM | 8 GB | 12 GB |
| OS | Windows 10 version 15063.0 or higher | Windows 10 version 15063.0 or higher |
| VIDEO CARD | NVidia 650TI OR NVidia GT 740 OR AMD R7 250x | NVidia GTX 970 OR NVidia GTX 1060 3GB OR AMD R9 290x OR AMD RX 470 |
| PIXEL SHADER | 5.0 | 5.1 |
| VERTEX SHADER | 5.0 | 5.1 |
| DEDICATED VIDEO RAM | 2 GB | 4 GB |
2. Tarkista tietokoneesi tekniset tiedot(2. Check your PC Specifications)
Seuraavien vaiheiden avulla voit tarkistaa tietokoneesi vaatimukset:
1. Avaa Asetukset painamalla ( Settings)Windows + I keys samanaikaisesti .
2. Napsauta sitten Järjestelmä(System) .

3. Napsauta nyt vasemmassa ruudussa Tietoja(About, ) ja sitten voit tarkistaa laitteen tekniset(Device specifications ) tiedot oikeasta näytöstä.

3. Tarkista System Graphics Specifications(3. Check System Graphics Specifications)
Nyt voit tarkistaa järjestelmägrafiikkasi noudattamalla annettuja vaiheita:
1. Avaa Asetukset(Settings ) uudelleen yllä olevan kuvan mukaisesti ja napsauta Järjestelmä(System) .

2. Napsauta Näyttö(Display ) vasemmassa ruudussa ja sitten Näyttö lisäasetukset(Advanced display settings ) oikeanpuoleisessa ruudussa.

3. Napsauta Näyttösovittimen ominaisuudet(Display adapter properties) .
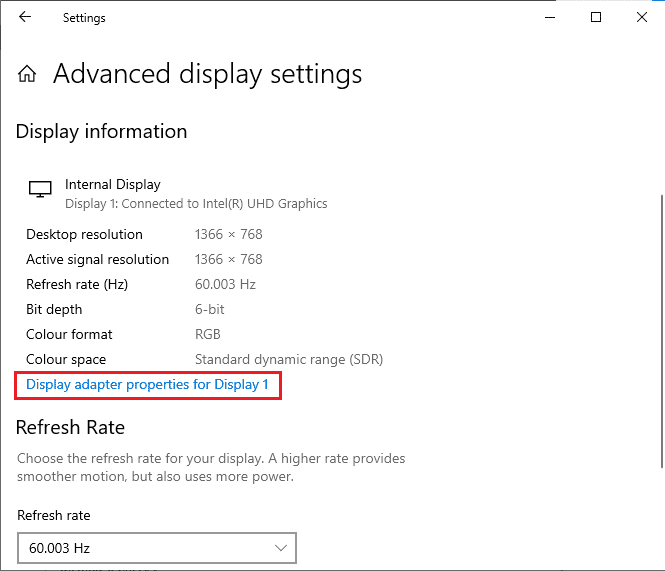
4. Nyt näyttöön tulee yksityiskohtaisia tietoja näytönohjaimesta .(graphics card)

Tarkista lopuksi DirectX -versiosi seuraavien vaiheiden avulla.
1. Paina Windows + R keys samanaikaisesti avataksesi Suorita(Run) - valintaikkunan ja kirjoita dxdiag ja paina sitten Enter-näppäintä(Enter key) .
2. Seuraava näyttö tulee näkyviin, kun järjestelmäsi sisältää jo DirectX 12 :n .

Kun olet tarkistanut kaikki nämä vaatimukset, varmista, että ne täyttävät asennettavan sovelluksen vaatimukset.
4. Tarkista, onko palvelinpuolella ongelma(4. Check if there is a Server Side Problem)
Joskus saatat kohdata Microsoft -myymäläkoodin 0x803FB107 syystä, joka ei ole sinun hallinnassasi. Jos tutkit korjausstrategioita, mutta et pysty ratkaisemaan ongelmia, todellinen mahdollinen syy, joka aiheuttaa virhekoodin, voi johtua palvelimen ylläpitotoimista(server maintenance ) . Jos ilmenee odottamaton palvelinkatkosongelma, kohtaat saman ongelman. Tässä on kolme eri lähdettä, joissa voit varmistaa palvelinpuolen ylläpitotoiminnot, jos ne vaikuttavat Microsoft Storen(Microsoft Store) virheisiin.
- Katkosraportti(Outage Report)
- ISITDownRightNow
- Down Detector
Näiden raporttien lisäksi voit nopeasti tarkistaa palvelinongelmat Windows Storen viralliselta Twitter(official Twitter account) -tililtä.

Joten kun olet tutkinut käyttäjäraportit, jotka aiheuttavat Microsoftin(Microsoft) myymäläkoodin 0x803FB107, odota, kunnes Microsoftin(Microsoft) insinöörit ovat selvittäneet ongelman. Jos palvelinpuolen ongelmia ei ole, siirry vianetsintämenetelmiin.
Lue myös: (Also Read:) Korjaa Square Enix -virhekoodi i2501(Fix Square Enix Error Code i2501)
Tapa 1: Kirjaudu sisään Microsoft-tiliin(Method 1: Sign In Microsoft Account)
Tämä ongelma saattaa johtua väliaikaisesta häiriöstä Microsoft - tilissäsi. Useat käyttäjät ovat ilmoittaneet, että Microsoft - tililtä uloskirjautuminen ja uudelleen sisäänkirjautuminen korjaa virhekoodin 0x803FB107. Tee sama noudattamalla alla olevia ohjeita.
1. Paina Windows-näppäintä(Windows key ) ja kirjoita Microsoft Store ja napsauta sitten Avaa(Open) .
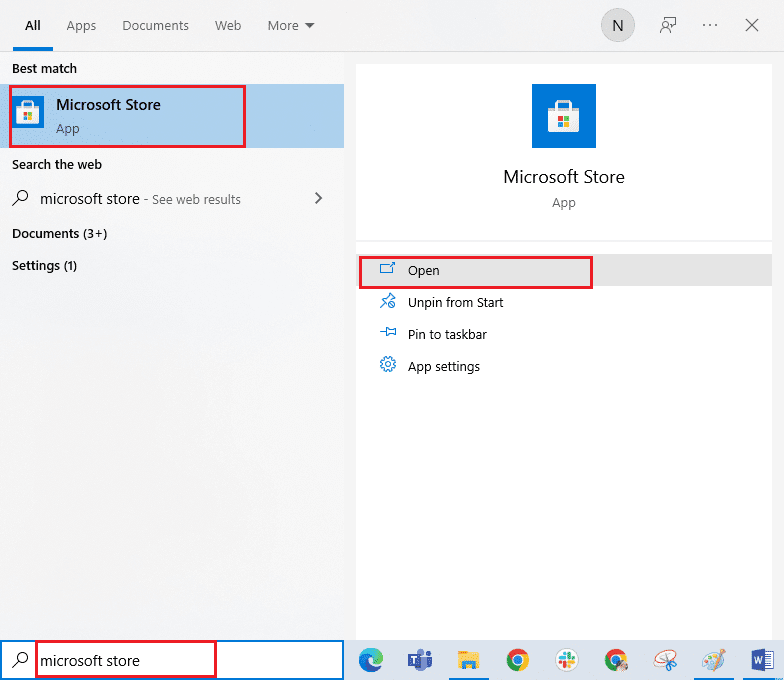
2. Napsauta Avaa(Open) . Napsauta sitten profiilisi kuvaketta(profile icon ) ja sitten Kirjaudu ulos(Sign out ) -vaihtoehtoa.
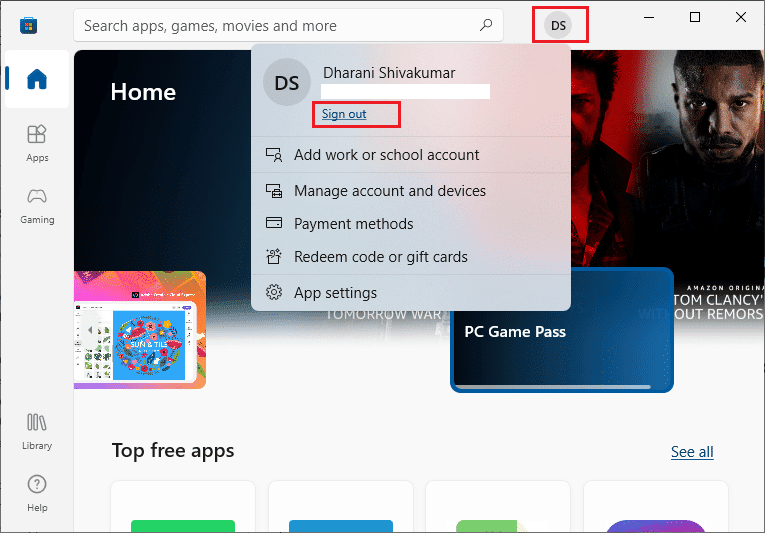
3. Napsauta Kirjaudu sisään(Sign in ) kuvan osoittamalla tavalla.

4. Valitse Microsoft-tilisi(Microsoft account ) ja napsauta Jatka(Continue ) - painiketta.

5. Kirjoita kirjautumistiedot(login credentials ) ja kirjaudu takaisin Microsoft - tilillesi.
Tapa 2: Sulje taustaprosessit(Method 2: Close Background Processes)
Useat tietokoneellasi käynnissä olevat taustaprosessit voivat häiritä Microsoft Storen(Microsoft Store) asennusprosesseja. Nämä ohjelmat voivat myötävaikuttaa Microsoftin(Microsoft) kauppakoodin 0x803FB107 virheeseen. Poistu kaikista taustaprosesseista noudattamalla oppaamme Tehtävän lopettaminen Windows 10 :ssä.(How to End Task in Windows 10)

Lue myös: (Also Read:) Korjaa Fallout New Vegasin muisti lopussa -virhe(Fix Fallout New Vegas Out of Memory error)
Tapa 3: Synkronoi päivämäärä- ja aikaasetukset(Method 3: Sync Date & Time Settings)
Tietokoneen väärät päivämäärä- ja aika-asetukset voivat aiheuttaa virhekoodin 0x803FB107. Voit synkronoida päivämäärän, alueen ja kellonajan asetukset Windows 10 -tietokoneellasi noudattamalla alla olevia ohjeita.
1. Paina ja pidä painettuna Windows + I keys yhdessä avataksesi Windowsin asetukset.(Windows Settings.)
2. Valitse Aika ja kieli(Time & Language ) -vaihtoehto.

3. Varmista seuraavaksi Päivämäärä ja aika(Date & time ) -välilehdellä, että kaksi arvoa Aseta aika automaattisesti(Set the time automatically ) ja Aseta aikavyöhyke automaattisesti(Set the time zone automatically ) -asetukset ovat päällä. Napsauta Synkronoi nyt.(Sync now.)
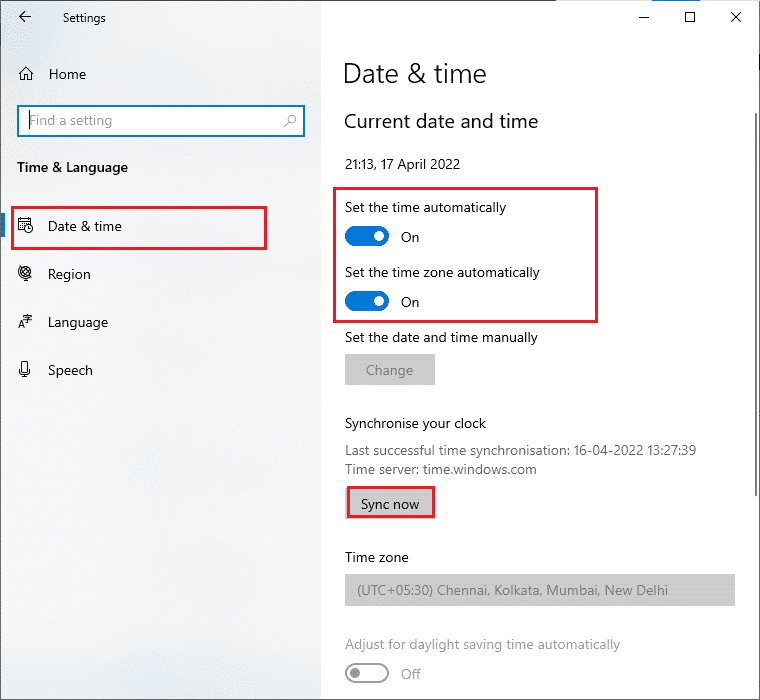
Tapa 4: Suorita Windows Storen sovellusten vianmääritys(Method 4: Run Windows Store Apps Troubleshooter)
Joukko korruptoituneita järjestelmätiedostoja tietokoneessasi saattaa vaikuttaa koodiin 0x803FB10. Useissa tilanteissa kaikki nämä vioittuneet järjestelmätiedostot voidaan korjata käyttämällä Windows 10 :n sisäänrakennettua vianmääritysohjelmaa. Windows Store Apps -vianmääritys sisältää automaattisia korjausstrategioita joidenkin yleisten virheiden korjaamiseksi, jotka korjaavat Windows Storen(Windows Store) ongelmien toimivuutta. Suorita Windows Store Apps -vianmääritys noudattamalla alla olevia ohjeita.
1. Paina Windows-näppäintä(Windows key) , kirjoita Vianmääritysasetukset(Troubleshoot settings ) ja napsauta Avaa(Open) .

2. Napsauta Windows Storen sovellukset(Windows Store Apps ) ja sen jälkeen Suorita vianmääritys(Run the troubleshooter) .

3. Jos vianmäärityksen jälkeen havaitaan ongelmia, napsauta Käytä tätä korjausta(Apply this fix) .
Lue myös: (Also Read:) Fix io.netty.channel.AbstractChannel$AnnotatedConnectException Error in Minecraft
Tapa 5: Poista Windows Storen välimuisti(Method 5: Delete Windows Store Cache)
Ajan myötä Microsoft Storen(Microsoft Store) väliaikaiset tiedostot aiheuttavat virhekoodin 0x803FB107. Suosittelemme poistamaan Windows Storen(Windows Store) välimuistin alla olevien ohjeiden mukaisesti.
1. Käynnistä Suorita(Run ) - valintaikkuna painamalla Windows + R keys yhdessä.
2. Kirjoita nyt wsreset.exe ja paina Enter-näppäintä(Enter key) nollataksesi Microsoft Storen(Microsoft Store) .

Varmista, että olet korjannut Forza Horizon ( FH5 ) -virhekoodin 0x803FB107(Error Code 0x803FB107) .
Tapa 6: Poista väliaikaiset tiedostot(Method 6: Remove Temporary Files)
Jos tietokoneessasi ei ole levytilaa uusien sovellusten asentamiseen Microsoft Storesta(Microsoft Store) , kohtaat Microsoft Storen koodin 0x803FB107. Siksi(Hence) tarkista ensin levytila ja puhdista väliaikaiset tiedostot tarvittaessa.
Vaihe I: Tarkista asematila(Step I: Check Drive Space)
Voit tarkistaa Windows 10 -tietokoneesi asematilan noudattamalla alla olevia ohjeita.
1. Pidä Windows + E keys painettuna yhdessä avataksesi Resurssienhallinnan(File Explorer) .
2. Napsauta nyt Tämä PC(This PC ) vasemmasta näytöstä.
3. Tarkista levytila Laitteet ja ohjaimet(Devices and drivers ) -kohdasta kuvan osoittamalla tavalla. Jos ne ovat punaisia, harkitse väliaikaisten tiedostojen tyhjentämistä.
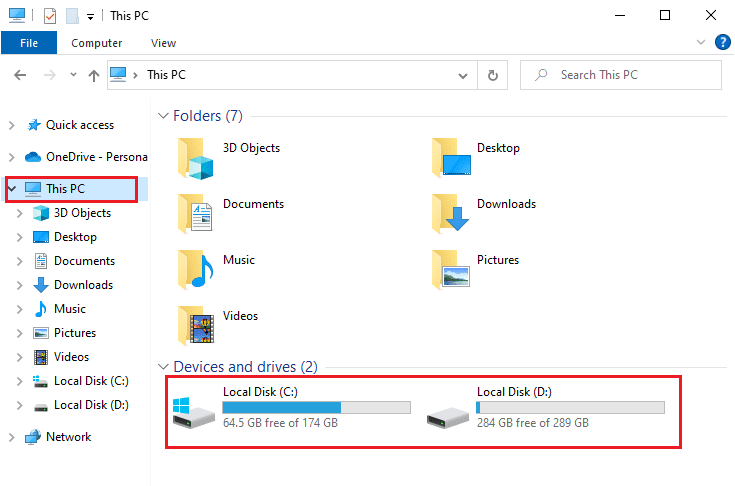
Vaihe II: Tyhjennä väliaikaiset tiedostot(Step II: Clear Temporary Files)
Jos tietokoneessasi on vähintään vapaata tilaa Microsoft - myymäläkoodille 0x803FB107, noudata opastamme 10 tapaa vapauttaa kiintolevytilaa Windowsissa(10 Ways to Free Up Hard Disk Space On Windows) , jonka avulla voit tyhjentää kaikki tarpeettomat tiedostot tietokoneeltasi.
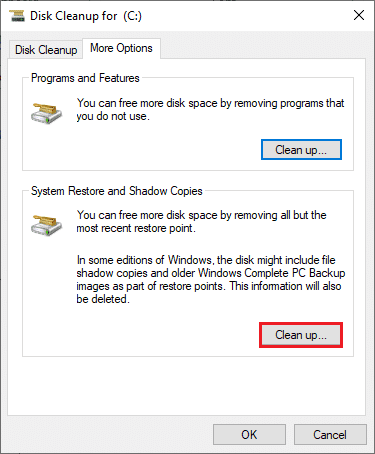
Lue myös: (Also Read:) Korjaa ARK Ei voi kyselyä palvelimen tiedoista kutsua varten(Fix ARK Unable to Query Server Info for Invite)
Tapa 7: Asenna sovelluspäivitykset(Method 7: Install Apps Updates)
Jos käynnissä on useita päivityksiä, et voi asentaa uusia päivityksiä. Microsoft Storen(Microsoft Store) asennusprosessin aikana kohtaat paljon virheitä . Tässä on muutamia ohjeita sovellusten ja ohjelmien päivitysten asentamiseen Microsoft Storesta(Microsoft Store) .
1. Siirry hakuvalikkoon ja kirjoita Microsoft Store . Napsauta Avaa(Open) .

2. Napsauta Microsoft Store -ikkunan vasemmassa alakulmassa olevaa Kirjasto -kuvaketta.(Library )

3. Napsauta Hae päivitykset(Get updates ) -painiketta kuvan mukaisesti.
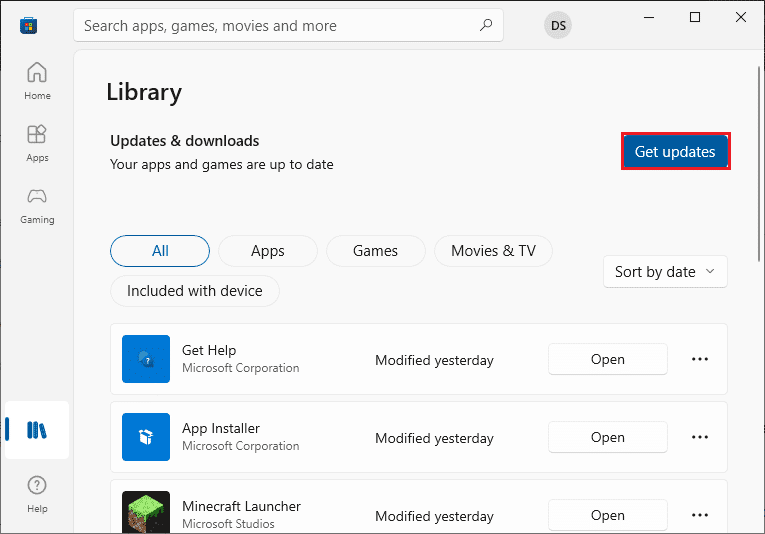
4. Napsauta Päivitä kaikki(Update all ) -painiketta.

5. Odota, että päivitykset ladataan Windows 10 -tietokoneellesi, ja varmista, että saat sovelluksesi ja pelisi ajan tasalla(Your apps and games are up to date ) .

6. Tarkista, oletko korjannut Forza Horizon ( FH5 ) -virhekoodin 0x803FB107.
Tapa 8: Päivitä Windows(Method 8: Update Windows)
Microsoft julkaisee päivityksiä usein korjatakseen vikoja ja ongelmia. Useat käyttäjät ovat raportoineet, että Windows-käyttöjärjestelmän(Windows Operating System) päivittäminen auttoi heitä korjaamaan Microsoft - kauppakoodin 0x803FB107. Suosittelemme asentamaan uusimman Windows Updaten(Windows Update) oppaassamme Ohjeiden mukaisesti Windows 10:n uusimman päivityksen lataaminen ja asentaminen(How to Download and Install Windows 10 Latest Update)

Kun olet päivittänyt Windows 10 -käyttöjärjestelmän, tarkista, oletko korjannut Microsoft -myymäläkoodin 0x803FB107.
Lue myös: (Also Read: )Korjaa MHW-virhekoodi 50382-MW1(Fix MHW Error Code 50382-MW1)
Tapa 9: Poista välityspalvelimet ja VPN-palvelimet käytöstä(Method 9: Disable Proxy & VPN Servers)
Joskus välityspalvelimen ja virtuaalisten yksityisverkkojen(Virtual Private Networks) käyttäminen aiheuttaa yhteensopimattomuuden keskusteltuun virheeseen vaikuttavien sovellusten välillä. Sinun on suositeltavaa poistaa välityspalvelin-(Proxy) ja VPN - palvelut käytöstä noudattamalla oppaamme VPN:n ja välityspalvelimen poistaminen käytöstä Windows 10:ssä(How to Disable VPN and Proxy on Windows 10) .

Jos kohtaat kuitenkin saman virheen uudelleen, yritä muodostaa yhteys mobiilihotspot-verkkoon(mobile hotspot network ) ja tarkista, voitko asentaa sovelluksia Microsoft Storesta(Microsoft Store) .
Tapa 10: Käytä Googlen DNS-osoitetta(Method 10: Use Google DNS Address)
(Domain Name System)DNS ( Domain Name System ) -osoitteet ovat vastuussa verkkoyhteyden muodostamisesta asiakkaan ja palvelinpuolen välille. Monet tekniset asiantuntijat ovat ehdottaneet, että Googlen DNS(Google DNS) -osoitteiden käyttäminen auttoi heitä korjaamaan virhekoodin 0x803FB107. Voit tehdä tämän noudattamalla opastamme DNS-asetusten muuttamisesta Windows 10:ssä(How to change DNS settings in Windows 10) .
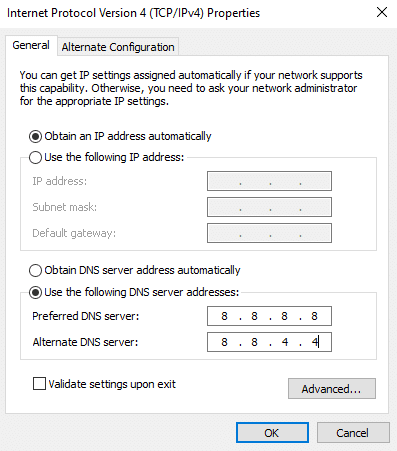
Lue myös: (Also Read:) Virusmäärityksen korjaaminen epäonnistui Avast Antivirusissa(Fix Virus Definition Failed in Avast Antivirus)
Tapa 11: Poista virustorjuntasovellus väliaikaisesti käytöstä (jos mahdollista)(Method 11: Disable Antivirus App Temporarily (If Applicable))
On tosiasia, että tietokoneesi virustentorjuntaohjelmisto estää sovellusten ja ohjelmien asentamisen laitteellesi, koska se pitää sitä uhkana. Voit ratkaista ongelman poistamalla virustorjuntaohjelman käytöstä laitteeltasi ohjeessamme Virustorjunta väliaikaisesti poistaminen käytöstä Windows 10:ssä(How to Disable Antivirus Temporarily on Windows 10) . Kun olet asentanut sovelluksesi, varmista, että otat virustorjuntaohjelman uudelleen käyttöön.
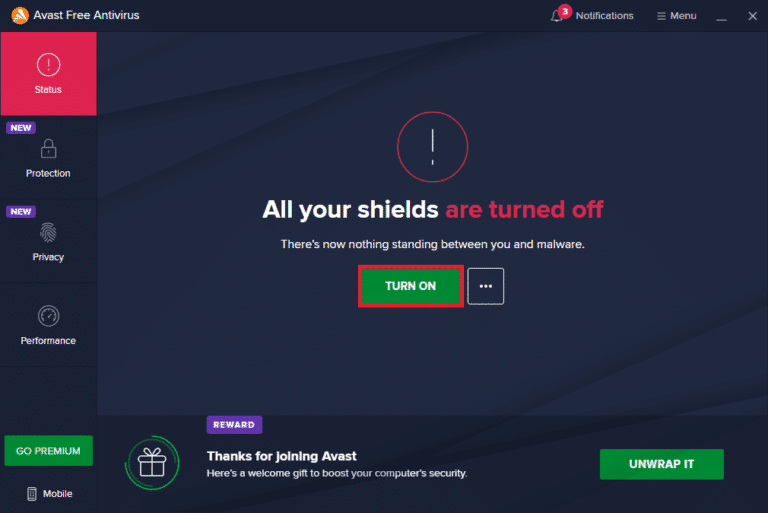
Tapa 12: Poista Windowsin palomuuri käytöstä (ei suositella)(Method 12: Disable Windows Firewall (Not Recommended))
Kun olet poistanut virustorjuntaohjelman käytöstä, sinun kannattaa poistaa käytöstä Windows Defenderin(Windows Defender) palomuuri, joka estää sovellusten lataamisen Microsoft Storesta(Microsoft Store) . Tee(Implement) samoin oppaassamme Windows 10:n palomuurin poistaminen käytöstä(How to Disable Windows 10 Firewall) annetut vaiheet .

Lue myös: (Also Read:) Korjaa Windows Defenderin palomuuria ei voida aktivoida(Fix Unable to Activate Windows Defender Firewall)
Tapa 13: Säädä Windowsin rekisteritiedostoja(Method 13: Tweak Windows Registry Files)
Seuraavaksi sinua kehotetaan puhdistamaan Windowsin rekisteripolku(Windows Registry) , joka vastaa Windows - päivityksen latauspolkua Microsoft - myymäläkoodin 0x803FB107 korjaamiseksi. Sinun on aina oltava varovainen Windowsin(Windows) rekisterin käsittelyssä, muuten saatat menettää tiedostosi. Noudata alla mainittuja ohjeita muokataksesi rekisteriavaimia ja korjaa näin käsitellyn virheen.
1. Paina Windows-näppäintä(Windows key) ja kirjoita Rekisterieditori(Registry editor) ja napsauta Suorita järjestelmänvalvojana(Run as administrator) .

2. Siirry(path) nyt seuraavaan kansiopolkuun Rekisterieditorissa(Registry Editor) .
HKEY_LOCAL_MACHINE\SOFTWARE\Policies\Microsoft\Windows\WindowsUpdate

3. Etsi oikeanpuoleisesta ruudusta WUServer ja WIStatusServer .
3A. Jos et löydä niitä, et voi poistaa Windows - päivityksen latauspolkua. Siirry(Move) seuraavaan vianetsintämenetelmään.
3B. Jos löydät merkinnät, napsauta niitä hiiren kakkospainikkeella ja napsauta Poista(Delete) .

4. Käynnistä lopuksi tietokone uudelleen ja tarkista, oletko korjannut Forza Horizon ( FH5 ) -virhekoodin 0x803FB107.
Tapa 14: Palauta Microsoft Store(Method 14: Reset Microsoft Store)
Microsoft Storeen(Microsoft Store) liittyvän sovelluksen ja välimuistin tyhjentäminen auttaa korjaamaan käsitellyn virhekoodin. Tämä prosessi poistaa Windows Storen(Windows Store) välimuistin, kirjautumistiedot, asetukset ja asetukset tietokoneeltasi. Microsoft Storesta(Microsoft Store) asennetut sovellukset jäävät kuitenkin takaisin Windows 10 -tietokoneellesi.
1. Paina Windows-näppäintä(Windows key ) ja kirjoita Microsoft Store ja napsauta sitten Sovellusasetukset(App settings ) - vaihtoehtoa.

2. Vieritä alas Asetukset(Settings ) - näyttöä ja napsauta Reset - vaihtoehtoa.
Huomautus:(Note: ) Sovellustietosi poistetaan, kun Microsoft Store nollataan .

3. Vahvista kehote napsauttamalla Palauta(Reset ) ja käynnistä tietokone uudelleen(reboot the PC) .

Lue myös: (Also Read:) Korjaa Microsoft Store, joka ei toimi Windows 10:ssä(Fix Microsoft Store Not Working on Windows 10)
Tapa 15: Rekisteröi Microsoft Store uudelleen(Method 15: Re-register Microsoft Store)
Todennäköisimmin Microsoft Storen(Microsoft Store) nollaus korjaa Microsoft Storen koodin 0x803FB107, mutta jos kohtaat saman, harkitse Microsoft Storen uudelleenrekisteröimistä alla olevien ohjeiden mukaisesti.
1. Paina Windows-näppäintä(Windows key) ja kirjoita Windows PowerShell. Napsauta Suorita järjestelmänvalvojana(Run as administrator) .

2. Kirjoita nyt annettu komento(command) ja paina Enter-näppäintä(Enter key) .
PowerShell -ExecutionPolicy Unrestricted -Command "& {$manifest = (Get-AppxPackage Microsoft.WindowsStore).InstallLocation + 'AppxManifest.xml' ; Add-AppxPackage -DisableDevelopmentMode -Register $manifest}
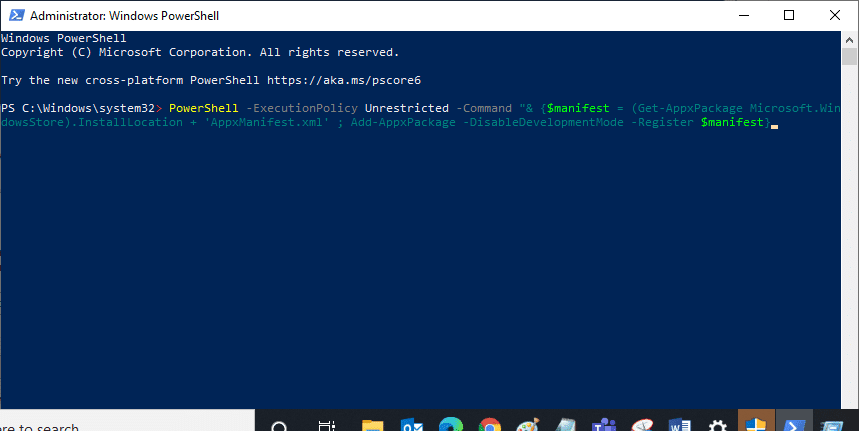
4. Odota(Wait) , kunnes komennot suoritetaan, ja nyt ongelma olisi korjattu.
Tapa 16: Asenna Microsoft Store uudelleen(Method 16: Reinstall Microsoft Store)
Silti, jos kohtaat saman virheen, Microsoft Storesi(Microsoft Store) on vioittunut ja sinun on asennettava Microsoft Store uudelleen . Microsoft Storen(Microsoft Store) uudelleenasentaminen ei ole mahdollista asetuksista(Settings ) tai ohjauspaneelista(Control Panel) , mutta se voidaan toteuttaa PowerShell - komennoilla alla olevien ohjeiden mukaisesti.
1. Käynnistä Windows PowerShell järjestelmänvalvojana.
2. Kirjoita get-appxpackage –allusers ja paina Enter-näppäintä(Enter key) .
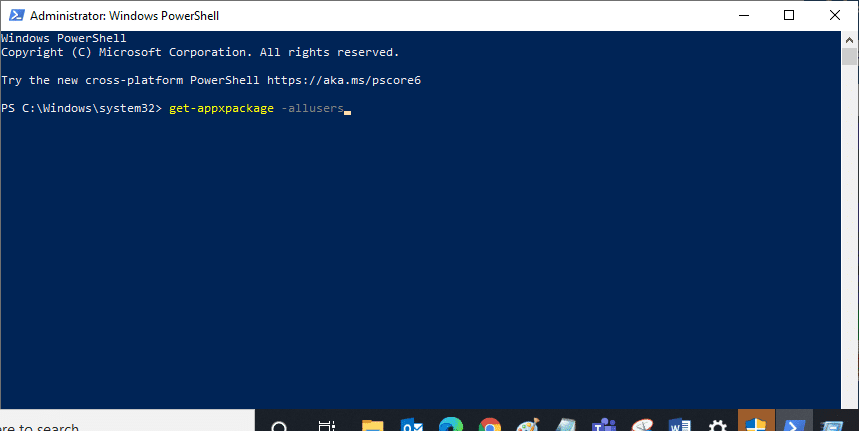
3. Etsi Microsoft.WindowsStore Name ja kopioi PackageFullName -merkintä(PackageFullName) .
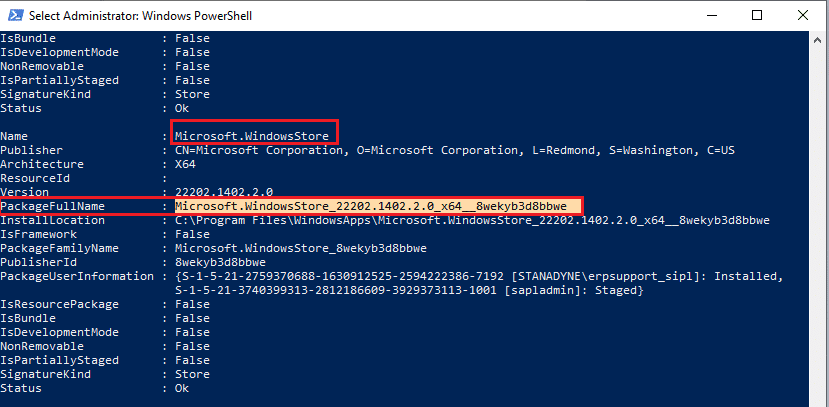
4. Siirry nyt uudelle riville PowerShell - ikkunassa ja kirjoita remove-appxpackage , jota seuraa välilyönti ja rivi, jonka olet kopioinut(the line you have copied) edellisessä vaiheessa. Se näyttää,
remove-appxpackage Microsoft.WindowsStore_22202.1402.2.0_x64__8wekyb3d8bbwe
Huomautus:(Note: ) Komento voi muuttua hieman käyttämäsi Windows -version mukaan .
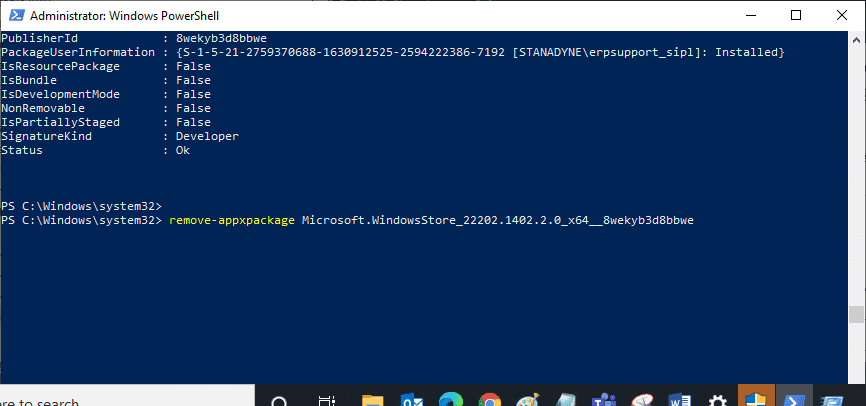
5. Nyt Microsoft Store poistetaan tietokoneeltasi. Käynnistä(reboot ) nyt Windows 10 -tietokoneesi uudelleen.
6. Asenna se uudelleen avaamalla Windows PowerShell uudelleen järjestelmänvalvojana ja kirjoittamalla seuraava komento.
Add-AppxPackage -register "C:\Program Files\WindowsApps\Microsoft.WindowsStore_11804.1001.8.0_x64__8wekyb3d8bbwe\AppxManifest.xml" –DisableDevelopmentMode

7. Lopuksi Microsoft Store asennetaan uudelleen tietokoneellesi, etkä kohtaa virhekoodia 0x803FB107.
Tapa 17: Luo toinen käyttäjätili(Method 17: Create Another User Account)
Joskus vioittunut käyttäjäprofiili voi myötävaikuttaa keskusteltuun virheeseen, ja paras vaihtoehto on luoda uusi käyttäjäprofiili. Yritä asentaa uudelle käyttäjätilille ohjelmat, jotka aiheuttavat sinulle ongelmia. Et kohtaa virhekoodia nyt. Luo uusi käyttäjätili oppaastamme, Paikallisen käyttäjätilin luominen Windows 10(How to Create a Local User Account on Windows 10) :ssä.

Kun olet luonut uuden käyttäjäprofiilin, tarkista, oletko korjannut käsitellyn virheen.
Tapa 18: Suorita järjestelmän palautus(Method 18: Perform System Restore)
Kuitenkin, jos Forza Horizon ( FH5 ) -virhekoodi 0x803FB107 ärsyttää sinua, yritä palauttaa Windows 10 -tietokoneesi aiempaan versioon, jossa se toimi hyvin. Voit palauttaa tietokoneesi helposti aiempaan versioonsa noudattamalla oppaamme Järjestelmän palauttamisen käyttämisestä Windows 10:ssä(How to use System Restore on Windows 10) .

Lue myös: (Also Read:) Final Fantasy XIV Fatal DirectX -virheen korjaaminen(How to Fix Final Fantasy XIV Fatal DirectX Error)
Tapa 19: Palauta PC(Method 19: Reset PC)
Joissakin tilanteissa olet tekemisissä vakavien korruptoituneiden Windows-osien kanssa. Tehokas tapa puhdistaa kaikki nämä vioittuneet komponentit ja käynnistää tietosi on korjata ja asentaa tietokone oppaassamme Ohjeiden mukaisesti Windows 10:n nollaaminen menettämättä tietoja(How to Reset Windows 10 Without Losing Data) . Noudata(Follow) tässä artikkelissa annettuja ohjeita, ja lopussa olisit korjannut käsitellyn virheen.

Suositus:(Recommended:)
- Korjaa Virus Pop Up Androidissa(Fix Virus Pop Up on Android)
- Korjaa Microsoft Store -virhe 0x80073D12 Windows 10:ssä(Fix Microsoft Store Error 0x80073D12 in Windows 10)
- Korjaa FFXIV Error 90002 Windows 10:ssä(Fix FFXIV Error 90002 in Windows 10)
- Korjaa Minecraft-yhteys aikakatkaistiin Ei lisätietoja -virhe(Fix Minecraft Connection Timed Out No Further Information Error)
Toivomme, että opas oli hyödyllinen ja pystyit korjaamaan Forza Horizon FH5 -virhekoodin 0x803FB107 . Kerro meille, mitä haluat oppia seuraavaksi. Voit(Feel) vapaasti ottaa meihin yhteyttä kyselyilläsi ja ehdotuksillasi alla olevan kommenttiosion kautta.
Related posts
Korjaa virhe 0X80010108 Windows 10:ssä
Sovellusvirheen 0xc0000005 korjaaminen
Korjaa Windows Update -virhekoodi 0x80072efe
Sovelluksen latausvirheen 5:0000065434 korjaaminen
Korjaa BAD_SYSTEM_CONFIG_INFO-virhe
Korjaa virhe 1603: Asennuksen aikana tapahtui vakava virhe
Korjaa verkkosovittimen virhekoodi 31 Laitehallinnassa
Korjaa USB-virhekoodi 52 Windows ei voi vahvistaa digitaalista allekirjoitusta
Korjaa Omegle-virhe yhteyden muodostamisessa palvelimeen (2022)
Sovellusvirheen 523 korjaaminen
Korjaa Windows ei voi muodostaa yhteyttä tähän verkkoon -virhe
Korjaa PNP Detected Fatal Error Windows 10
Korjaa Minecraft-virhe, joka epäonnistui ydinvedoksen kirjoittamisessa
Korjaa riittämättömät järjestelmäresurssit API-virheen suorittamiseksi
Korjaa Media Disconnected -virhe Windows 10:ssä
Korjaa median luontityökalun virhe 0x80042405-0xa001a
Korjaa Microsoft Edgen virhe ei voi muodostaa yhteyttä turvallisesti tälle sivulle
Korjaa Verkkosovittimen virhekoodi 28 ei voi asentaa
Korjaa kohdekansion käyttö estetty -virhe
Korjaus ei onnistunut muodostamaan yhteyttä Steam-verkkoon -virhe
