Korjaa Fallout 76 irrotettu palvelimesta
Fallout 76 on suosittu monen pelaajan roolipelitoimintapeli, jonka Bethesda Studios julkaisi vuonna 2018. Peli on saatavilla Windows PC :lle , Xbox Onelle(Xbox One) ja Play Station 4 :lle, ja jos pidät Fallout-sarjan peleistä, nautit sen pelaamisesta. Monet pelaajat ovat kuitenkin raportoineet, että kun he yrittivät käynnistää pelin tietokoneellaan, he saivat Fallout 76 :n irti palvelinvirheestä. Bethesda Studiosväitti, että ongelma johtui ylikuormitetusta palvelimesta. Se johtui todennäköisesti siitä, että useat pelaajat yrittivät käyttää sitä samaan aikaan. Jos kohtaat myös saman ongelman, ongelma saattaa olla tietokoneen asetuksissa tai Internet-yhteydessä. Tarjoamme sinulle täydellisen oppaan, joka opettaa sinua korjaamaan palvelinvirheestä katkenneen Fallout 76:n(fix Fallout 76 disconnected from server) . Joten jatka lukemista!

Kuinka korjata Fallout 76 irrotettu palvelimesta(How to Fix Fallout 76 Disconnected from Server)
Onneksi on olemassa lukuisia menetelmiä, jotka voivat korjata Fallout 76 :n, joka on irrotettu palvelinvirheestä tietokoneella. Mutta ennen vianetsintäratkaisujen käyttöönottoa olisi parasta tarkistaa, onko Fallout - palvelin katkos. Seuraa alla annettuja ohjeita tarkistaaksesi mahdolliset palvelinkatkot.
1. Tarkista Falloutin (Fallout)viralliselta Facebook-(Official Facebook Page) ja Twitter(Twitter Page) -sivulta mahdolliset palvelinkatkosilmoitukset.
2. Voit myös tarkistaa virallisilla verkkosivuilla(official website) päivitysilmoituksia.
3. Etsi fanisivuja, kuten Fallout News , tai chat-ryhmiä, jotka jakavat peliin liittyviä uutisia ja tietoja saadaksesi selville, kohtaavatko muutkin käyttäjät samanlaisia ongelmia.
Jos Fallout 76 -palvelimia uhkaa käyttökatkos, odota, kunnes palvelin palaa verkkoon, ja jatka sitten pelin pelaamista. Jos palvelimet toimivat hyvin, alla on muutamia tehokkaita tapoja korjata Fallout 76 irrotettu palvelinvirheestä.
Huomautus:(Note:) Tässä artikkelissa mainitut ratkaisut koskevat Fallout 76 -peliä Windows 10 -tietokoneessa.
Method 1: Restart/Reset your Router
On täysin mahdollista, että epävakaa tai virheellinen verkkoyhteys voi olla vastaus siihen, miksi Fallout 76 irrotettu palvelimesta tapahtuu virhettä käynnistettäessä. Noudata siksi(Hence) alla lueteltuja ohjeita käynnistääksesi tai nollataksesi reitittimen uudelleen.
1. Sammuta reititin ja irrota(Turn off and Unplug your router) se pistorasiasta.
2. Kytke se(Plug it) takaisin 60 sekunnin kuluttua.(after 60 seconds. )
3. Kytke se sitten päälle(switch it on) ja odota(wait) , että merkkivalot Internet-yhteyden vilkkumaan(blink) .

4. Liitä(connect) nyt WiFi ja käynnistä(launch) peli.
Tarkista, onko Fallout 76 irrotettu palvelimesta -virhe on korjattu. Jos virhe näytetään uudelleen, jatka seuraavaan vaiheeseen nollataksesi reitittimen.
5. Nollaa reititin painamalla reitittimen Reset/RST -painiketta muutaman sekunnin ajan ja yritä yllä olevia vaiheita uudelleen.
Huomautus:(Note:) Resetin jälkeen reititin(Reset) vaihtaa takaisin oletusasetuksiinsa ja todennussalasanaan.

Tapa 2: Palauta Windows Sockets korjataksesi Fallout 76
(Method 2: Reset Windows Sockets to fix Fallout 76
)
Winsock on Windows-ohjelma, joka hallitsee tietokoneellasi olevia tietoja, joita ohjelmat käyttävät Internet - yhteyteen. Tästä syystä(Therefore) virhe Winsock - sovelluksessa saattaa aiheuttaa Fallout 76:n yhteyden katkeamisen palvelimesta -virheen. Nollaa Winsockin(Winsock) ja mahdollisesti korjaa tämä ongelma noudattamalla alla olevia ohjeita .
1. Kirjoita Windowsin(Windows search) hakupalkkiin Command Prompt . Valitse Suorita järjestelmänvalvojana(Run as administrator) alla olevan kuvan mukaisesti.

2. Kirjoita seuraavaksi komentokehote(Command Prompt) - ikkunaan netsh winsock reset -komento ja suorita komento painamalla Enter -näppäintä.

3. Kun komento on suoritettu onnistuneesti, käynnistä tietokoneesi uudelleen(Restart your PC) .
Käynnistä nyt peli ja katso, voitko korjata Fallout 76 :n, joka on katkaistu palvelinvirheestä. Jos virhe jatkuu, sinun on suljettava kaikki muut tietokoneesi sovellukset, jotka käyttävät Internetin kaistanleveyttä, kuten alla on selitetty.
Lue myös: (Also Read:) Kuinka käynnistää Fallout 3 Windows 10:ssä?(How to Run Fallout 3 on Windows 10?)
Tapa 3: Sulje sovellukset, jotka käyttävät verkon kaistanleveyttä(Method 3: Close Apps that Utilize Network Bandwidth)
Tietokoneen taustalla on käynnissä useita sovelluksia. Nämä tietokoneesi taustasovellukset voivat käyttää verkon kaistanleveyttä. Tämä on mahdollisesti toinen syy siihen, että Fallout 76 katkaisi yhteyden palvelimeen. Joten näiden ei-toivottujen taustasovellusten sulkeminen voi korjata tämän virheen. Sovellukset, kuten OneDrive , iCloud ja suoratoistosivustot, kuten Netflix , YouTube ja Dropbox , voivat käyttää paljon kaistanleveyttä. Näin voit sulkea ei-toivotut taustaprosessit saadaksesi lisää kaistanleveyttä pelaamiseen.
1. Kirjoita Windowsin hakupalkkiin (Windows search)Task Manager kuvan mukaisesti ja käynnistä se hakutuloksista.

2. Napsauta Prosessit(Processes) - välilehden Sovellukset(Apps) -osiossa hiiren kakkospainikkeella verkkoyhteyttäsi käyttävää sovellusta .(app)
3. Napsauta sitten Lopeta tehtävä(End Task) sulkeaksesi sovelluksen alla kuvatulla tavalla.
Huomautus:(Note:) Alla oleva kuva on esimerkki Google Chrome -sovelluksen sulkemisesta.

4. Toista prosessi(Repeat the process) muille ei-toivotuille sovelluksille, jotka käyttävät Internet-yhteyttä.
Käynnistä nyt peli ja katso, näkyykö Fallout 76 irrotettu palvelimesta -virheestä vai ei. Jos virhe toistuu, voit päivittää verkko-ohjaimet seuraavalla tavalla.
Tapa 4: Päivitä verkko-ohjaimet(Method 4: Update Network Drivers )
Jos Windows-työpöydällesi/kannettavallesi asennetut verkko-ohjaimet ovat vanhentuneet, Fallout 76 :lla on ongelmia yhteyden muodostamisessa palvelimeen. Päivitä verkko-ohjaimet noudattamalla annettuja ohjeita.
1. Etsi Laitehallinta( Device Manage) r Windowsin(Windows search) hakupalkista, vie hiiri kohtaan Laitehallinta(Device Manager,) ja napsauta Avaa(Open) alla olevan kuvan mukaisesti.

2. Napsauta seuraavaksi alaspäin osoittavaa nuolta (downward arrow)Verkkosovittimet(Network adapters) -kohdan vieressä laajentaaksesi sitä.
3. Napsauta hiiren kakkospainikkeella verkkoohjainta(network driver) ja napsauta Päivitä ohjain( Update driver, ) kuvan osoittamalla tavalla.

4. Napsauta ponnahdusikkunassa ensimmäistä vaihtoehtoa Hae automaattisesti ohjaimia(Search automatically for drivers) , kuten alla on korostettu.

5. Windows asentaa saatavilla olevat päivitykset automaattisesti. Käynnistä tietokone(Restart your PC) uudelleen asennuksen jälkeen.
Varmista nyt, että Fallout 76 -peli käynnistetään. Jos ei, kokeile seuraavaa tapaa korjata Fallout 76 :n yhteys palvelimesta irti.
Lue myös: (Also Read:) Korjaa Fallout 4 -modit, jotka eivät toimi(Fix Fallout 4 Mods Not Working)
Tapa 5: Suorita DNS Flush ja IP Renew(Method 5: Perform DNS Flush and IP Renew)
Jos Windows 10 -tietokoneesi DNS-(DNS) tai IP-osoitteeseen liittyy ongelmia , se voi johtaa siihen, että Fallout 76 irrotetaan palvelimesta. Alla on vaiheet DNS(DNS) :n tyhjentämiseksi ja IP-osoitteen uusimiseksi korjataksesi Fallout 76 , joka on katkennut palvelinvirheestä.
1. Käynnistä komentokehote järjestelmänvalvojana (Command Prompt)menetelmässä 2(Method 2.) kuvatulla tavalla .

2. Kirjoita komentokehote(Command Prompt) - ikkunaan ipconfig /flushdns ja suorita komento painamalla Enter .
Huomautus:(Note:) Tätä komentoa käytetään DNS : n tyhjentämiseen Windows 10 :ssä .

3. Kun yllä oleva prosessi on valmis, kirjoita ipconfig /release ja paina Enter - näppäintä.

4. Kirjoita sitten (Enter)ipconfig/renew ja uusi IP-osoite painamalla Enter.
Käynnistä nyt peli ja tarkista, onko Fallout 76 irrotettu palvelimesta -virheestä, onko se poissa vai ei. Jos virhe ei poistu, noudata seuraavaa alla annettua menetelmää.
Tapa 6: Vaihda DNS-palvelin korjataksesi Fallout 76, joka on irrotettu palvelimesta(Method 6: Change DNS Server to fix Fallout 76 disconnected from Server)
Jos Internet-palveluntarjoajasi(Internet Service Provider) ( ISP ) tarjoama (ISP)DNS ( Domain Name System ) on hidas tai sitä ei ole määritetty oikein, se voi johtaa online-peleihin liittyviin ongelmiin, mukaan lukien Fallout 76:n yhteyden katkeamiseen palvelinvirheestä. Noudata annettuja ohjeita vaihtaaksesi toiseen DNS - palvelimeen ja toivottavasti korjaat tämän ongelman.
1. Kirjoita Windowsin(Windows search) hakupalkkiin Ohjauspaneeli(Control Panel) . Napsauta Avaa(Open) alla olevan kuvan mukaisesti.

2. Aseta View by -asetukseksi Luokka(Category ) ja napsauta Näytä verkon tila ja tehtävät(View network status and tasks) kuvan mukaisesti.

3. Napsauta nyt vasemman sivupalkin Muuta sovittimen asetuksia -vaihtoehtoa.(Change adapter settings)

4. Napsauta seuraavaksi hiiren kakkospainikkeella aktiivista Internet-yhteyttäsi ja valitse Ominaisuudet(Properties) korostettuna.

5. Kaksoisnapsauta Ominaisuudet(Properties) -ikkunassa kohtaa Internet Protocol Version 4 (TCP/IPv4) .

6. Valitse seuraavaksi vaihtoehdot Hanki IP-osoite automaattisesti(Obtain an IP address automatically ) ja Käytä seuraavia DNS-palvelinosoitteita( Use the following DNS server addresses) korostetulla tavalla.
6a. Anna ensisijaiselle DNS-palvelimelle (Preferred DNS server,)Googlen julkinen DNS(Google Public DNS) - osoite muodossa: 8.8.8.8
6b. Ja kirjoita vaihtoehtoiseen DNS-palvelimeen(Alternate DNS server) toinen Googlen julkinen DNS(Google Public DNS) muodossa: 8.8.4.4
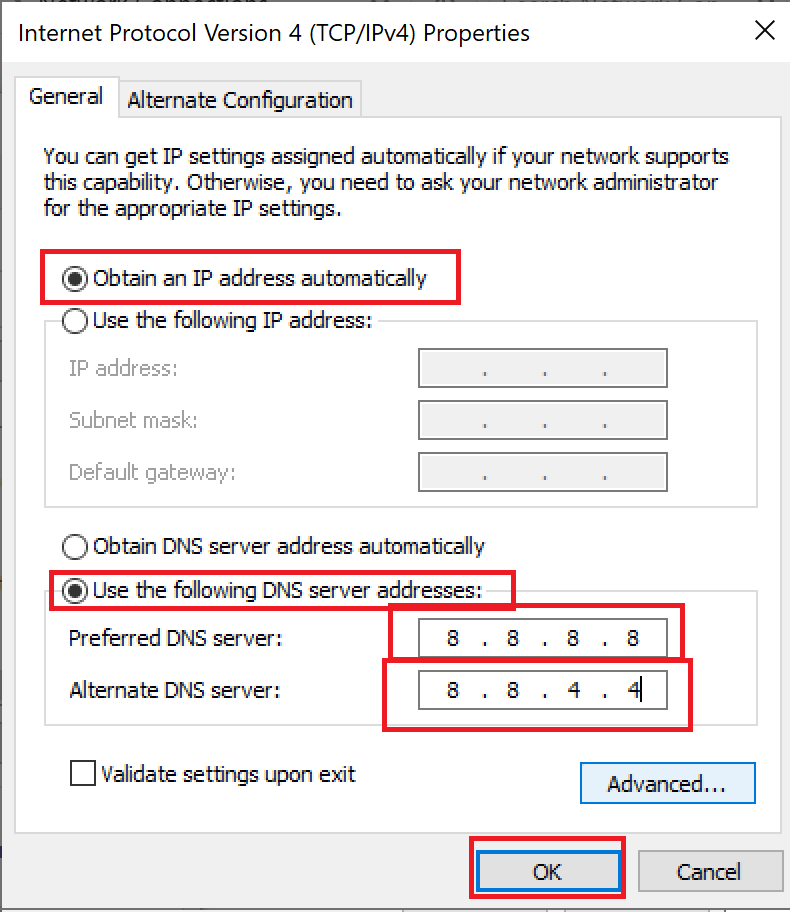
7. Napsauta lopuksi OK tallentaaksesi muutokset ja käynnistääksesi järjestelmäsi uudelleen.
Suositus:(Recommended:)
- Korjaa Fallout 3 Ordinal 43 Ei löydy -virhe(Fix Fallout 3 Ordinal 43 Not Found Error)
- Miksi Internet-yhteys katkeaa muutaman minuutin välein?(Why My Internet Keeps Disconnecting Every Few Minutes?)
- Korjaa se, että Discord Go Live ei näy(Fix Discord Go Live Not Appearing)
- Korjaa Steam-sovelluksen latausvirhe 3:0000065432(Fix Steam Application Load Error 3:0000065432)
Toivomme, että tämä opas oli hyödyllinen ja pystyi korjaamaan Fallout 76:n, joka katkesi palvelinvirheestä(fix Fallout 76 disconnected from the server) . Kerro meille, mikä menetelmä toimi sinulle parhaiten. Lisäksi, jos sinulla on kommentteja tai ehdotuksia tästä artikkelista, voit jättää ne alla olevaan kommenttiosaan.
Related posts
Korjaa ARK ei voi kysyä palvelimen tietoja kutsua varten
Korjaa Fallout 3 Ordinal 43 Ei löydy -virhe
Korjaa Omegle-virhe yhteyden muodostamisessa palvelimeen (2022)
Korjaa DNS-palvelin ei ehkä ole käytettävissä -virhe
Korjaa se, että Discord Go Live ei näy
Kuinka korjata Netflix-virhekoodi M7111-1101
Kuinka korjata Steam ei lataa pelejä
Origin Error 327683:0 -virheen korjaaminen
Korjaa Fallout 4 -modit, jotka eivät toimi [RATKAISTU]
Korjaa Discord-ilmoitukset, jotka eivät toimi
Korjaus Discord kaatuu jatkuvasti
Korjaa Steam Error Code e502 l3 Windows 10:ssä
Korjaa Star Wars Battlefront 2 ei käynnisty
Korjaa Fallout 4 Script Extender, joka ei toimi Windows 10:ssä
Korjaa YouTuben automaattinen toisto, joka ei toimi
Kuinka korjata iCUE ei tunnista laitteita (Corsair Utility Engine)
Kuinka korjata Origin ei avaudu Windows 10:ssä
Korjaa Steam-kuvan lataus epäonnistui
Korjaa Valorantin virheellinen käyttöoikeus muistiin
Korjaa Windows Store -virhe Palvelin kompastui
