Korjaa FaceTime, joka ei toimi Macissa
FaceTime on ylivoimaisesti yksi Apple - universumin hyödyllisimmistä ja käyttäjäystävällisimmistä sovelluksista. Tällä alustalla voit soittaa videopuheluita ystävillesi ja perheellesi Apple ID:lläsi tai matkapuhelinnumerollasi. (Apple ID or mobile number.)Tämä tarkoittaa , että Applen(Apple) käyttäjien ei tarvitse luottaa kolmannen osapuolen sovelluksiin ja he voivat muodostaa saumattomasti yhteyden muihin käyttäjiin FaceTimen(FaceTime) kautta . Saatat kuitenkin joskus kohdata FaceTimen(FaceTime) , joka ei toimi Mac -ongelmissa. (Mac)Sen mukana tulee virheilmoitus FaceTimeen ei voitu kirjautua(Could not sign in to FaceTime) . Lue tämä opas oppiaksesi aktivoimaan (Mac)FaceTimen(FaceTime) Macissa .

Korjaa Facetime, joka ei toimi Macissa, mutta toimii iPhone-ongelmassa(Fix Facetime not working on Mac but works on iPhone issue)
Jos huomaat, että FaceTime ei toimi Macissa(Mac) , mutta toimii iPhonessa, ei ole syytä paniikkiin. Useimmiten tämä ongelma voidaan ratkaista muutamassa minuutissa muutamalla yksinkertaisella toimenpiteellä. Katsotaan kuinka!
Tapa 1: Ratkaise Internet-yhteytesi ongelmat(Method 1: Resolve issues with your Internet Connection)
Summittainen Internet-yhteys on usein syyllinen, kun huomaat, että FaceTime ei toimi Macissa(Mac) . Videochat-alustana FaceTime vaatii melko vahvan, hyvän nopeuden ja vakaan Internet-yhteyden toimiakseen kunnolla.
Suorita nopea Internet-nopeustesti(Run a quick internet speed test) tarkistaaksesi Internet-yhteytesi nopeuden alla olevan kuvan mukaisesti.

Jos internet toimii normaalia hitaammin:
1. Yritä irrottaa reititin ja yhdistää se uudelleen(reconnecting your router) .
2. Voit nollata reitittimen(reset the router ) päivittääksesi yhteyden. Paina vain(Just) pientä nollauspainiketta kuvan osoittamalla tavalla.

3. Vaihtoehtoisesti voit kytkeä Wi-Fi:n pois päältä ja PÄÄLLE(toggle Wi-Fi OFF and ON) Mac-laitteessasi.
Jos sinulla on edelleen ongelmia Internetin lataus-/latausnopeuksissa, ota yhteyttä Internet-palveluntarjoajaasi.
Tapa 2: Tarkista Apple-palvelimet(Method 2: Check Apple Servers)
Apple -palvelimissa voi olla paljon liikennettä tai seisokkeja, mikä saattaa johtaa siihen, että Facetime ei toimi Macissa(Mac) . Apple -palvelimien tilan tarkistaminen on helppo prosessi, kuten alla on kuvattu:
1. Siirry Applen järjestelmän tila -sivulle(Apple System Status page) millä tahansa verkkoselaimella .
2. Tarkista FaceTime-palvelimen(FaceTime server) tila .
- Jos FaceTime -palvelimen viereen ilmestyy vihreä ympyrä , (green circle)Applen(Apple) lopussa ei ole ongelmaa .
- Jos näkyviin tulee keltainen timantti(yellow diamond) , palvelin on tilapäisesti poissa käytöstä.
- Jos palvelimen vieressä näkyy punainen kolmio (red triangle), palvelin on offline-tilassa.
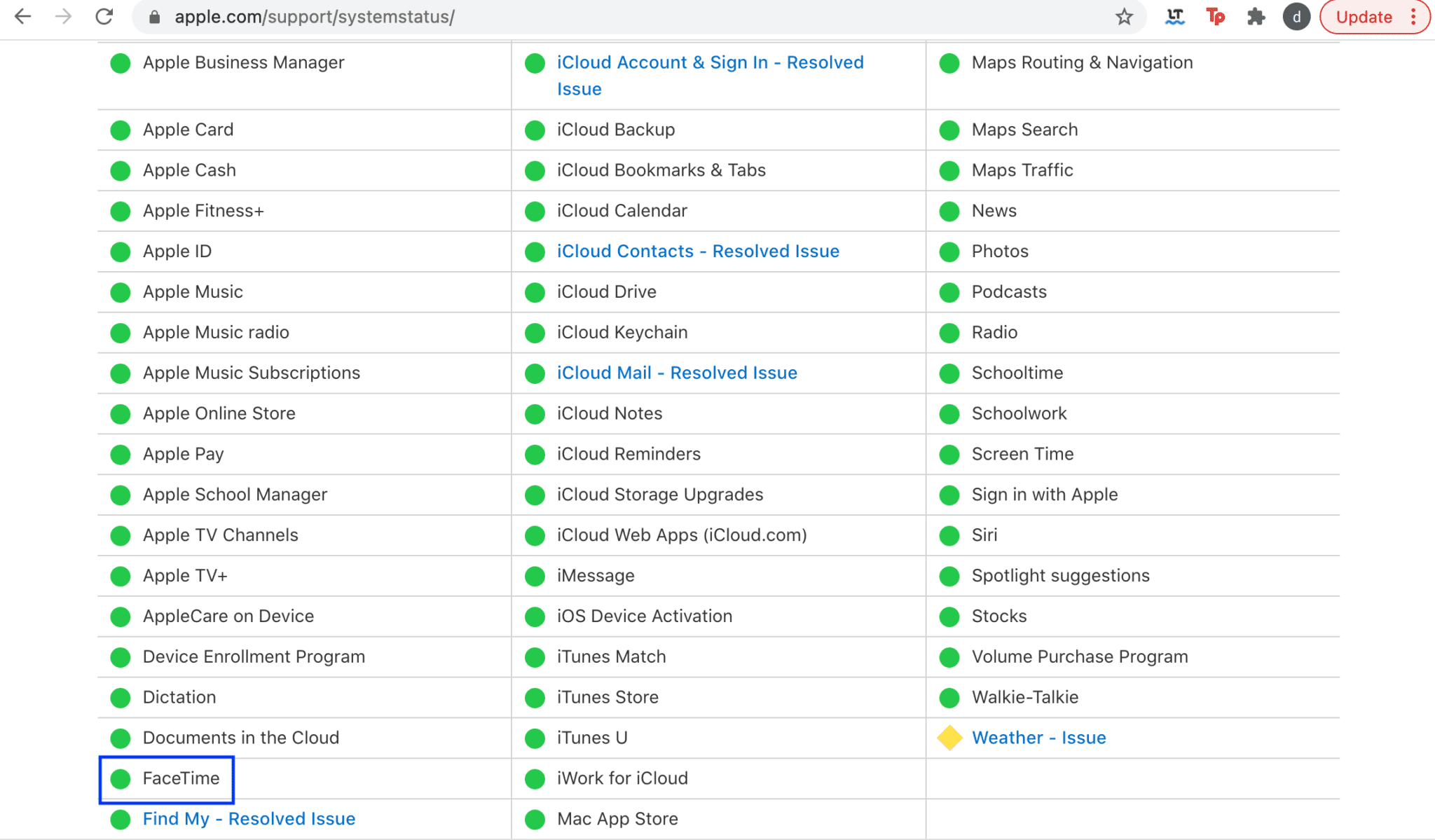
Vaikka palvelimen kaatuminen on melko harvinaista, se on pian toiminnassa.
Lue myös: (Also Read:) Kuinka korjata viestit, jotka eivät toimi Macissa(How to Fix Messages Not Working on Mac)
Tapa 3: Tarkista FaceTime-palvelukäytäntö(Method 3: Verify FaceTime Service Policy)
Valitettavasti FaceTime ei toimi kaikkialla maailmassa. (FaceTime does not work all over the world.)FaceTimen(FaceTime) aiemmat versiot eivät toimi Egyptissä(Egypt) , Qatarissa(Qatar) , Yhdistyneissä arabiemiirikunnissa(United Arab Emirates) , Tunisiassa(Tunisia) , Jordaniassa(Jordan) ja Saudi-Arabiassa(Saudi Arabia) . Tämä voidaan kuitenkin korjata päivittämällä FaceTimen(FaceTime) uusimpaan versioon . Lue seuraava tapa tietääksesi kuinka aktivoida FaceTime Macissa päivittämällä(Mac) se.
Tapa 4: Päivitä FaceTime(Method 4: Update FaceTime)
On erittäin tärkeää päivittää sovelluksia, ei vain FaceTimea(FaceTime) , vaan kaikkia usein käytettyjä sovelluksia. Kun uusia päivityksiä julkaistaan, palvelimista tulee vähemmän ja vähemmän tehokkaita toimimaan vanhentuneiden versioiden kanssa. Vanhentunut versio saattaa aiheuttaa sen , että Facetime ei toimi Macissa(Mac) , mutta toimii iPhonessa. Noudata annettuja ohjeita varmistaaksesi, että FaceTime -sovelluksesi on ajan tasalla:
1. Käynnistä App Store Macissasi.
2. Napsauta vasemman reunan valikosta Päivitykset .(Updates )
3. Jos saatavilla on uusi päivitys, napsauta Päivitä(Update) FaceTimen vieressä.

4. Lataa(download ) ja asenna(install) sovellus noudattamalla näyttöön tulevia ohjeita .
Kun FaceTime on päivitetty, tarkista, onko FaceTime ei toimi Macissa(Mac) , onko ongelma ratkaistu. Jos ongelma jatkuu edelleen, kokeile seuraavaa korjausta.
Tapa 5: Kytke FaceTime pois päältä ja sitten PÄÄLLE(Method 5: Turn FaceTime OFF and then, ON)
Jatkuvasti päällä oleva FaceTime(FaceTime) voi aiheuttaa häiriöitä, kuten FaceTimen(FaceTime) toimimattomuuden Macissa(Mac) . Näin voit aktivoida FaceTimen(FaceTime) Macissa sammuttamalla(Mac) sen ja kytkemällä sen sitten päälle:
1. Avaa Facetime Macissa.
2. Napsauta ylävalikosta FaceTimea .(FaceTime )
3. Napsauta tässä Turn FaceTime Off , kuten kuvassa.

4. Ota Facetime käyttöön(Facetime On) ottaaksesi sen uudelleen käyttöön.
5. Avaa sovellus uudelleen ja yritä käyttää sitä kuten käyttäisit.
Lue myös: (Also Read:) Korjaa iMessage, jota ei toimitettu Macissa(Fix iMessage Not Delivered on Mac)
Tapa 6: Aseta oikea päivämäärä ja aika(Method 6: Set Correct Date and Time)
Jos päivämäärä ja kellonaika on asetettu vääriin arvoihin Mac - laitteellasi, se voi johtaa useisiin ongelmiin sovellusten, mukaan lukien FaceTimen(FaceTime) , toiminnassa . Virheelliset(Incorrect) asetukset Macissa(Mac) johtavat siihen, että Facetime ei toimi Macissa(Mac) , mutta toimii iPhonessa. Aseta päivämäärä ja aika uudelleen seuraavasti:
1. Napsauta Apple-kuvaketta(Apple icon) näytön vasemmassa yläkulmassa.
2. Avaa Järjestelmäasetukset(System Preferences) .
3. Valitse Date & Time kuvan mukaisesti.

4. Aseta päivämäärä ja aika manuaalisesti(set date and time manually) tai valitse aseta päivämäärä ja aika automaattisesti(set date and time automatically) -vaihtoehto kuvan mukaisesti.

Huomautus:(Note:) Joka tapauksessa sinun on ensin asetettava aikavyöhyke(set Time Zone) alueesi mukaan.
Tapa 7: Tarkista (Method 7: Check )Apple ID S -tila
(tatus
)
FaceTime käyttää Apple ID :täsi tai puhelinnumeroasi puhelujen soittamiseen ja vastaanottamiseen verkossa. Jos Apple ID :täsi ei ole rekisteröity tai aktivoitu FaceTimessa(FaceTime) , se voi johtaa siihen, että FaceTime ei toimi Macissa(Mac) . Näin aktivoit FaceTimen(FaceTime) Macissa tarkistamalla Apple ID:si tilan tälle (Mac)sovellukselle(Apple ID) :
1. Avaa FaceTime - sovellus.
2. Napsauta ylävalikosta FaceTimea .(FaceTime )
3. Napsauta Asetukset.(Preferences. )
4. Varmista, että Apple ID:si(Apple ID) tai puhelinnumerosi on käytössä(Enabled) . Katso annettu kuva selvyyden vuoksi.

Tapa 8: Ota yhteyttä Apple-tukeen(Method 8: Contact Apple Support)
Jos et edelleenkään pysty korjaamaan FaceTime - virhettä, joka ei toimi Macissa , ota yhteyttä (Mac)Applen tukitiimiin(Apple Support Team) heidän virallisen verkkosivustonsa(official website ) kautta tai käy Apple Caressa(Apple Care) saadaksesi lisäohjeita ja tukea.
Suositus:(Recommended:)
- 5 tapaa korjata Safari ei avaudu Macissa(5 Ways to Fix Safari Won’t Open on Mac)
- Korjaa iPhonen viesti-ilmoitus, joka ei toimi(Fix iPhone Message Notification Not Working)
- Ponnahdusikkunoiden estäminen Safarissa Macissa(How to Block Pop-ups in Safari on Mac)
- Kuinka korjata MacBook ei käynnisty(How To Fix MacBook Won’t Turn On)
Toivomme, että tämä opas oli hyödyllinen ja pystyit korjaamaan FaceTime Not Working -ongelman Macissa( fix FaceTime Not Working on Mac issue) . Kerro meille, mikä menetelmä toimi sinulle parhaiten. Jos sinulla on kysyttävää, voit jättää ne kommenttiosioon.
Related posts
5 tapaa korjata Safari ei avaudu Macissa
Kuinka korjata Mac-kamera, joka ei toimi
Korjaa iMessage Not Delivered Macissa
12 tapaa korjata Mac-kohdistin katoaa
Kuinka korjata Macin Bluetooth ei toimi
Korjaa AirPods ei lataudu
Korjaa Mac-ohjelmistopäivityksen juuttunut asennus
MacOS-asennus epäonnistui -virheen korjaaminen
Korjaa AirPods kytketty, mutta ei ääniongelmia
Korjaa AirPodit, jotka katkeavat iPhonesta
Kuinka korjata mikrofoni, joka ei toimi Macissa
Kuinka käynnistää Mac vikasietotilassa
Korjaa MacBook, joka ei lataudu, kun se on kytkettynä
Apple Virus -varoitusviestin korjaaminen
Kuinka korjata MacBook ei käynnisty
10 parasta Android-emulaattoria Windowsille ja Macille
Korjaa Snapchat-ilmoitukset, jotka eivät toimi (iOS ja Android)
Korjaus ei onnistunut kirjautumaan iMessageen tai FaceTimeen
Kuinka lisätä fontteja Word Maciin
12 tapaa korjata iPhonen tallennustilan koko ongelma
